[طريقتان] كيفية إزالة التعليقات من ملف PDF بسهولة
How Remove Comments From Pdf With Ease
هل انت بحاجة الى إزالة التعليقات من PDF الملفات؟ يعرض لك هذا المنشور دليلاً خطوة بخطوة حول كيفية إزالة التعليقات من ملفات PDF باستخدام MiniTool PDF Editor وAdobe Acrobat. الأول يقدم لك المزيد من خيارات التخصيص.
على هذه الصفحة :- كيفية إزالة التعليقات من ملف PDF باستخدام MiniTool PDF Editor
- كيفية إزالة التعليقات من ملف PDF باستخدام Adobe Acrobat
- الحد الأدنى
في بعض الأحيان، تحتاج إلى إضافة تعليقات إلى ملف PDF عندما تحتاج إلى تصحيح الأخطاء أو المشكلات التي كتبها الآخرون. فهو يجعل ملفات PDF الخاصة بك أكثر قابلية للفهم عن طريق إضافة تعليقات توضيحية لتسليط الضوء على النقاط أو الخطوط المهمة في ملفات PDF الخاصة بك.
ومع ذلك، في بعض الحالات، قد تحتاج إلى إزالة التعليقات من ملفات PDF لإنتاج مستند نهائي. من خلال إزالة التعليقات من ملفات PDF الخاصة بك، ستتم استعادة ملفات PDF الخاصة بك إلى إصداراتها الأصلية لتحسين الأرشفة والطباعة.
فيما يلي الطرق المذكورة أدناه لإزالة التعليقات من ملفات PDF باستخدام برنامجين مختلفين.
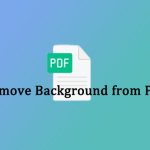 كيفية إزالة الخلفية من ملفات PDF؟ جرب هذه الطرق
كيفية إزالة الخلفية من ملفات PDF؟ جرب هذه الطرققد تزعجك صورة الخلفية أو اللون الموجود في ملف PDF في بعض الأحيان. كيف يمكنك إزالة الخلفية من ملف PDF؟ هذه التدوينة قد تساعدك
اقرأ أكثركيفية إزالة التعليقات من ملف PDF باستخدام MiniTool PDF Editor
كيفية إزالة التعليقات من ملفات PDF على نظام التشغيل Windows؟ هنا نوصي بشدة باستخدام MiniTool PDF Editor. وهو محرر PDF يستند إلى نظام التشغيل Windows. إنه خيارك المثالي، بغض النظر عن نظام التشغيل Windows 10/11 أو Windows 8/7 أو XP.
MiniTool PDF Editor هو محرر PDF قوي وخفيف الوزن يسمح لك بإزالة التعليقات التوضيحية من ملف PDF بنقرة واحدة. ومن السهل جدًا إضافة تعليقات PDF وإدارتها وتعديلها، مما يجعل MiniTool PDF Editor واحدًا من أفضل برامج شرح مستندات PDF في هذا السوق.
إلى جانب إدارة تعليقات PDF، يمكن لبرنامج MiniTool PDF Editor أيضًا المساعدة في تحرير ملفات PDF وتحويلها وضغطها وحمايتها، وما إلى ذلك.
نصائح: يسمح لك MiniTool PDF Editor فقط بإزالة التعليقات من ملف PDF خلال النسخة التجريبية المجانية التي تبلغ مدتها 7 أيام. بمجرد انتهاء الفترة التجريبية، ستحتاج إلى الترقية إلى الإصدار Pro لمواصلة استخدام هذه الميزة.كيفية إزالة تعليق من PDF
فيما يلي الخطوات المتعلقة بكيفية إزالة تعليق من ملف PDF على نظام التشغيل Windows:
الخطوة 1 : انقر فوق الزر 'تنزيل' لتنزيل MiniTool PDF Editor. ثم انقر نقرًا مزدوجًا فوق الملف الذي تم تنزيله واتبع الإرشادات التي تظهر على الشاشة لتثبيت هذا البرنامج على جهاز الكمبيوتر الخاص بك.
برنامج ميني تول لتحرير ملفات PDFاضغط للتحميل100%نظيفة وآمنة
الخطوة 2 : قم بتشغيل هذا البرنامج وانقر فوق يفتح لتحميل ملف PDF الذي تريد إزالة التعليقات منه.
الخطوه 3 : بعد فتح الملف المحدد، ابحث عن النص الذي تريد إزالة التعليق، وانقر عليه بزر الماوس الأيمن، واختر يمسح .
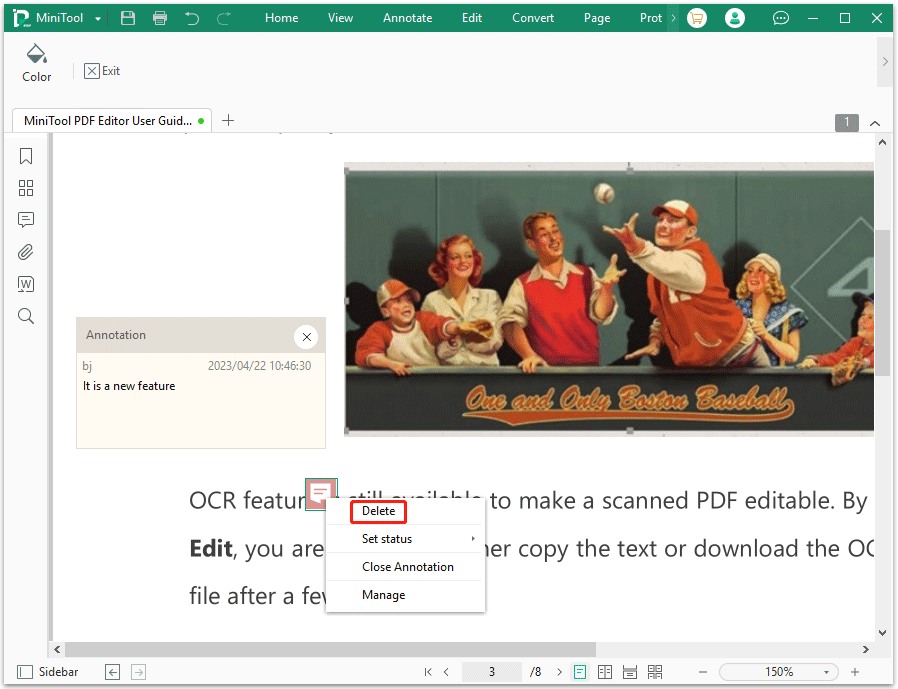
الخطوة 4 : إذا كنت تريد إزالة المزيد من التعليقات من ملفات PDF الخاصة بك، فيمكنك التكرار الخطوه 3 . بمجرد الانتهاء، انقر فوق MiniTool في الزاوية اليسرى العليا وحدد حفظ باسم لحفظ التغييرات.
أو يمكنك أيضًا إزالة التعليقات من ملف PDF من ملف حاشية. ملاحظة لوحة. اضغط على حاشية. ملاحظة أيقونة على الجانب الأيسر. ثم سترى جميع التعليقات التوضيحية في ملف PDF، قم بتوسيع صفحة لإظهار جميع التعليقات التوضيحية، ثم انقر بزر الماوس الأيمن فوق التعليق الذي تريد إزالته، ثم انقر فوق يمسح .
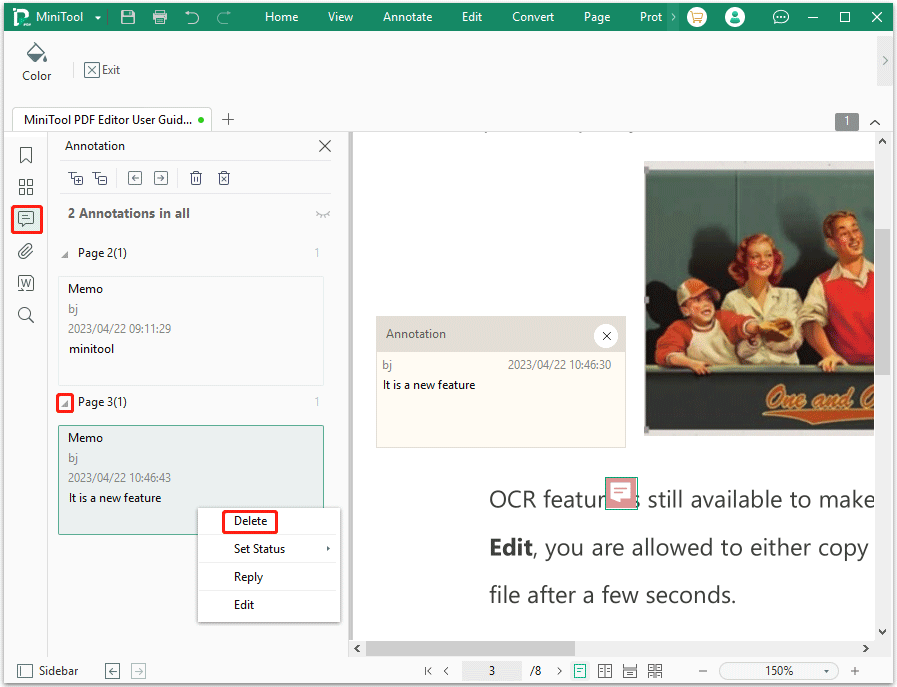
تبدو هذه الطريقة أكثر ملاءمة لأنها تتيح لك إزالة التعليقات بسرعة من ملفات PDF دون الحاجة إلى تمرير الصفحة.
كيفية إزالة جميع التعليقات من ملف PDF
إذا كنت تريد إزالة جميع التعليقات من ملف PDF مرة واحدة، فيمكنك اتباع الخطوات التالية:
برنامج ميني تول لتحرير ملفات PDFاضغط للتحميل100%نظيفة وآمنة
الخطوة 1 : قم باستيراد ملف PDF المشروح باستخدام MiniTool PDF Editor.
الخطوة 2 : اضغط على حاشية. ملاحظة أيقونة في الشريط الجانبي الأيسر. أو يمكنك النقر بزر الماوس الأيمن على النص المشروح وتحديده يدير .
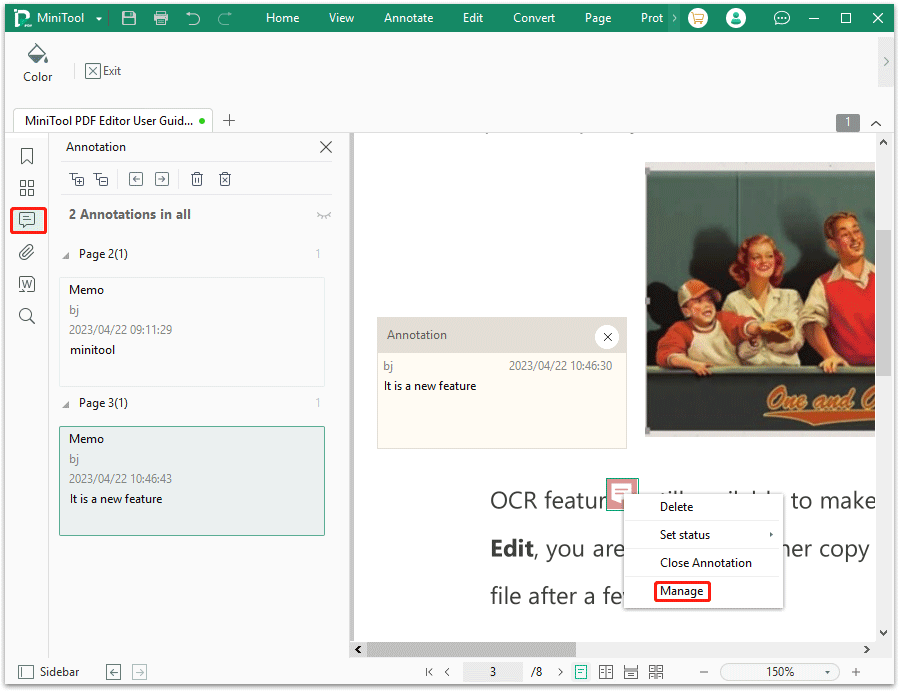
الخطوه 3 : اضغط على حذف كافة التعليقات التوضيحية أيقونة في حاشية. ملاحظة لوحة لإزالة جميع التعليقات والتعليقات التوضيحية الأخرى من ملفات PDF. ثم انقر على نعم لتأكيد العملية.
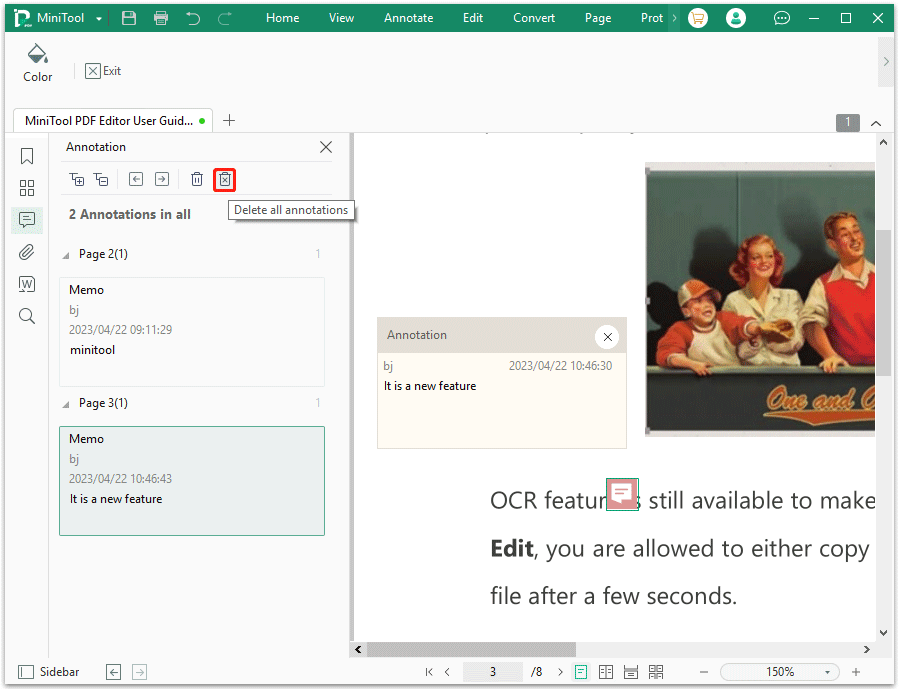
بالإضافة إلى ذلك، يتيح لك MiniTool PDF Editor أيضًا إخفاء جميع التعليقات، مما يعني أنه يمكنك حماية التعليقات من أن يراها الآخرون ولكن لا يمكنك حذفها.
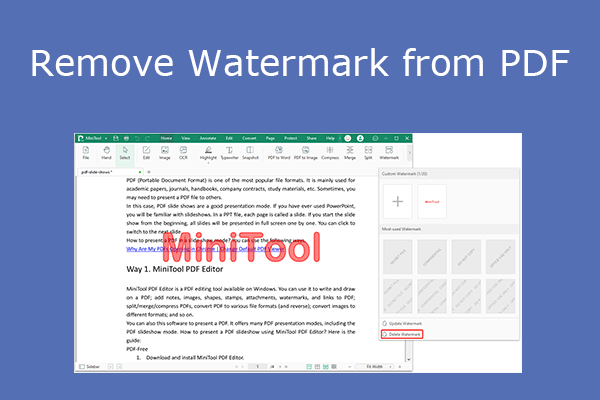 4 مزيلات للعلامات المائية لملفات PDF لمساعدتك على إزالة العلامات المائية لملفات PDF
4 مزيلات للعلامات المائية لملفات PDF لمساعدتك على إزالة العلامات المائية لملفات PDFيخبرك هذا المنشور لماذا يحتاج الأشخاص إلى إزالة العلامات المائية من ملفات PDF ويوضح لك كيفية القيام بذلك بأربع طرق.
اقرأ أكثركيفية إزالة التعليقات من ملف PDF باستخدام Adobe Acrobat
يمكنك أيضًا استخدام Adobe Acrobat لإزالة التعليقات من ملفات PDF. Adobe Acrobat عبارة عن مجموعة من التطبيقات وخدمات الويب التي طورتها شركة Adobe Inc. لإزالة التعليقات من ملف PDF باستخدام Adobe Acrobat، يمكنك الرجوع إلى الدليل التالي:
الخطوة 1 : افتح ملف PDF المشروح في Adobe Acrobat.
الخطوة 2 : اذهب إلى أداة وحدد تحرير النص والصور . ثم قم بسحب وإسقاط الملف الخاص بك لتحميل ملف PDF الخاص بك إلى Adobe Acrobat.
الخطوه 3 : اضغط على تعليق أيقونة وانقر على يمسح أيقونة.
نصائح: على اليمين تعليقات القائمة التي تعرض جميع التعليقات التوضيحية في ملف PDF الخاص بك، يمكنك أيضًا النقر فوق ثلاث نقاط أيقونة واختيار يمسح لإزالة التعليقات من PDF.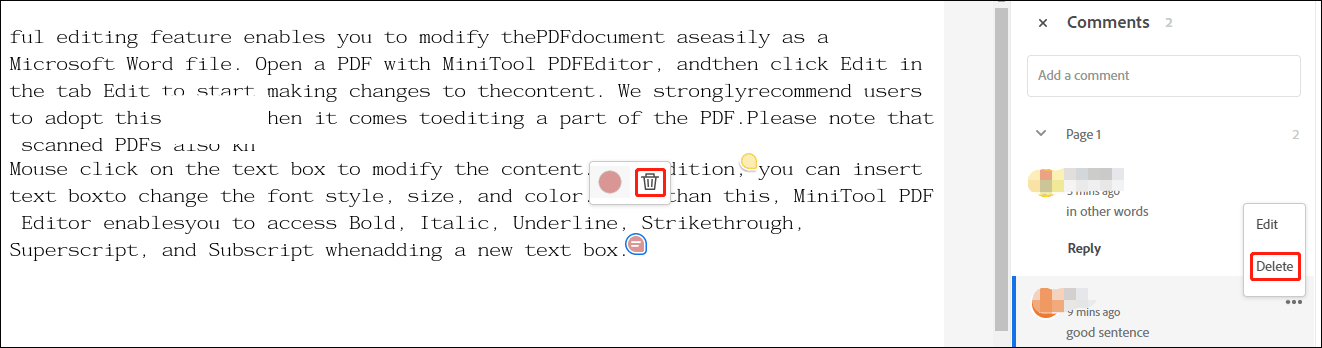
على الرغم من أن Adobe Acrobat هو أحد برامج تحرير PDF الاحترافية في السوق، إلا أنه لا يمكنه مساعدتك في إزالة جميع التعليقات في PDF في نفس الوقت. علاوة على ذلك، في بعض الأحيان قد تواجه مشكلة عدم إمكانية فتح Adobe Acrobat أو تعطله، لذا فإن MiniTool PDF Editor هو الخيار الأفضل.
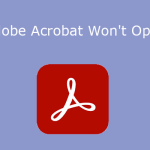 ماذا تفعل إذا لم يفتح Adobe Acrobat ملفات PDF؟
ماذا تفعل إذا لم يفتح Adobe Acrobat ملفات PDF؟ماذا تفعل إذا لم يفتح Adobe Acrobat ملفات PDF؟ يقدم لك هذا المنشور 7 حلول بسيطة. يمكنك تجربتها إذا واجهت نفس المشكلة.
اقرأ أكثرهل هناك حاجة لإزالة التعليقات من PDF؟ فيما يلي منشور يوضح لك كيفية إزالة التعليقات من ملفات PDF باستخدام طريقتين. يعد MiniTool PDF Editor خيارًا أفضل.انقر للتغريد
الحد الأدنى
كيفية إزالة التعليقات من ملف PDF؟ بمساعدة أدوات PDF المخصصة، يمكن أن تكون إزالة التعليقات من ملف PDF أمرًا بسيطًا للغاية. من المعلومات المذكورة أعلاه، يمكننا أن نستنتج أن MiniTool PDF Editor هو الخيار الأفضل لذلك. يحتوي على ميزات وأدوات متعددة لجعل ملفات PDF الخاصة بك مثالية. المضي قدما ومحاولة اختباره.
إذا كانت لديك أي أفكار حول إزالة التعليقات من ملف PDF، شاركها معنا في منطقة التعليق التالية. في حالة وجود أي مشاكل عند استخدام MiniTool PDF Editor، يمكنك الاتصال بنا عن طريق إرسال بريد إلكتروني إلى نحن . سنقوم بالرد السريع لحل مشاكلك.


![5 طرق - ملف الوسائط هذا غير موجود (بطاقة SD / وحدة التخزين الداخلية) [نصائح MiniTool]](https://gov-civil-setubal.pt/img/android-file-recovery-tips/07/5-ways-this-media-file-doesnt-exist.jpg)
![ما المقصود بـ Intel Security Assist وهل يجب عليك تعطيله؟ [MiniTool Wiki]](https://gov-civil-setubal.pt/img/minitool-wiki-library/31/what-is-intel-security-assist.png)


![7 طرق لتسجيل فيديو ملء الشاشة على Windows 10 أو Mac [Screen Record]](https://gov-civil-setubal.pt/img/screen-record/92/7-ways-record-full-screen-video-windows-10.png)
![3 حلول لـ SFC Scannow هناك إصلاح نظام معلق [أخبار MiniTool]](https://gov-civil-setubal.pt/img/minitool-news-center/73/3-solutions-sfc-scannow-there-is-system-repair-pending.png)





![4 إصلاحات للاستخدام العالي لوحدة المعالجة المركزية Svchost.exe (100٪) في Windows 10 [أخبار MiniTool]](https://gov-civil-setubal.pt/img/minitool-news-center/51/4-fixes-svchost-exe-high-cpu-usage-windows-10.jpg)
![هل برنامج WinZip آمن لنظام التشغيل Windows الخاص بك؟ هنا أجوبة! [نصائح MiniTool]](https://gov-civil-setubal.pt/img/backup-tips/31/is-winzip-safe-your-windows.png)

![كيفية إصلاح Windows لا يمكن العثور على خطأ gpedit.msc [أخبار MiniTool]](https://gov-civil-setubal.pt/img/minitool-news-center/82/how-fix-windows-cannot-find-gpedit.png)

