كيفية تحضير جهاز كمبيوتر لإعادة التدوير في عدة نصائح
Kyfyt Thdyr Jhaz Kmbywtr La Adt Altdwyr Fy Dt Nsayh
كيف تعد الكمبيوتر للتخلص منه؟ كيف يمكن إعادة تدوير جهاز كمبيوتر قديم؟ إذا كنت تبحث عن طرق قبل إعادة تدوير جهاز الكمبيوتر الذي يعمل بنظام Windows أو التخلص منه ، فأنت في المكان الصحيح ويتم تقديم عدة طرق من خلال أداة MiniTool في هذا المنشور.
التخلص من الكمبيوتر / إعادة التدوير ليس خردة عادية
لا شيء موجود إلى الأبد بما في ذلك جهاز الكمبيوتر الخاص بك. عندما يتعطل جهاز الكمبيوتر ، يمكنك اختيار التخلص منه وشراء كمبيوتر محمول / كمبيوتر مكتبي جديد. ومع ذلك ، فإن التخلص من أجهزة الكمبيوتر أو إعادة تدويرها ليس أمرًا بسيطًا مثل القمامة العادية.
يعني التخلص تفكيك وفصل المكونات والمواد الخام. يجب أن تعلم أن الكمبيوتر الشخصي مصنوع من العديد من المواد بما في ذلك النحاس ، والرصاص ، والذهب ، والألمنيوم ، والزنك ، والسيليكون ، وما إلى ذلك. إذا تخلصت من الكمبيوتر بشكل تعسفي ، فقد يؤدي ذلك إلى الإضرار بالبيئة. لذا ، فأنت بحاجة إلى معرفة كيفية إعداد الكمبيوتر للتخلص منه أو إعادة التدوير بطريقة مناسبة.
إلى جانب ذلك ، فإن إعادة استخدام أجهزة الكمبيوتر والتبرع والإصلاح تنتمي أيضًا إلى التخلص المناسب. قبل إرسال الكمبيوتر إلى شخص آخر ، تحتاج إلى التعامل مع البيانات بشكل صحيح لأن الشخص الحاقد يتمكن من الحصول على بياناتك عن الجرائم ، مما يسبب مشاكل لا نهاية لها.
سيساعدك هذا الدليل هنا في كيفية إعادة تدوير جهاز كمبيوتر قديم أو كيفية تحضير كمبيوتر محمول للتخلص منه. هيا بنا نبدأ.
كيفية تجهيز الكمبيوتر لإعادة التدوير / التخلص
حافظ على بياناتك آمنة عبر النسخ الاحتياطي
قبل إعادة تدوير جهاز الكمبيوتر الذي يعمل بنظام Windows ، فإن أول شيء يمكنك القيام به هو التأكد من أنك لن تفقد المعلومات المهمة المحفوظة على جهاز الكمبيوتر بشكل نهائي. أثناء استخدام جهازك ، يتم تجميع قدر كبير من البيانات بما في ذلك كلمات المرور والصور ومقاطع الفيديو والملفات الصوتية والمعلومات المالية وكلمات المرور ومفاتيح الترخيص للبرنامج والمزيد.
عادةً ما يكون محرك الأقراص الثابتة الخارجي خيارًا جيدًا لحفظ بياناتك المهمة. لإنشاء نسخة احتياطية لبيانات الكمبيوتر الشخصي ، يمكنك تشغيل جهة خارجية برنامج النسخ الاحتياطي المجاني مثل MiniTool ShadowMaker. يتيح لك نسخ النظام أو القسم أو القرص أو الملف / المجلد احتياطيًا إلى محرك أقراص ثابت خارجي أو محرك أقراص USB محمول أو شبكة وما إلى ذلك.
إلى جانب ذلك ، تتيح لك ميزة المزامنة الخاصة به مزامنة الملفات والمجلدات إلى موقع آخر للنسخ الاحتياطي. فضلاً عن ذلك، استنساخ القرص مدعوم أيضًا ويمكنك اختيار هذه الطريقة لاستنساخ القرص الصلب بأكمله إلى قرص جديد آخر للنسخ الاحتياطي للقرص.
لذلك ، لا تتردد في تنزيل وتثبيت MiniTool ShadowMaker على جهاز الكمبيوتر الخاص بك وبدء النسخ الاحتياطي للبيانات.
الخطوة 1: افتح الإصدار التجريبي من MiniTool ShadowMaker على الجهاز وانقر فوق حافظ على التجربة للدخول إلى واجهته الرئيسية.
الخطوة 2: لإنشاء نسخة احتياطية لبياناتك ، انتقل إلى دعم صفحة. ثم اضغط المصدر> المجلدات والملفات ، اختر المجلدات أو الملفات التي تريدها ، وانقر فوق نعم لتأكيد الاختيار.
الخطوة 3: انقر وجهة واختر القرص الصلب الخارجي الذي قمت بتوصيله كهدف للنسخ الاحتياطي.
الخطوة 4: انقر اعمل نسخة احتياطية الان لبدء النسخ الاحتياطي للبيانات. بناءً على حجم البيانات ، يختلف وقت النسخ الاحتياطي.

بعد الانتهاء ، يمكنك العثور على ملف الصورة في الوجهة المضغوطة ولن يشغل مساحة كبيرة على القرص. بعد الحصول على جهاز كمبيوتر آخر ، يمكنك استعادة الملفات أو المجلدات التي تم نسخها احتياطيًا من ملف الصورة المحفوظ على القرص الصلب الخارجي.
إذا فشل تشغيل جهاز الكمبيوتر الخاص بك ، فيمكنك إنشاء محرك أقراص USB قابل للتمهيد وتمهيد الكمبيوتر منه. بعد ذلك ، قم بتشغيل MiniTool ShadowMaker لنسخ بياناتك احتياطيًا.
بالإضافة إلى ذلك ، يمكنك اختيار نقل بعض ملفات أو مجلدات المعلومات مثل الصور والموسيقى ومقاطع الفيديو والمزيد إلى جهاز التخزين السحابي الخاص بك مثل OneDrive و Google Drive و DropBox وما إلى ذلك. لنسخ البيانات احتياطيًا إلى OneDrive ، يمكنك الرجوع إلى السابق. بريد - Windows 11 OneDrive النسخ الاحتياطي / مزامنة الملفات إلى السحابة بحدود .
مسح القرص الصلب
كيف يتم تجهيز الكمبيوتر للتخلص منه أو إعادة التدوير؟
بغض النظر عن قيامك بإعادة تدوير جهاز الكمبيوتر الخاص بك في مركز إعادة التدوير بالقرب منك أو التبرع به ، فإن أحد أهم الأشياء التي يجب القيام بها هو محو محرك الأقراص الثابتة تمامًا. هذا لتجنب تسرب البيانات.
يختار شخص ما حذف الملفات يدويًا. في الواقع ، لا يمكن أن يؤدي ذلك إلى حذف بيانات جهاز الكمبيوتر الخاص بك ولكن فقط السماح لجهاز الكمبيوتر بعدم فهرستها. قبل كتابة بيانات جديدة ، لا تزال هذه الملفات موجودة وقطعة احترافية برنامج استعادة البيانات يمكن أن تساعد في استعادتها. برنامج MiniTool Power Data Recovery هو مثل هذا البرنامج. هذا هو السبب في أنه يمكنك استخدامه لاستعادة الملفات المحذوفة عن طريق الصدفة.
إلى جانب ذلك ، فإن التنسيق السريع ليس هو الطريقة المناسبة لمحو بياناتك لأن برنامج استعادة البيانات يمكنه ذلك أيضًا استعادة البيانات من محرك الأقراص المهيأ طالما لا توجد بيانات جديدة تحل محل المكان الأصلي للبيانات المحذوفة.
حسنًا ، كيف تمسح الكمبيوتر قبل إعادة التدوير؟ لتنظيف محرك الأقراص الثابتة تمامًا ، يمكنك تنزيل برنامج احترافي لممسحة القرص الصلب. هنا ، نوصي القسم و مدير القرص - معالج قسم MiniTool. يوفر ميزة تسمى Wipe لمساعدتك في مسح القسم الخاص بك أو محرك الأقراص الثابتة بأكمله. ما عليك سوى تنزيل هذا البرنامج وتثبيته على جهاز الكمبيوتر الخاص بك لعملية المسح.
تأكد من قيامك بعمل نسخة احتياطية من بياناتك المهمة بالطريقة المذكورة قبل مسح محرك الأقراص الخاص بك.
الخطوة 1: قم بتشغيل برنامج MiniTool Partition Wizard على واجهته الرئيسية.
الخطوة 2: انقر بزر الماوس الأيمن على القرص الصلب واختر مسح القرص . إذا كنت تريد الاحتفاظ بنظام التشغيل ، فيمكنك النقر بزر الماوس الأيمن فوق كل قسم واختيار مسح التقسيم .
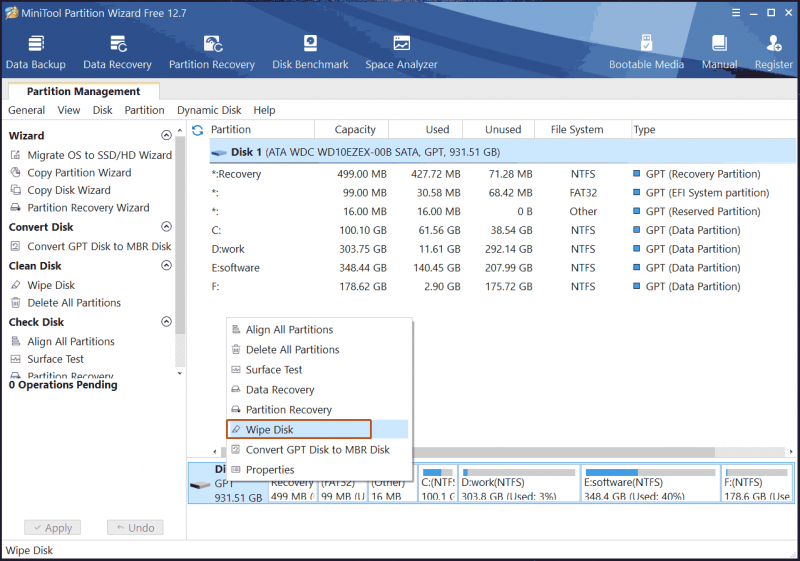
الخطوة 3: اختر طريقة المسح ثم انقر فوق يتقدم لبدء العملية.
إعادة ضبط النوافذ
كيف يتم تجهيز جهاز كمبيوتر للتخلص منه أو كيفية إعادة تدوير جهاز كمبيوتر قديم؟
بعد إجراء نسخ احتياطي لملفاتك المهمة ، يختار بعضكم إعادة ضبط جهاز الكمبيوتر لاستعادته إلى حالة المصنع. وفي الوقت نفسه ، يتم حذف بياناتك وتطبيقاتك. مقارنةً بمسح القرص الصلب ، قد تكون هذه الطريقة خيارًا جيدًا للمساعدة في إصلاح بعض أخطاء النظام ومشكلاته. إذا قررت التبرع به ، فهذه طريقة مناسبة للحفاظ على نظافة الكمبيوتر.
تختلف عملية إعادة التعيين قليلاً بناءً على إصدار Windows الذي يعمل به جهاز الكمبيوتر الخاص بك. تعرف على كيفية تحضير الكمبيوتر لإعادة التدوير عن طريق إعادة التعيين في Windows 10/11:
الخطوة 1: اضغط فوز + أنا في نفس الوقت لتشغيل تطبيق الإعدادات.
في بعض الأحيان لا يمكنك فتح إعدادات Windows بسبب بعض الأسباب. إذا لم تكن محظوظًا وتواجهت هذه المشكلة ، يمكنك الرجوع إلى هذا المنشور - ماذا تفعل عندما لا يتم فتح تطبيق إعدادات Windows 10/11 لإيجاد الحلول.
الخطوة 2: في Windows 10 ، انقر فوق التحديث والأمان> الاسترداد ثم اضغط على البدء زر تحت أعد ضبط هذا الكمبيوتر . في Windows 11 ، انتقل إلى النظام> الاسترداد ، اذهب إلى خيارات الاسترداد ، يختار أعد ضبط هذا الكمبيوتر وانقر فوق إعادة ضبط جهاز الكمبيوتر زر.
الخطوة 3: اختر أزل كل شيء في النافذة المنبثقة.
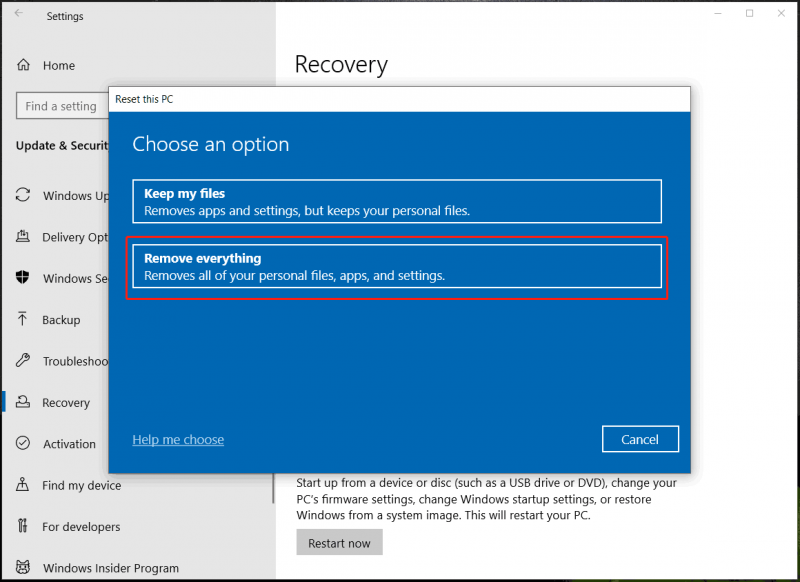
الخطوة 4: في الشاشة التالية ، اختر تنزيل السحابة أو إعادة التثبيت المحلي لاستكمال.
الخطوة 5: قم بإنهاء عملية إعادة الضبط باتباع الإرشادات التي تظهر على الشاشة.
قد يسأل شخص ما: كيف تتخلص من جهاز كمبيوتر محمول لا يعمل؟ لا يزال بإمكانك إعادة تعيين جهاز الكمبيوتر قبل إعادة تدوير جهاز الكمبيوتر الذي يعمل بنظام Windows. ما عليك سوى إعادة تشغيل الكمبيوتر غير القابل للتمهيد ثلاث مرات لتشغيله في صفحة الاسترداد التلقائي. ثم اذهب الى اختر خيارًا> استكشاف الأخطاء وإصلاحها> إعادة تعيين هذا الكمبيوتر> إزالة كل شيء ، يختار تنزيل السحابة أو إعادة التثبيت المحلي ، وإنهاء جميع العمليات المتبقية.
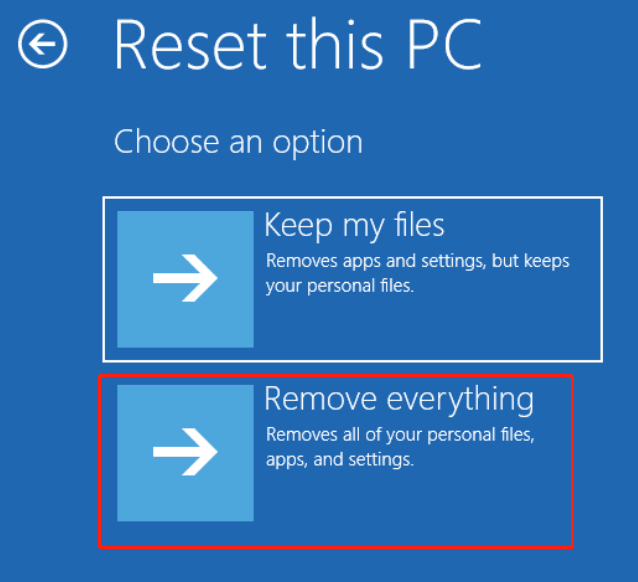
احذف بيانات التصفح القديمة
إذا كنت تخطط لإرسال الكمبيوتر المحمول أو سطح المكتب إلى أحد أفراد عائلتك أو صديقك ، فلا تريد مسح محرك الأقراص الثابتة أو إعادة تعيين جهاز الكمبيوتر هذا. كيف تعد الكمبيوتر للتخلص منه؟ بعد النسخ الاحتياطي للبيانات ، يعد مسح محفوظات الاستعراض وتشفير بياناتك خيارين معتادين من قبل العديد من الأشخاص.
كيفية مسح محفوظات الاستعراض لحذف مواقع الويب الحساسة مثل الصفحة التي تحتوي على معلومات مصرفية عبر الإنترنت أو بيانات شخصية أخرى؟ هنا نأخذ Google Chrome كمثال.
الخطوة 1: افتح متصفح الويب هذا على جهاز الكمبيوتر الخاص بك.
الخطوة 2: اضغط على ثلاث نقاط و اختار إعدادات .
الخطوة 3: انقر الخصوصية والأمان> مسح بيانات التصفح .
الخطوة 4: اختر كل الوقت من النطاق الزمني وتأكد من تحديد خيار تاريخ التصفح . يمكنك أيضًا اختيار مسح ملفات تعريف الارتباط والصور المخزنة مؤقتًا والملفات.
الخطوة 5: انقر امسح البيانات .
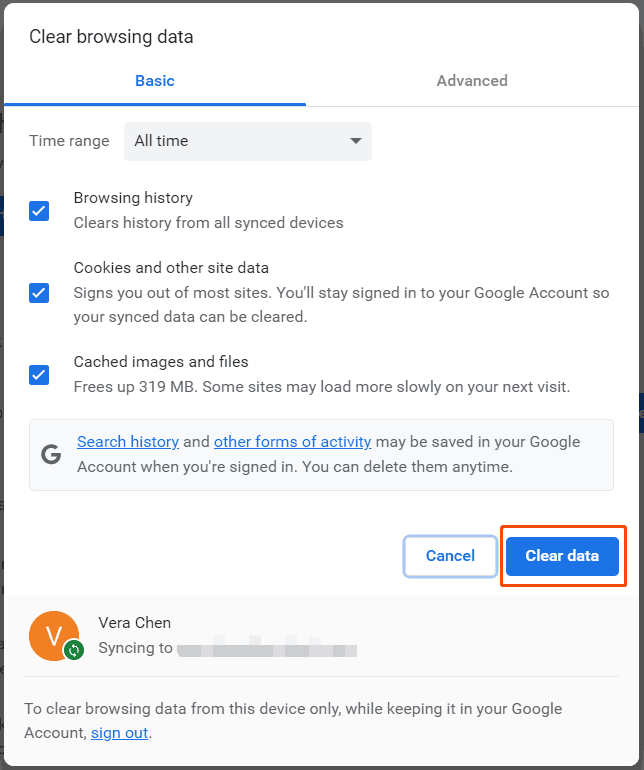
لمسح محفوظات الاستعراض في Firefox ، انتقل إلى إعداداته ، وانقر فوق تاريخ ، انقر على رمز سلة المهملات ، يختار كل شئ ، واضغط على يمسح .
تشفير البيانات الحساسة
يختار شخص ما تشفير محرك الأقراص الثابتة بأكمله أو محرك أقراص معين أو مجلدات معينة لتجنب الوصول من الآخرين. إذا احتاج شخص آخر إلى الوصول إليه ، فسيكون مفتاح التشفير مطلوبًا. للقيام بهذا الشيء ، يمكنك اختيار استخدام أداة تشفير قوية.
إذا قررت التبرع بجهاز الكمبيوتر الخاص بك لشركة ما ، فيوصى بتنظيف جهاز الكمبيوتر بالكامل عن طريق المسح أو إعادة ضبط جهاز الكمبيوتر. يساعد هذا في محو جميع بياناتك بما في ذلك محفوظات الاستعراض والبيانات الحساسة.
تدمير القرص الصلب الخاص بك
إذا كنت تخطط للتخلص من جهاز الكمبيوتر الخاص بك لتركه غير هام وكنت قلقًا بشأن البيانات الحساسة ، فإن طرق البرامج المذكورة أعلاه ليست كافية. عندما تبحث عن 'كيفية تحضير جهاز كمبيوتر للتخلص منه أو إعادة تدويره' عبر الإنترنت ، يمكنك العثور على طريقة أخرى موثوقة مذكورة في بعض المنشورات - تدمير القرص الصلب فعليًا. قم بإزالة القرص من جهاز الكمبيوتر الخاص بك واستخدم مطرقة ثقيلة لإتلافه.
إلى حد ما ، هذه الطريقة متطرفة بعض الشيء لكنها فعالة. هذه الطريقة هي الأفضل للمؤسسات التي تحتوي على قدر كبير من البيانات الحساسة للمستخدمين ، والتي يمكن أن تتجنب المخاطر غير الضرورية لحدوث انتهاكات أمنية.
كيفية التخلص من أجهزة الكمبيوتر القديمة
بعد معرفة كيفية تحضير الكمبيوتر للتخلص منه أو كيفية إعداد الكمبيوتر لإعادة التدوير ، حان الوقت الآن للتخلص من جهاز الكمبيوتر لأن كل شيء جاهز.
إذا قمت بترقية جهاز الكمبيوتر الخاص بك إلى طراز جديد ، فيمكنك التبرع بالكمبيوتر القديم لمؤسسة خيرية أو دار أيتام محلية أو مركز رعاية بديلة. أو يمكنك بيع الكمبيوتر القديم لمتجر يجمع الأجهزة الإلكترونية الاستهلاكية المستعملة. ما عليك سوى البحث عن المتجر القريب منك عبر الإنترنت أو تداول الجهاز القديم عبر موقع ويب احترافي.
إذا كنت تخطط لرميها بعيدًا ، فقم بإحضارها إلى موقع إعادة تدوير الكمبيوتر حيث قد يحدث خطر على السلامة إذا لم تتعامل معه بشكل صحيح.
الحد الأدنى
كيف نجهز الكمبيوتر للتخلص منه أو كيف نجهز الكمبيوتر لإعادة التدوير؟ كيف تتخلص من أجهزة الكمبيوتر القديمة؟ في هذا المنشور ، يمكنك العثور على ما يجب عليك فعله قبل إعادة تدوير جهاز الكمبيوتر الذي يعمل بنظام Windows ثم التبرع به أو بيعه أو إعادة تدويره إلى موقع خاص.
بعد معرفة طرق تجهيز جهاز الكمبيوتر الخاص بك قبل إعادة التدوير أو التخلص منه ، إذا كان لديك شيء آخر ، فيمكنك مشاركته معنا في التعليق أدناه. آمل أن تساعدك هذه النصائح كثيرًا.
أسئلة وأجوبة حول كيفية تحضير جهاز كمبيوتر للتخلص منه
كيف أقوم بمسح جهاز الكمبيوتر الخاص بي قبل التخلص منه؟يمكنك اختيار مسح محرك الأقراص الثابتة لمسح جميع بيانات القرص أو إعادة تعيين جهاز الكمبيوتر لإعادته إلى إعدادات المصنع.
هل أحتاج إلى مسح جهاز الكمبيوتر الخاص بي قبل إعادة التدوير؟بالطبع ، من الضروري جدًا مسح جهاز الكمبيوتر الخاص بك قبل إعادة التدوير. إذا لم تفعل ذلك ، يمكن الوصول إلى بيانات القرص وسيتم تسريبها. هذا يمكن أن يكون له تأثير هائل.
هل مسح جهاز كمبيوتر يزيل كافة البيانات؟هذا يعتمد على الطريقة التي تختارها. يمكنك مسح القرص أو القسم أو إزالة كل شيء أثناء إعادة ضبط جهاز الكمبيوتر. تذكر أن التنسيق السريع لا يمكنه إزالة البيانات تمامًا لأن برنامج استعادة البيانات يمكنه استعادة البيانات.

![[محلول] كيفية إصلاح عدم عمل مشاركة العائلة على YouTube TV](https://gov-civil-setubal.pt/img/blog/31/how-fix-youtube-tv-family-sharing-not-working.jpg)


![كم من الوقت يستغرق تنزيل / تثبيت / تحديث Windows 10؟ [نصائح MiniTool]](https://gov-civil-setubal.pt/img/backup-tips/11/how-long-does-it-take-download-install-update-windows-10.jpg)

![[ستجد حلا] كيفية مسح شاشة موجه الأوامر في Windows 10 [أخبار MiniTool]](https://gov-civil-setubal.pt/img/minitool-news-center/09/how-clear-command-prompt-screen-windows-10.jpg)

![هل جهاز الكمبيوتر الخاص بي 64 بت أم 32 بت؟ جرب الطرق الخمس للحكم [MiniTool Wiki]](https://gov-civil-setubal.pt/img/minitool-wiki-library/27/is-my-computer-64-bit.png)

![كيفية استعادة جهات الاتصال على iPhone؟ إليك 5 طرق [نصائح MiniTool]](https://gov-civil-setubal.pt/img/ios-file-recovery-tips/46/how-restore-contacts-iphone.jpg)




![العمليات الحيوية في إدارة المهام التي لا يجب عليك إنهاؤها [أخبار MiniTool]](https://gov-civil-setubal.pt/img/minitool-news-center/44/vital-processes-task-manager-you-should-not-end.png)
![كيفية إزالة تنبيه الفيروسات من Microsoft؟ انظر الدليل! [نصائح MiniTool]](https://gov-civil-setubal.pt/img/backup-tips/33/how-remove-virus-alert-from-microsoft.png)
![نظرة عامة على مزود خدمة الإنترنت: ما الذي يمثله مزود خدمة الإنترنت؟ [MiniTool Wiki]](https://gov-civil-setubal.pt/img/minitool-wiki-library/27/internet-service-provider-overview.png)
