كيفية تعطيل Windows Print Spooler Service Windows 10 11؟
Kyfyt T Tyl Windows Print Spooler Service Windows 10 11
ما هي خدمة Windows Print Spooler؟ عندما ينفذ عمليات ملف ذات امتيازات بشكل غير صحيح ، فستكون هناك ثغرة أمنية في تنفيذ التعليمات البرمجية عن بُعد. في هذه الحالة ، سيكون تعطيل Windows Print Spooler Service حلاً فعالاً لذلك. هذا المنصب على موقع MiniTool ستقدم ثلاث طرق حول كيفية تعطيل خدمة Windows Print Spooler Service ، يرجى الاطلاع عليها بعناية.
خدمة Windows Print Spooler
Print Spooler هو برنامج Windows يحمل في ثناياه عوامل يخزن مهام الطباعة مؤقتًا في ذاكرة الكمبيوتر حتى تصبح الطابعة جاهزة لطباعتها. ومع ذلك ، فإن Windows Print Spooler ضعيف للغاية بحيث يمكن للقراصنة استغلاله لتنفيذ أكواد لمعالجة بياناتك أو تثبيت برامج ضارة أو إنشاء حسابات بامتيازات النظام.
لذلك ، يمكنك تعطيل خدمة Windows Print Spooler لحماية نظامك إذا لم تكن بحاجة إلى الطباعة لفترة طويلة.
إذا قمت بتعطيل خدمة Windows Print Spooler Service ، فلن تتمكن من طباعة أي شيء أو إرساله بالفاكس من جهاز الكمبيوتر الخاص بك.
كيفية تعطيل خدمة Windows Print Spooler؟
نوفر لك ثلاث طرق لتعطيل خدمة Windows Print Spooler Service على نظام التشغيل Windows 10/11 - باستخدام الخدمات ومحرر نهج المجموعة المحلي وموجه الأوامر. إذا كنت بحاجة إلى طباعة شيء ما بعد تعطيل هذه الخدمة ، فأنت تحتاج فقط إلى إعادة تمكين هذه الخدمة.
تعطيل خدمة Windows Print Spooler عبر الخدمات
يمكنك تعطيل خدمة Windows Print Spooler عبر الخدمات خاصة عند استخدام معالجات النصوص أو تطبيقات مشابهة.
الخطوة 1. اضغط Win + R. لفتح ملف يجري الحوار.
الخطوة 2. اكتب services.msc وضرب يدخل لفتح خدمات .
الخطوة 3. في خدمات ، قم بالتمرير لأسفل لتحديد الموقع التخزين المؤقت للطباعة وانقر فوقه نقرًا مزدوجًا لفتح خصائصه.
الخطوة 4. في عام علامة التبويب ، قم بتغيير نوع بدء التشغيل إلى معطل. إذا كان حالة الخدمة هو ادارة ، يضرب قف لتعطيله.

الخطوة 5. ضرب يتقدم لحفظ التغييرات.
تعطيل خدمة Windows Print Spooler عبر محرر نهج المجموعة
يمكنك أيضًا تعطيل سياسة الطابعة التي تحظر جميع الاتصالات الواردة عن بُعد عبر Local Group Policy Editor.
لا تعمل هذه الطريقة في Windows 10 Home لأنه لا يمكنك الوصول إلى Local Group Policy Editor.
الخطوة 1. اضغط فوز + S. لاستحضار شريط البحث .
الخطوة 2. اكتب gpedit وضرب يدخل لفتح محرر نهج المجموعة المحلي .
الخطوة 3. قم بالتوسيع تكوين الكمبيوتر > القوالب الإدارية > طابعة .
الخطوة 4. في الجزء الأيمن ، حدد موقع السماح لـ Print Spooler بقبول اتصالات العميل وانقر فوقه نقرًا مزدوجًا لفتح الإعداد الخاص به.
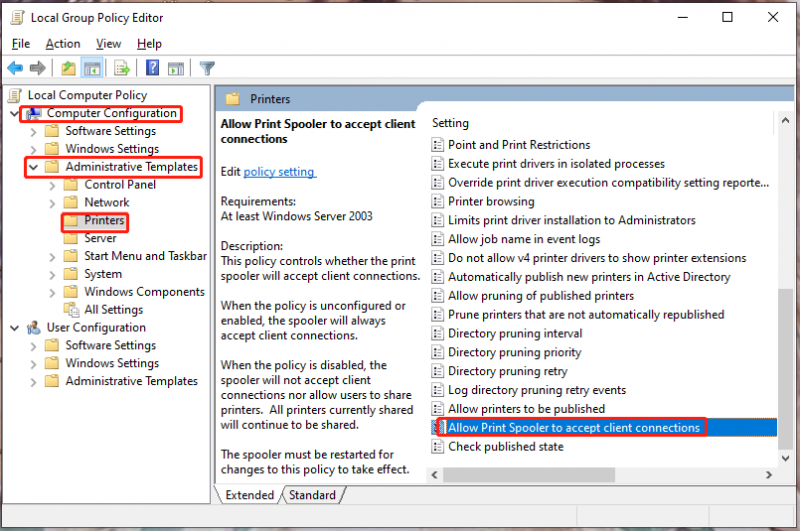
الخطوة 5. ضع علامة عاجز من نافذة السياسة وضرب نعم .
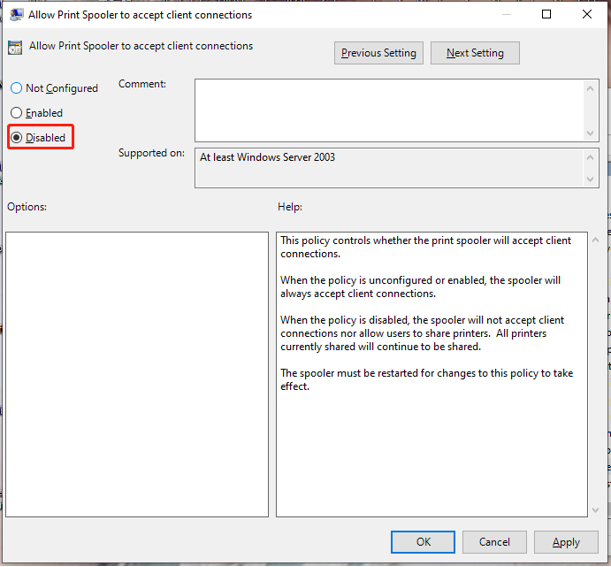
تعطيل خدمة Windows Print Spooler عبر موجه الأوامر
الطريقة الثالثة لتعطيل Windows Print Spooler هي استخدام الأوامر الموجودة في موجه الأوامر.
الخطوة 1. اضغط Win + R. لفتح ملف يجري علبة.
الخطوة 2. اكتب كمد و اضغط Ctrl + Shift + Enter لفتح موجه الأمر مع الحقوق الإدارية.
الخطوة 3. اكتب لا تتوقف عن التخزين المؤقت وضرب يدخل لتعطيل Windows Print Spooler.
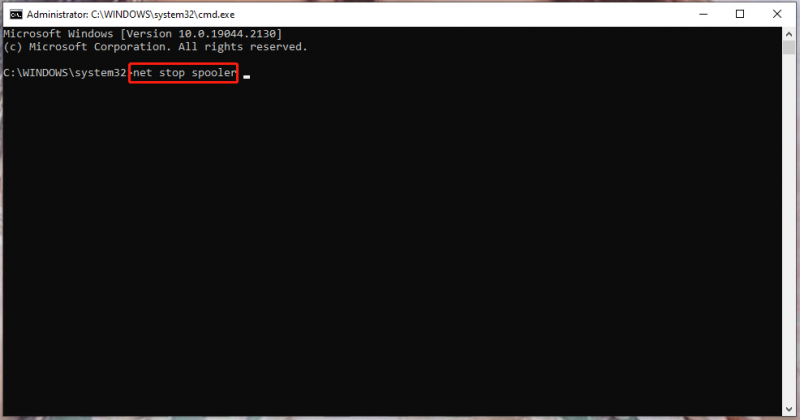
الخطوة 4. إذا كنت ترغب في تمكينه في المستقبل ، فقم بتشغيل هذا الأمر: صافي بدء التخزين المؤقت .


![خطوات سهلة لإصلاح خطأ Discovery Plus 504 - حصلت الحلول! [نصائح MiniTool]](https://gov-civil-setubal.pt/img/news/AF/easy-steps-to-fix-discovery-plus-error-504-solutions-got-minitool-tips-1.png)









![كيفية تنزيل Snap Camera للكمبيوتر الشخصي / Mac ، قم بتثبيته / إلغاء تثبيته [نصائح MiniTool]](https://gov-civil-setubal.pt/img/news/02/how-to-download-snap-camera-for-pc/mac-install/uninstall-it-minitool-tips-1.png)






