كيفية تعطيل أو تمكين عارض PDF في Chrome؟
Kyfyt T Tyl Aw Tmkyn Ard Pdf Fy Chrome
قد لا ترغب في فتح ملفات PDF في Chrome. إذا كان الأمر كذلك ، فيمكنك تعطيل عارض Chrome PDF على جهاز الكمبيوتر الخاص بك. عندما تريد فتح ملفات PDF في Chrome مرة أخرى ، يمكنك تمكين هذه الميزة. في هذا المنشور ، برنامج MiniTool سيوضح لك كيفية تعطيل أو تمكين عارض Chrome PDF.
عارض PDF هو أداة مضمنة في Chrome. يتم تمكينه افتراضيًا في متصفح Chrome. تتيح لك هذه الميزة فتح ملف PDF مباشرة عند النقر فوقه في متصفح الويب الخاص بك. ومع ذلك ، لا يرغب بعض المستخدمين في فتح ملف PDF. يريدون حفظه مباشرة على أجهزة الكمبيوتر الخاصة بهم.
هنا يأتي السؤال: كيف تمنع فتح ملفات PDF في Chrome؟ يمكنك اختيار تعطيل عارض PDF في Chrome. هنا ، سنقدم لك كيفية تعطيل عارض Chrome PDF على أجهزة الكمبيوتر التي تعمل بنظام Windows و Mac و Linux.
كيفية تعطيل Chrome PDF Viewer؟
يمكنك تعطيل عارض Chrome PDF في إعدادات متصفح الويب الخاص بك. هنا دليل:
الخطوة 1: افتح Google Chrome.
الخطوة 2: انقر فوق قائمة النقاط الثلاث في الزاوية اليمنى العليا وحدد إعدادات .
الخطوة 3: اختر الخصوصية والأمن من اللوحة اليمنى في صفحة الإعدادات.
الخطوة 4: في اللوحة اليمنى ، انقر فوق إعدادات الموقع .
الخطوة 5: قم بالتمرير لأسفل إلى ملف إعدادات المحتوى الإضافية قسم وتوسيعه. ثم اضغط مستندات PDF لاستكمال.

الخطوة 6: اختر تنزيل ملفات PDF في الصفحة التالية.
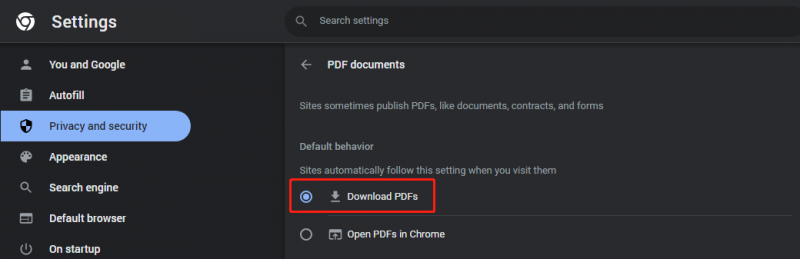
بعد تعطيل عارض Chrome PDF ، سيتم تنزيل ملف PDF الذي تنقر عليه على صفحة الويب مباشرة على جهاز الكمبيوتر الخاص بك.
كيفية تمكين Chrome PDF Viewer؟
عندما تفتح ملفات PDF في Chrome مرة أخرى ، يمكنك تمكين عارض PDF في Chrome مرة أخرى. إليك كيفية فتح ملفات PDF في Chrome:
الخطوة 1: افتح Google Chrome.
الخطوة 2: انقر فوق قائمة النقاط الثلاث في الزاوية اليمنى العليا وحدد إعدادات .
الخطوة 3: اختر الخصوصية والأمن من اللوحة اليمنى في صفحة الإعدادات.
الخطوة 4: في اللوحة اليمنى ، انقر فوق إعدادات الموقع .
الخطوة 5: قم بالتمرير لأسفل إلى ملف إعدادات المحتوى الإضافية قسم وتوسيعه. ثم اضغط مستندات PDF لاستكمال.
الخطوة 6: اختر افتح ملفات PDF في Chrome في الصفحة التالية.
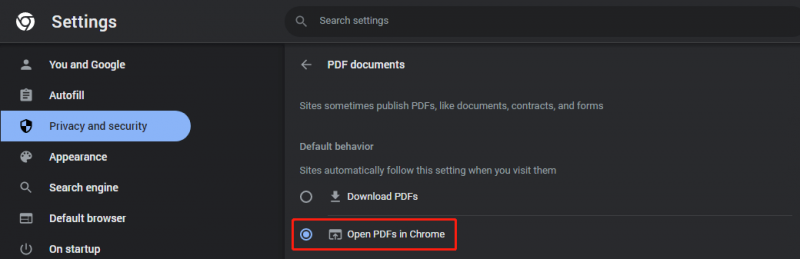
بعد تمكين عارض Chrome PDF ، سيتم فتح الملف مباشرة عند النقر فوق ملف PDF في Chrome. يمكنك مشاهدته ، ثم تحديد ما إذا كنت تريد تنزيله أم لا.
كيف تفتح ملفات PDF باستخدام Chrome؟
لا يمكنك فقط فتح ملفات PDF في Chrome ولكن يمكنك أيضًا فتح ملفات PDF باستخدام Chrome. إذا لم يكن لديك قارئ PDF أو كنت لا تريد استخدام قارئ PDF ، فيمكنك اختيار فتح ملفات PDF باستخدام Chrome. من السهل القيام بذلك:
يمكنك النقر بزر الماوس الأيمن فوق ملف PDF الذي تريد فتحه ، ثم الانتقال إلى افتح باستخدام> Google Chrome . بعد ذلك ، يمكنك عرض ملف PDF الخاص بك في Chrome.
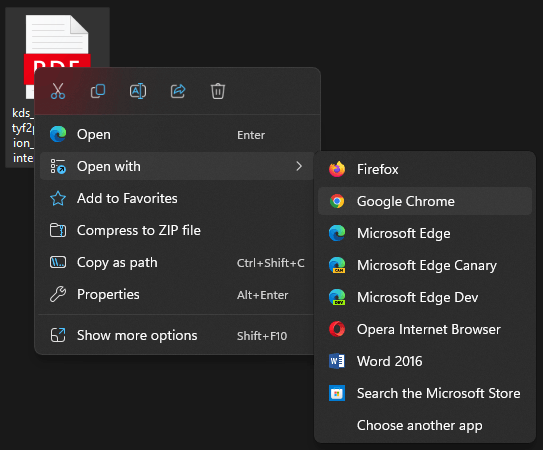
استعادة ملفات PDF على Windows
إذا كنت ترغب في استعادة ملفات PDF المفقودة أو المحذوفة على جهاز الكمبيوتر الذي يعمل بنظام Windows ، فيمكنك تجربة MiniTool Power Data Recovery. هذا محترف أداة استرداد الملفات .
باستخدام هذا البرنامج ، يمكنك استرداد البيانات من أنواع مختلفة من أجهزة تخزين البيانات مثل بطاقات الذاكرة وبطاقات SD ومحركات أقراص USB المحمولة ومحركات أقراص الحالة الصلبة ومحركات الأقراص الثابتة والمزيد.
الحد الأدنى
إذا كنت ترغب في تعطيل عارض Chrome PDF لإيقاف فتح ملفات PDF في Chrome ، يمكنك تجربة الدليل المذكور في هذا المنشور لمساعدتك. إذا كنت ترغب في تمكين عارض Chrome PDF مرة أخرى ، فإليك أيضًا دليل. إذا كانت لديك مشكلات أخرى ذات صلة ، فيمكنك إخبارنا بذلك في التعليقات.



![ما هو Windows Boot Manager وكيفية تمكينه / تعطيله [MiniTool Wiki]](https://gov-civil-setubal.pt/img/minitool-wiki-library/41/what-is-windows-boot-manager.jpg)
![4 طرق لإدارة بعض الإعدادات بواسطة مؤسستك [أخبار MiniTool]](https://gov-civil-setubal.pt/img/minitool-news-center/95/4-ways-some-settings-are-managed-your-organization.png)


![مقدمة إلى WUDFHost.exe وطريقة إيقافه [MiniTool Wiki]](https://gov-civil-setubal.pt/img/minitool-wiki-library/25/introduction-wudfhost.png)
![كيفية إصلاح مشكلة 'نقرات الماوس المزدوجة' على Windows 10 [أخبار MiniTool]](https://gov-civil-setubal.pt/img/minitool-news-center/89/how-fix-mouse-double-clicks-issue-windows-10.jpg)





![كيفية إعادة تثبيت Windows مجانًا؟ استخدم HP Cloud Recovery Tool [تلميحات MiniTool]](https://gov-civil-setubal.pt/img/disk-partition-tips/50/how-reinstall-windows-free.png)



![حلول 5 - خطأ في الجهاز ليس جاهزًا (Windows 10 و 8 و 7) [نصائح MiniTool]](https://gov-civil-setubal.pt/img/data-recovery-tips/99/5-solutions-device-is-not-ready-error-windows-10.jpg)
![[Windows 11 10] مقارنة: صورة النسخ الاحتياطي للنظام مقابل محرك الاسترداد](https://gov-civil-setubal.pt/img/backup-tips/89/windows-11-10-comparison-system-backup-image-vs-recovery-drive-1.png)