كيفية إصلاح تمزيق الشاشة والوميض والتجميد في Fortnite؟
Kyfyt Aslah Tmzyq Alshasht Walwmyd Waltjmyd Fy Fortnite
عندما تكون شاشتك غير متزامنة مع بطاقة الرسومات الخاصة بك ، فقد تواجه تمزق الشاشة أو وميضها أو تجميدها في ألعاب الفيديو. في هذا الدليل من موقع MiniTool ، سنوضح لك كيفية التعامل مع تمزيق شاشة Fortnite بأفضل الطرق الممكنة.
تمزيق شاشة الكمبيوتر الشخصي Fortnite
من الشائع مواجهة جميع أنواع الثغرات والأخطاء عند ممارسة الألعاب على جهاز الكمبيوتر الخاص بك. يعد تمزق الشاشة أحد أكثر المشكلات إزعاجًا وإحباطًا التي قد تعاني منها عند لعب Fortnite. إذا كانت لديك نفس المشكلة ، فقم بالتمرير لأسفل للعثور على حلول أكثر فاعلية بشأن وميض شاشة Fortnite وتمزيقها وتجميدها.
كيفية إصلاح تمزيق شاشة Fortnite على نظام التشغيل Windows 10/11؟
الإصلاح 1: تشغيل V-Sync
وفقًا للعديد من اللاعبين ، يمكن إصلاح تمزيق شاشة Fortnite بعد تمكين V-Sync. اتبع الإرشادات أدناه:
لمستخدمي بطاقة NVIDIA:
الخطوة 1. افتح لوحة تحكم NVIDIA وتذهب إلى إعدادات ثلاثية الأبعاد > إدارة الإعدادات ثلاثية الأبعاد .
الخطوة 2. اختر إعدادات البرنامج ، يضرب يضيف ، واختر فورتنايت من البرامج المثبتة.
الخطوة 3. تمكين تزامن عمودي و اضغط يتقدم .
الخطوة 4. إعادة تشغيل جهاز الكمبيوتر الخاص بك.
لمستخدمي AMD Radeon:
الخطوة 1. بدء التشغيل تطبيقات AMD Radeon وتذهب إلى الاعدادات العامة .
الخطوة 2. انقر الرسومات العالمية ، وحدد انتظر التحديث الرأسي ل دائما متاح . إذا كنت لا تزال تتلقى تمزيق شاشة Fortnite مع تشغيل Vsync ، فيرجى الانتقال إلى الحل التالي.
الإصلاح 2: تعطيل تحسين ملء الشاشة ووضع اللعبة
على الرغم من أن Game Mode يمكنه تحسين نظامك ومساعدتك على لعب اللعبة بسلاسة أكبر ، فقد يكون أيضًا السبب في تمزيق شاشة Fortnite. في الوقت نفسه ، يعد إيقاف تشغيل ميزة FullScreen Optimization أيضًا حلاً جيدًا لمعالجة تمزيق شاشة Fortnite على جهاز Windows الخاص بك.
Move 1: تعطيل تحسين ملء الشاشة
الخطوة 1. انقر بزر الماوس الأيمن على الاختصار أو الملف التنفيذي للعبة واختر ملكيات في القائمة المنسدلة.
الخطوة 2. تحت التوافق علامة التبويب ، القراد تعطيل تحسينات ملء الشاشة .

الخطوة 3. انقر فوق يتقدم & نعم لحفظ التغييرات.
Move 2: تعطيل وضع اللعبة
الخطوة 1. اضغط يفوز + أنا لفتح إعدادات Windows .
الخطوة 2. اذهب إلى الألعاب والتبديل نوع اللعبة .
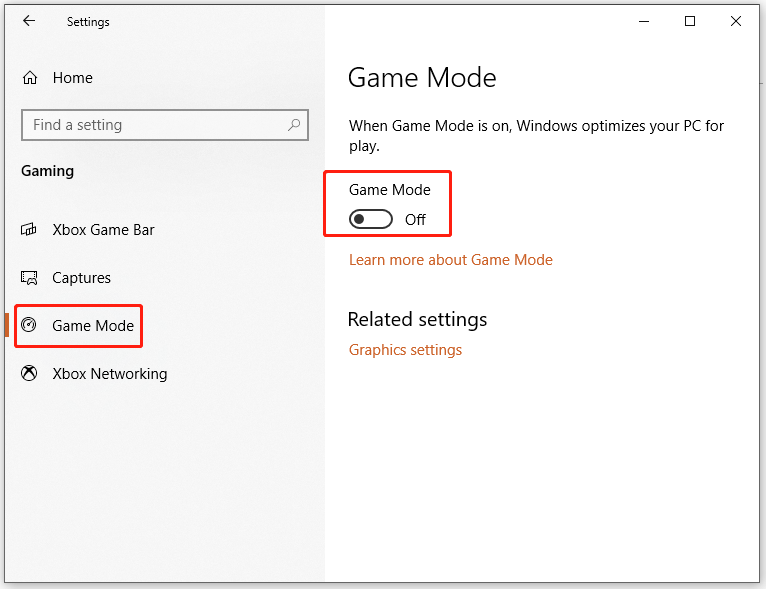
الإصلاح 3: تغيير الدقة ومعدل التحديث
بمجرد أن يكون معدل تحديث الشاشة أو الدقة غير صحيحين ، يمكن أن يؤدي أيضًا إلى تمزيق شاشة Fortnite. إذا كنت تستخدم Fortnite بدقة أقل ، فإليك كيفية زيادتها:
الخطوة 1. اذهب إلى إعدادات Windows > نظام > عرض > إعدادات العرض المتقدمة .
الخطوة 2. انقر فوق خصائص محول العرض للشاشة 1 .
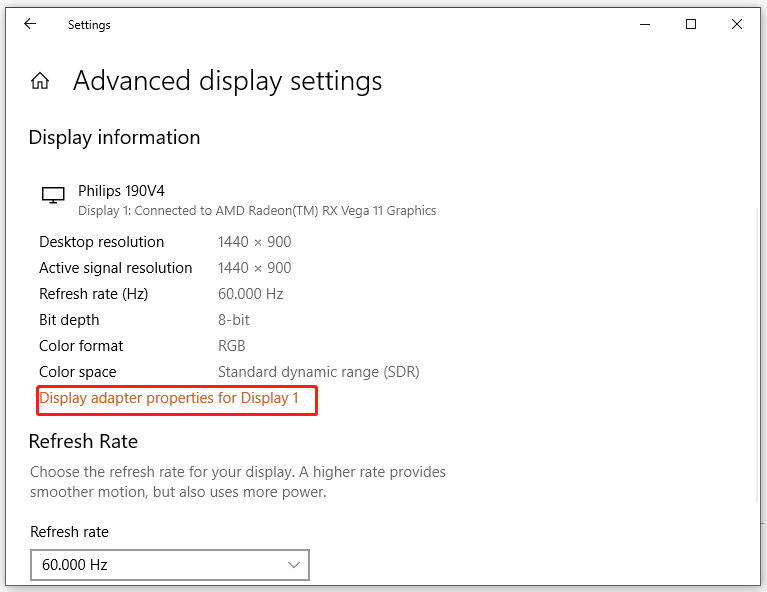
الخطوة 3. تحت مشترك كهربائي علامة التبويب ، وضرب قائمة بجميع الأوضاع واختر وضعًا واحدًا وفقًا لمواصفات أجهزتك.
الخطوة 4. انقر فوق نعم ثم أعد تشغيل جهاز الكمبيوتر الخاص بك.
الإصلاح 4: تحديث برنامج تشغيل GPU
مثل أي لعبة فيديو أخرى ، يجب أن تتأكد دائمًا من أنك قمت بتثبيت أحدث إصدار من برنامج تشغيل الرسومات قبل لعب Fortnite. وفي الوقت نفسه ، إذا ظهرت المشكلة بعد تحديث برنامج تشغيل GPU ، فيمكنك محاولة الرجوع إلى إصدار سابق أيضًا. إليك كيفية تحديثه:
الخطوة 1. اضغط يفوز + ر في نفس الوقت لاستحضار يجري صندوق.
الخطوة 2. اكتب devmgmt.msc وضرب يدخل للاطلاق مدير الجهاز .
الخطوة 3. البحث محولات أجهزة العرض وقم بتوسيعها لإظهار بطاقة الرسومات الخاصة بك.
الخطوة 4. انقر بزر الماوس الأيمن فوقه للاختيار تحديث السائق > ابحث تلقائيًا عن السائقين ثم اتبع التعليمات التي تظهر على الشاشة لإنهاء عملية الاستراحة.
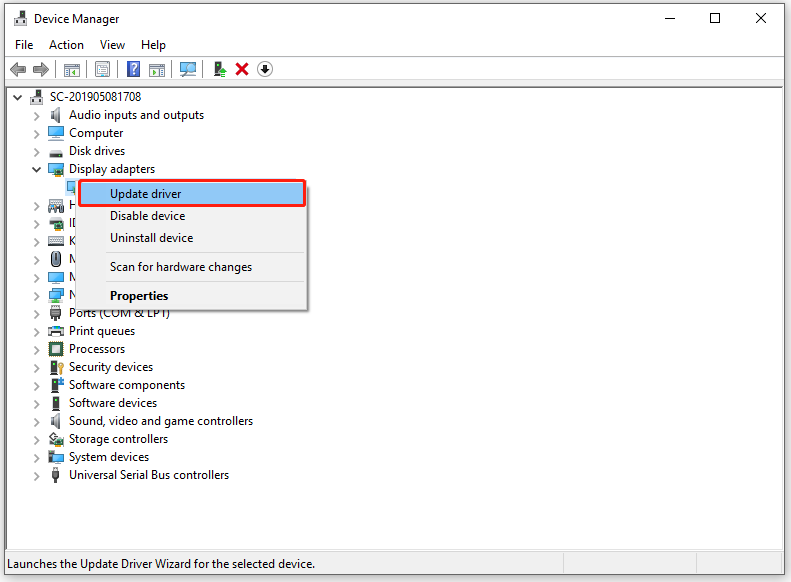
بالنسبة لكيفية استرجاع برنامج تشغيل GPU الخاص بك ، يرجى الاطلاع على الدليل - كيفية استرجاع برنامج التشغيل في Windows؟ دليل خطوة بخطوة .
الإصلاح 5: استخدم خطة الطاقة عالية الأداء
ربما لا يتم توفير Fortnite بقوة كافية أو لا يتم منحها الأولوية للعرض من خلال وحدة معالجة الرسومات الخاصة بك. في هذه الحالة ، يمكنك حل مشكلة تمزق شاشة Fortnite باستخدام خطة طاقة عالية الأداء ، للقيام بذلك:
الخطوة 1. اكتب powercfg.cpl في ال يجري مربع وضرب يدخل لفتح خيارات الطاقة .
الخطوة 2. ضع علامة أداء عالي ثم أعد تشغيل جهاز الكمبيوتر الخاص بك لمعرفة ما إذا كان تمزق شاشة Fortnite يختفي من جهازك.
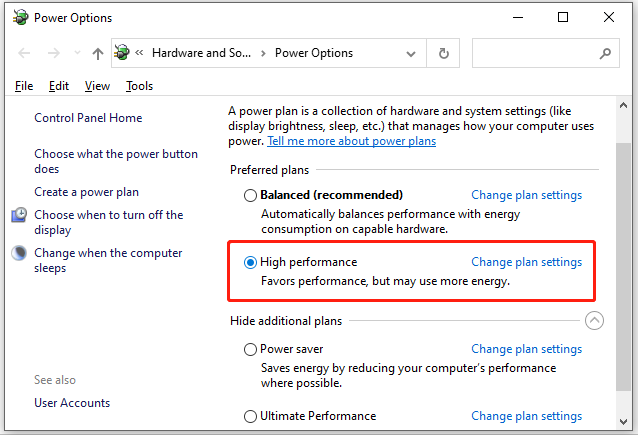
لا ينطبق هذا الحل على مستخدمي الكمبيوتر المحمول لأنه سيؤثر على استخدام البطارية والحرارة.
الإصلاح 6: إيقاف تشغيل حد الإطار
اقتراح مفيد آخر هو إيقاف تشغيل حد الإطار. إذا كان لديك أجهزة ذات مواصفات منخفضة ، فإن تمكين هذه الأداة مفيد للغاية للحد من الحد الأقصى لعدد الإطارات التي ستخرجها إلى الشاشة. ومع ذلك ، فهو أيضًا أحد المذنبين في تمزيق شاشة Fortnite على نظام التشغيل Windows 10/11. إذا كان الأمر كذلك ، فيمكنك إيقاف تشغيله للتحقق من وجود أي تحسينات.



![مورد مشاركة الملفات والطباعة متصل بالإنترنت ولكنه لا يستجيب [أخبار MiniTool]](https://gov-civil-setubal.pt/img/minitool-news-center/08/file-print-sharing-resource-is-online-isn-t-responding.png)

![ست طرق لحل خطأ الصفحة التالف بالجهاز [نصائح MiniTool]](https://gov-civil-setubal.pt/img/backup-tips/06/six-ways-solve-faulty-hardware-corrupted-page-error.png)





![قم بتشغيل أذونات التطبيق للكاميرا الخاصة بك على Windows 10 و Mac [أخبار MiniTool]](https://gov-civil-setubal.pt/img/minitool-news-center/75/turn-app-permissions.png)

![16 أفضل مدير ملفات مجاني لنظام التشغيل Windows 10 في عام 2021 [أخبار MiniTool]](https://gov-civil-setubal.pt/img/minitool-news-center/78/16-best-free-file-manager.png)

![كيفية تعطيل تكامل برامج Adobe الأصلية على Windows / Mac [أخبار MiniTool]](https://gov-civil-setubal.pt/img/minitool-news-center/61/how-disable-adobe-genuine-software-integrity-windows-mac.jpg)

![أفضل 5 طرق لتحويل RAW إلى NTFS على Windows 7/8/10 بسهولة [نصائح MiniTool]](https://gov-civil-setubal.pt/img/blog/25/las-mejores-5-maneras-de-convertir-raw-ntfs-en-windows-7-8-10-f-cilmente.jpg)

