كيفية إصلاح خطأ خدمات الألعاب 0x80073d26 Windows 10؟ [نصائح MiniTool]
Kyfyt Aslah Khta Khdmat Alal Ab 0x80073d26 Windows 10 Nsayh Minitool
في بعض الأحيان ، عند محاولة تثبيت لعبة Xbox Game Pass أو تحديثها أو تشغيلها على نظام التشغيل Windows 10 ، قد تواجه رسالة خطأ برمز الخطأ 0x80073d26. هذا المنصب من موقع MiniTool سيركز على كيفية إزالته من جهازك.
خطأ خدمة الألعاب 0x80073d26
عند محاولة تثبيت أو تحديث خدمات الألعاب ، قد تجد رمز الخطأ والرسالة التالية:
0x80073d26
حدث شيء غير متوقع
سيساعدنا الإبلاغ عن هذه المشكلة على فهمها بشكل أفضل. يمكنك الانتظار قليلاً والمحاولة مرة أخرى لإعادة تشغيل جهازك. قد يساعد ذلك.
بعد إعادة تشغيل جهاز الكمبيوتر الخاص بك وفقًا للرسالة ، لا يزال رمز الخطأ: 0x80073d26 موجودًا. في هذا المنشور ، لن ندخر أي جهد في مساعدتك على التخلص من رمز الخطأ هذا. ثبت أن بعض الإصلاحات مثمرة من قبل عدد غير قليل من الأشخاص.
كيفية إصلاح خدمة الألعاب 0x80073d26؟
الإصلاح 1: قم بتسجيل الدخول إلى حساب محلي آخر على Windows
أسهل طريقة هي محاولة تسجيل الخروج من حساب مستخدم Windows الحالي الخاص بك وتسجيل الدخول إلى حساب آخر.
الخطوة 1. انقر فوق شبابيك في الزاوية اليسرى السفلية من شاشتك.
الخطوة 2. اضغط على الملف الشخصي الرمز واختيار خروج .
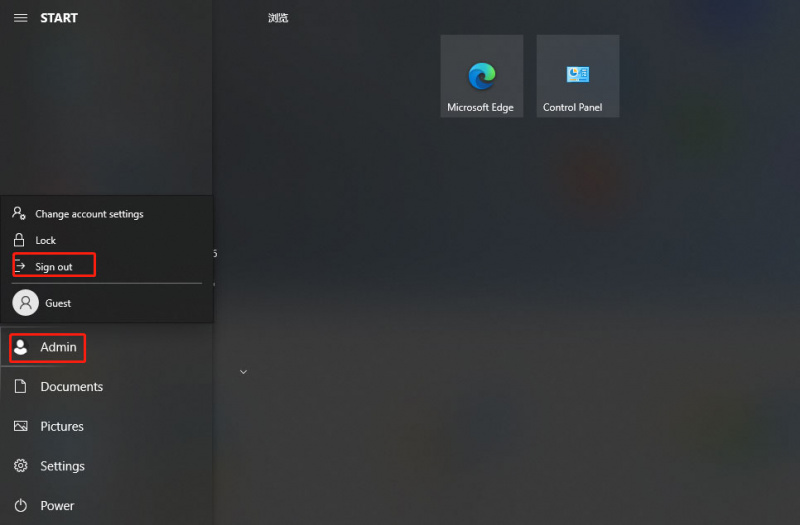
الخطوة 3. بعد فترة ، قم بالتبديل إلى حسابك السابق وتشغيل / تثبيت / تحديث اللعبة لإظهار ما إذا كانت تعمل بشكل جيد مع خدمات الألعاب 0x80073d26.
الإصلاح 2: إصلاح خدمات الألعاب عبر PowerShell Script
الحل الثاني لـ 0x80073d26 هو إعادة تثبيت خدمات الألعاب عبر برنامج PowerShell النصي.
الخطوة 1. افتح المفكرة وانسخ والصق البرنامج النصي PowerShell التالي في مستند Notepad الفارغ.
Get-AppxPackage * gamingservices * -allusers | إزالة-appxpackage -allusers
إزالة العنصر - المسار 'HKLM: \ System \ CurrentControlSet \ Services \ GamingServices' -Recurse
إزالة العنصر - المسار 'HKLM: \ System \ CurrentControlSet \ Services \ GamingServicesNet' -recurse
مقالات لها صلة: تنزيل Notepad ++ لنظام التشغيل Windows 10/8/7 [32 بت و 64 بت]
الخطوة 2. اضغط السيطرة + S. في نفس الوقت لاستحضار حفظ باسم مربع الحوار وتسميته RepairGamingServices.ps1 .
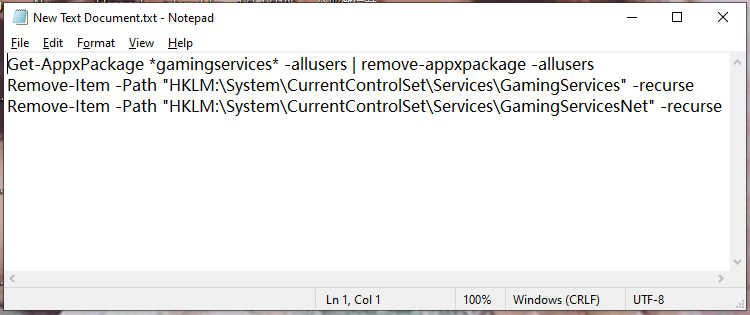
الخطوة 3. تغيير حفظ كنوع مربع ل كل الملفات (*.*) وضرب يحفظ .
الخطوة 4. انقر بزر الماوس الأيمن على ملف RepairGamingServices.ps1 برنامج PowerShell النصي واختر تشغيل كمسؤول .
الخطوة 5. أعد تشغيل الكمبيوتر ثم قم بتشغيل Xbox مرة أخرى. سترى لافتة زرقاء بالرسالة التالية:
يحتاج هذا التطبيق إلى مكون إضافي. خدمات الألعاب ضرورية لممارسة بعض الألعاب. مطلوب موافقة المسؤول. تثبيت
الخطوة 6. ضرب تثبيت لإعادة تثبيت خدمات الألعاب. بعد تثبيته بنجاح ، يمكنك تثبيت وتشغيل الألعاب دون أخطاء.
الإصلاح 3: إزالة مفتاح تسجيل GamingServices & GamingServicesNet
للتخلص من 0x80073d26 ، يمكنك أيضًا إعادة تثبيت خدمات الألعاب عن طريق حذف مفاتيح التسجيل المقابلة.
الخطوة 1. اضغط Win + R. في نفس الوقت لاستحضار يجري الحوار.
الخطوة 2. اكتب رجديت وضرب يدخل لفتح محرر التسجيل .
الخطوة 3. في شريط التنقل ، انسخ والصق المسار التالي واضغط يدخل لتحديد موقع خدمة GamePlatformService .
الكمبيوتر \ HKEY_LOCAL_MACHINE \ SYSTEM \ CurrentControlSet \ الخدمات \ GamePlatformService
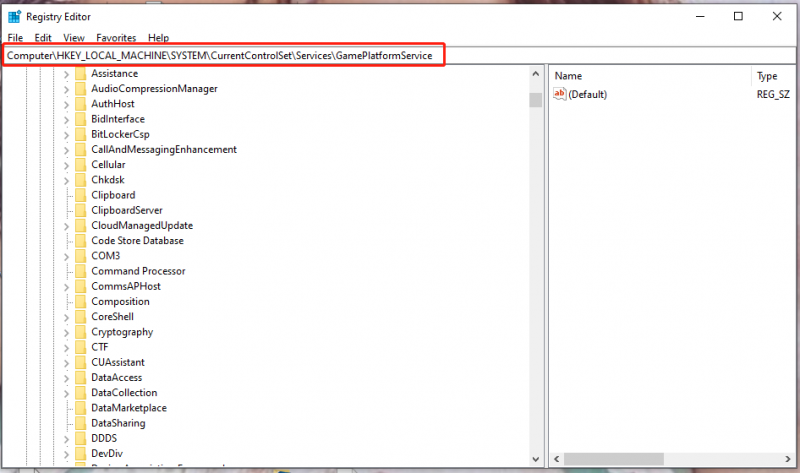
الخطوة 4. قم بالتمرير لأسفل للعثور على ملف خدمات الألعاب و GamingServicesNet مفتاح التسجيل ، وانقر بزر الماوس الأيمن عليها واحدًا تلو الآخر للاختيار حذف .
الخطوة 5. أعد تشغيل الكمبيوتر وافتحه متجر مايكروسوفت .
الخطوة 6. اذهب إلى المكتبة واضغط على الحصول على تحديثات للتحقق من وجود تحديثات إضافية. بعد ذلك ، سيتم تثبيت خدمات الألعاب وستكون قادرًا على تثبيت الألعاب وبدء تشغيلها على Xbox.
الإصلاح 4: قم بتثبيت تحديث الجودة الاختياري KB5004476
يُذكر أن تثبيت التحديث الاختياري لنظام Windows KB5004476 خارج النطاق مفيد أيضًا لإزالة خدمات الألعاب 0x80073d26.
الخطوة الأولى: تأكد من تثبيتك KB5003173 التحديث التراكمي أو الأحدث.
الخطوة 2. اذهب إلى إعدادات Windows > التحديث والأمان > تحديث ويندوز > تحقق من وجود تحديثات .
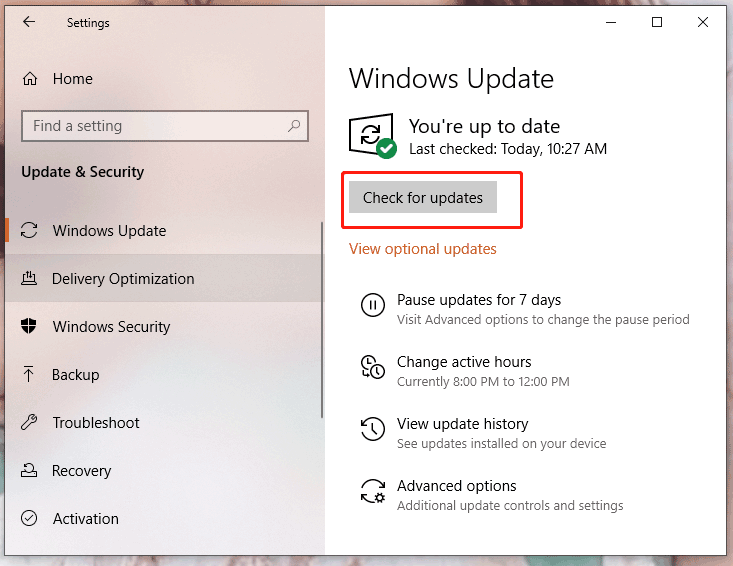
الخطوة 3. تحت تحديثات اختيارية ، بحث عن KB5004476 تحديث جودة اختياري وتثبيت 2021-06 التحديث التراكمي لنظام التشغيل Windows 10 الإصدار 21H1 للأنظمة المستندة إلى x64 (KB5004476) .






![كيفية استرداد الملفات المحذوفة بواسطة ES File Explorer في Android؟ [نصائح MiniTool]](https://gov-civil-setubal.pt/img/android-file-recovery-tips/86/how-recover-files-deleted-es-file-explorer-android.jpg)

![سلة محذوفات Windows 10 مفقودة؟ كيف تسترجعها؟ [أخبار MiniTool]](https://gov-civil-setubal.pt/img/minitool-news-center/60/windows-10-recycle-bin-is-missing.jpg)

![[جديد] حجم رموز Discord التعبيرية و4 طرق لاستخدام رموز Discord التعبيرية](https://gov-civil-setubal.pt/img/news/28/discord-emoji-size.png)


![إصلاح - لا يمكنك تثبيت Windows 10 على محرك أقراص USB باستخدام الإعداد [أخبار MiniTool]](https://gov-civil-setubal.pt/img/minitool-news-center/71/fix-you-can-t-install-windows-10-usb-drive-using-setup.png)




![إليك 4 حلول لاستمرار فتح مستكشف الملفات Windows 10 [نصائح MiniTool]](https://gov-civil-setubal.pt/img/backup-tips/76/here-are-4-solutions-file-explorer-keeps-opening-windows-10.png)
