كيفية إصلاح Hogwarts Legacy Screen Tearing Flickering Freezing PC؟
Kyfyt Aslah Hogwarts Legacy Screen Tearing Flickering Freezing Pc
من المزعج للغاية مواجهة مشكلات تمزيق شاشة Hogwarts Legacy أو الخفقان أو التجميد على جهاز كمبيوتر يعمل بنظام Windows. إذا كنت محاصرًا في نفس المشكلة ، فسيتم تشغيل هذا المنشور موقع MiniTool يمكن أن تساعدك في العثور على بعض الحلول الفعالة والفعالة.
تمزيق شاشة هوجورتس القديمة / الخفقان / التجميد
ليس من غير المألوف أن تواجه الألعاب الشعبية بعض المشكلات عند الإطلاق ، ولا يُعد Hogwarts Legacy استثناءً. تعد مشكلات تمزيق الشاشة أو الخفقان أمرًا صعبًا بالنسبة لمعظم اللاعبين. لحسن الحظ ، في هذا المنشور ، نبذل قصارى جهدنا لفرز بعض الحلول التي ثبت أنها مثمرة لهذه الأخطاء الرسومية.
كيفية إصلاح وميض شاشة هوجورتس القديمة / تمزيقها / تجميدها على نظام التشغيل Windows 10/11؟
الإصلاح 1: تشغيل V-Sync
وفقًا للعديد من اللاعبين ، تمكنوا من إصلاح مشكلات تجميد شاشة Hogwarts Legacy والتمزق والوميض بعد تمكين V-Sync. إذا كنت تستخدم بطاقة رسومات NVIDIA ، فإليك كيفية القيام بذلك:
الخطوة 1. بدء التشغيل لوحة تحكم NVIDIA . إذا لم يكن مثبتًا على جهاز الكمبيوتر الخاص بك ، فانتقل إلى Microsoft Edge لتثبيته.
الخطوة 2. اضغط على إعدادات ثلاثية الأبعاد > إدارة الإعدادات ثلاثية الأبعاد > إعدادات البرنامج .
الخطوة 3. انقر فوق يضيف لإختيار هوجورتس تراث من القائمة. إذا لم تكن اللعبة في القائمة ، فاضغط تصفح للعثور على الملف القابل للتنفيذ للعبة.
الخطوة 4. قم بالتمرير لأسفل للعثور على تزامن عمودي ، قم بتشغيله ، ثم احفظ التغييرات.

الإصلاح 2: تمكين G-Sync
في الوقت نفسه ، يعد تمكين G-Sync طريقة فعالة للتخلص من مشكلات تمزيق شاشة Hogwarts Legacy أو الخفقان أو التجميد على نظام التشغيل Windows 10/11.
الخطوة 1. انقر بزر الماوس الأيمن على سطح المكتب ثم اختر لوحة تحكم NVIDIA .
الخطوة 2. قم بتوسيع عرض العنصر واضغط على قم بإعداد G-Sync .
الخطوة 3. تحقق G- سينك > تمكين G-SYNC ، G-SYNC المتوافق ثم احفظ التغييرات.
الإصلاح 3: تحديث برنامج تشغيل الرسومات
لمعالجة أي مواطن الخلل الرسومية مثل تجميد Hogwarts Legacy ، أو وميض الشاشة ، أو التمزق ، تحتاج إلى تحديث برنامج تشغيل GPU الخاص بك في الوقت المناسب. لنفعل ذلك:
الخطوة 1. انقر بزر الماوس الأيمن على ملف يبدأ أيقونة للتحديد مدير الجهاز .
الخطوة 2. قم بالتوسيع محولات أجهزة العرض ويمكنك رؤية بطاقة الرسومات الخاصة بك.
الخطوة الثالثة. انقر بزر الماوس الأيمن على بطاقة الرسومات الخاصة بك واختر تحديث السائق > ابحث تلقائيًا عن برامج تشغيل الرسومات .

إصلاح 4. انخفاض إعدادات اللعبة
من المحتمل أن وحدة معالجة الرسومات الخاصة بك ليست قوية بدرجة كافية ، لذا فهي تؤدي إلى تمزيق شاشة Hogwarts Legacy ، والوميض والتجميد على جهاز الكمبيوتر الخاص بك. لتحسين أداء لعبتك ، يمكنك محاولة خفض الإعدادات التالية داخل اللعبة:
- تفاصيل الملمس
- تأثير الظل
- V- مزامنة
- الصقل
- دقة
- خواطر
الإصلاح 5: تعيين الأداء العالي في خيارات الطاقة
إذا كنت تعمل على الوضع المتوازن في خيارات الطاقة ، سيؤثر أيضًا سلبًا على أداء برنامج تشغيل GPU الخاص بك ويسبب تمزيق الشاشة Hogwarts Legacy. في هذه الحالة ، يمكنك ضبط أداء عالي وضع. على الرغم من أن هذه الطريقة قد تستهلك المزيد من استخدام البطارية ، إلا أنها فعالة جدًا.
الخطوة 1. انقر فوق يبدأ ثم انتقل إلى لوحة التحكم > الأجهزة والصوت .
الخطوة 2. اضغط على خيارات الطاقة والقراد أداء عالي .
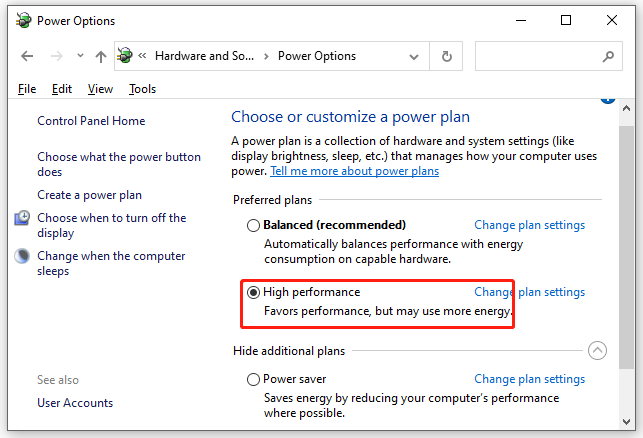
الإصلاح 6: تحديث اللعبة
يمكن أن يؤدي إصدار لعبة قديمة أيضًا إلى حدوث بعض الأخطاء ومواطن الخلل مثل تمزيق شاشة Hogwarts Legacy. اتبع هذه الإرشادات لتحديث لعبتك الآن:
بالنسبة إلى Steam:
الخطوة 1. قم بتشغيل ملف بخار العميل والذهاب إلى مكتبة .
الخطوة 2. البحث هوجورتس تراث في مكتبة الألعاب ، وبعد ذلك سيبحث تلقائيًا عن تحديثات لك. إذا كان هناك تحديث متاح ، فاضغط على تحديث زر.
الخطوة 3. بعد الانتهاء من عملية التحديث ، أعد التشغيل بخار واللعبة للتحقق من أي تحسن.
بالنسبة إلى Epic Launcher:
الخطوة 1. افتح ملحمة قاذفة وابحث عن اللعبة مكتبة .
الخطوة 2. اضغط على ثلاث نقاط أيقونة وعلامة التحديث التلقائي . إذا كان هناك تحديث لك ، فانقر فوق تحديث .















![7 طرق لإصلاح خطأ INET_E_RESOURCE_NOT_FOUND [أخبار أداة MiniTool]](https://gov-civil-setubal.pt/img/minitool-news-center/42/7-methods-fix-inet_e_resource_not_found-error.png)

![لا داعي للذعر! 8 حلول لإصلاح الكمبيوتر قيد التشغيل ولكن بدون عرض [نصائح MiniTool]](https://gov-civil-setubal.pt/img/data-recovery-tips/22/dont-panic-8-solutions-fix-pc-turns-no-display.png)

