فشل تثبيت KB5022845 في نظام التشغيل Windows 11؟ حلها بسهولة
Kb5022845 Fails To Install In Windows 11 Resolve It Easily
أصدرت Microsoft بعض تصحيحات التحديث الجديدة لمستخدمي Windows 11 ومع التحديث، يمكن للمستخدمين الاستمتاع بمزيد من الوظائف وتجربة مستخدم أفضل. ومع ذلك، فإن العملية ليست بهذه السلاسة. أبلغ المستخدمون عن فشل تثبيت KB5022845 في نظام التشغيل Windows 11 وهذا المنشور قيد التشغيل MiniTool سوف تركز على حل هذه القضية.فشل تثبيت KB5022845
يمكن أن يحدث فشل تحديث Windows، مثل فشل تثبيت KB5022845، بسبب العديد من العوامل. على سبيل المثال، تلف ملفات النظام لديك، أو تكوين الخدمات ذات الصلة بشكل غير صحيح، وما إلى ذلك.
يتضمن التحديث KB5022845 تحسينات أمنية متنوعة وإصلاحات للثغرات الأمنية. لذلك، من الضروري حل مشكلة عدم التثبيت KB5022845 لتحسين نظامك.
كيفية إصلاح مشكلة فشل تثبيت KB5022845؟
الإصلاح 1: قم بتشغيل مستكشف أخطاء Windows Update ومصلحها
يمكن أن يساعدك مستكشف أخطاء Windows Update ومصلحها في إصلاح الأخطاء التي تواجهها أثناء التحديث. يمكنك تجربة هذه الأداة أولاً.
الخطوة 1: افتح إعدادات عن طريق الضغط فوز + أنا وانقر استكشاف الاخطاء .
الخطوة 2: انقر مستكشفات الأخطاء ومصلحاتها الأخرى وانقر يجري بجوار تحديث ويندوز .
عندما ينتهي مستكشف الأخطاء ومصلحها من الفحص، يمكنك إعادة تشغيل جهاز الكمبيوتر الخاص بك لمحاولة التحديث مرة أخرى.
الإصلاح 2: إجراء عمليات فحص SFC وDISM
يمكنك فحص وإصلاح تلف ملفات النظام عن طريق تشغيل عمليات فحص SFC وDISM. هنا هو الطريق.
الخطوة 1: قم بتشغيل موجه الأوامر مع حقوق المسؤول وعندما تفتح النافذة، يرجى كتابة هذا الأمر ثم اضغط يدخل .
SFC /SCANNOW
الخطوة 2: عندما ينتهي هذا الأمر من عمليته، قم بتنفيذ هذا الأمر.
DISM.exe / عبر الإنترنت / تنظيف الصورة / استعادة الصحة
بعد ذلك، يمكنك إعادة تشغيل جهاز الكمبيوتر لمعرفة ما إذا كان Windows Update KB5022845 لا يزال يفشل في التثبيت.
الإصلاح 3: إعادة تشغيل الخدمات ذات الصلة
تعد خدمات Windows Update الممكّنة ضرورية للحفاظ على سير العملية بشكل جيد. يمكنك محاولة إعادة تشغيل الخدمات.
الخطوة 1: اكتب خدمات في يبحث وافتحه.
الخطوة 2: قم بالتمرير لأسفل لتحديد الموقع خدمة النقل الذكي في الخلفية وانقر نقرًا مزدوجًا فوقه لتعيينه نوع بدء التشغيل ل تلقائي وانقر يبدأ .
ثم يمكنك تكرار الخطوة 2 إلى تحديث ويندوز خدمة.
الإصلاح 4: تعطيل برامج الأمان
لمنع تعارض البرامج، يمكنك تعطيل برنامج الأمان التابع لجهة خارجية مؤقتًا ومحاولة تثبيت التحديث KB5022845. إذا لم تقم بتثبيت أي أدوات تابعة لجهات خارجية، فيمكنك تعطيل برنامج مكافحة فيروسات Windows مؤقتًا.
الخطوة 1: افتح إعدادات وانقر الخصوصية والأمان > أمان Windows .
الخطوة 2: انقر افتح أمان Windows . هنا، يمكنك رؤية وسائل الحماية المختلفة التي يمكنك اختيار تعطيلها مؤقتًا.
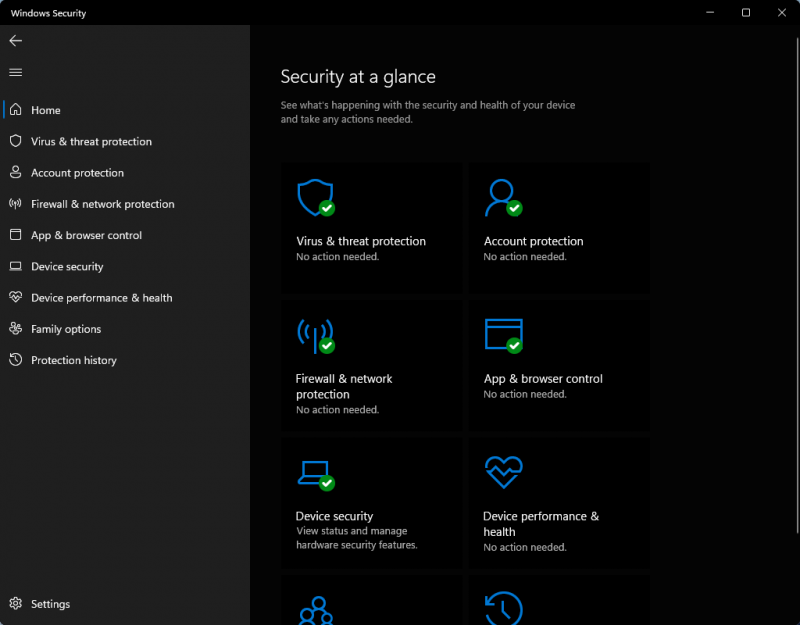
ستمنحك هذه المقالة دليلاً كاملاً لتمكين وتعطيل الحماية الأمنية المختلفة، يرجى قراءة هذا: كيفية تمكين أو تعطيل Microsoft Defender في نظام التشغيل Windows 11 .
تذكر استعادة الحماية بعد التحديث إلى الحزمة KB5022845.
الإصلاح 5: التحديث يدويًا
يُسمح لك بتحديث Windows يدويًا وإليك الطريقة.
الخطوة 1: اذهب إلى موقع كتالوج Microsoft Update وابحث عن KB5022845.
الخطوة 2: اختر الإصدار الصحيح وانقر تحميل . تابع التعليمات التي تظهر على الشاشة لتثبيت التحديث وإعادة تشغيل جهاز الكمبيوتر الخاص بك.
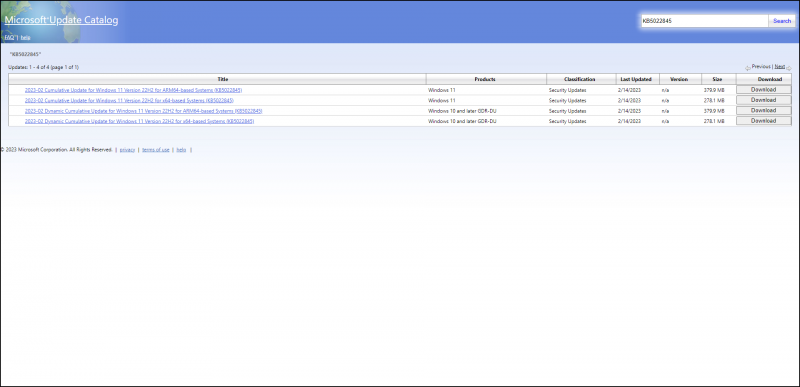
الإصلاح 6: استخدم أداة إنشاء الوسائط
إذا لم يتمكن كل ما سبق من حل مشكلتك، فيمكنك ذلك إجراء ترقية في المكان . قد يكون ذلك مفيدًا لإصلاح مشكلة فشل تثبيت تحديث Windows KB5022845.
ومع ذلك، فإن بعض الأشخاص عالقون في مشكلة فشل تثبيت KB5022845 بسبب مشكلة تثبيت Windows الحالية. بهذه الطريقة يمكنك اصلاح ويندوز 11 عن طريق إعادة ضبط جهاز الكمبيوتر الخاص بك أو تثبيت Windows 11 بشكل نظيف.
بغض النظر عن المهمة التي تختار القيام بها، فإن المهمة الأولى والأهم هي النسخ الاحتياطي للبيانات لأنه قد يتم مسح بياناتك المهمة.
استخدم MiniTool ShadowMaker وقم بإنشاء خطتك الخلفية.
MiniTool ShadowMaker هو برامج النسخ الاحتياطي المجانية باستطاعة ملفات النسخ الاحتياطي والمجلدات والأقسام والأقراص والنظام الخاص بك. يمكنك إعداد نسخة احتياطية على محرك أقراص ثابت خارجي حتى لا تشكل أي هجمات إلكترونية تهديدًا عليه. علاوة على ذلك، يوفر MiniTool جداول ومخططات للنسخ الاحتياطي لتوفير وقتك ومواردك.
تجربة MiniTool ShadowMaker اضغط للتحميل 100% نظيفة وآمنة
الحد الأدنى:
قد تواجه أخطاء مختلفة عندما يفشل تثبيت KB5022845. على أية حال، طرق استكشاف الأخطاء وإصلاحها هي نفسها إلى حد كبير. يمكن حل مشكلتك بالطرق المذكورة أعلاه. الأمر يستحق المحاولة!
![الذاكرة المتقلبة مقابل الذاكرة غير المتطايرة: ما الفرق؟ [أخبار MiniTool]](https://gov-civil-setubal.pt/img/minitool-news-center/61/volatile-vs-non-volatile-memory.png)
![[أفضل الإصلاحات] خطأ في الملف قيد الاستخدام على جهاز الكمبيوتر الذي يعمل بنظام Windows 10/11](https://gov-civil-setubal.pt/img/data-recovery/84/file-use-error-your-windows-10-11-computer.png)
![Reset HP Laptop: How To Hard Reset / Factory Reset Your HP [أخبار MiniTool]](https://gov-civil-setubal.pt/img/minitool-news-center/51/reset-hp-laptop-how-hard-reset-factory-reset-your-hp.png)
![حلول مفيدة لإصلاح عدم اكتشاف أي بطارية في Windows 10 [نصائح MiniTool]](https://gov-civil-setubal.pt/img/backup-tips/90/useful-solutions-fix-no-battery-is-detected-windows-10.png)


![Wii أو Wii U لا تقرأ القرص؟ يمكنك استخدام هذه الحلول [أخبار MiniTool]](https://gov-civil-setubal.pt/img/minitool-news-center/72/wii-wii-u-not-reading-disc.jpg)
![هل الخلاف لا يظهر؟ ها هي الحلول! [أخبار MiniTool]](https://gov-civil-setubal.pt/img/minitool-news-center/26/is-discord-go-live-not-appearing.jpg)

![كيفية تغيير سرعة الفيديو | برنامج MiniTool MovieMaker التعليمي [مساعدة]](https://gov-civil-setubal.pt/img/help/20/how-change-video-speed-minitool-moviemaker-tutorial.jpg)

![[تم الإصلاح] Windows Search لا يعمل | 6 حلول موثوقة [نصائح MiniTool]](https://gov-civil-setubal.pt/img/backup-tips/03/windows-search-not-working-6-reliable-solutions.jpg)
![كيفية الوصول أو حذف ملفات Windows المؤقتة Windows 10 [أخبار MiniTool]](https://gov-civil-setubal.pt/img/minitool-news-center/38/how-access-delete-windows-temporary-files-windows-10.png)
![[شرح] القبعة البيضاء مقابل القبعة السوداء - ما هو الفرق](https://gov-civil-setubal.pt/img/backup-tips/8C/explained-white-hat-vs-black-hat-what-s-the-difference-1.png)





