كيفية تهيئة WD My Passport لأجهزة الكمبيوتر التي تعمل بنظام Windows
How To Format Wd My Passport For Windows Pc
يعد تنسيق القرص عملية شائعة أثناء تخزين البيانات وإدارة القرص. هنا هذا الدليل الشامل من برنامج ميني تول يقدم كيفية تنسيق WD My Passport للكمبيوتر الشخصي. تم ذكر العديد من الأدوات لمساعدتك في تهيئة القرص الخاص بك.يعد WD My Passport حلاً شائعًا للغاية لتخزين البيانات، ويشتهر بقدرته العالية، وسرعات نقل البيانات العالية، والتوافق الشامل، وإمكانية النقل القوية. يمكن أن يساعدك تنسيق WD My Passport على مسح بيانات القرص وإعادة بناء الأقسام وتغيير أنظمة الملفات وما إلى ذلك.
إذا لم تكن متأكدًا من كيفية تنسيق WD My Passport على نظام التشغيل Windows، فاستمر في القراءة لاختيار الطريقة.
كيفية تهيئة WD My Passport لأجهزة الكمبيوتر التي تعمل بنظام Windows
بغض النظر عن أداة تنسيق القرص التي تستخدمها، فإنك تحتاج إلى توصيل WD My Passport بجهاز الكمبيوتر الخاص بك أولاً. علاوة على ذلك، نظرًا لأن تهيئة القرص تؤدي إلى إزالة جميع الملفات الموجودة عليه، فمن المستحسن القيام بذلك بشدة نسخة احتياطية من ملفاتك باستخدام MiniTool ShadowMaker قبل تهيئة محرك الأقراص.
تجربة MiniTool ShadowMaker اضغط للتحميل 100% نظيفة وآمنة
الطريقة 1. قم بتنسيق WD Passport عبر إدارة الأقراص/مستكشف الملفات
عندما يتعلق الأمر بتنسيق القرص، فإن الأداة الأولى التي تتبادر إلى الذهن عادةً هي الأداة المضمنة في نظام التشغيل Windows، وهي إدارة الأقراص.
الخطوة 1. انقر بزر الماوس الأيمن فوق يبدأ الموجود على شريط المهام ثم اختر إدارة الأقراص .
الخطوة 2. ابحث عن قسم WD My Passport وانقر بزر الماوس الأيمن عليه، ثم اختر شكل .
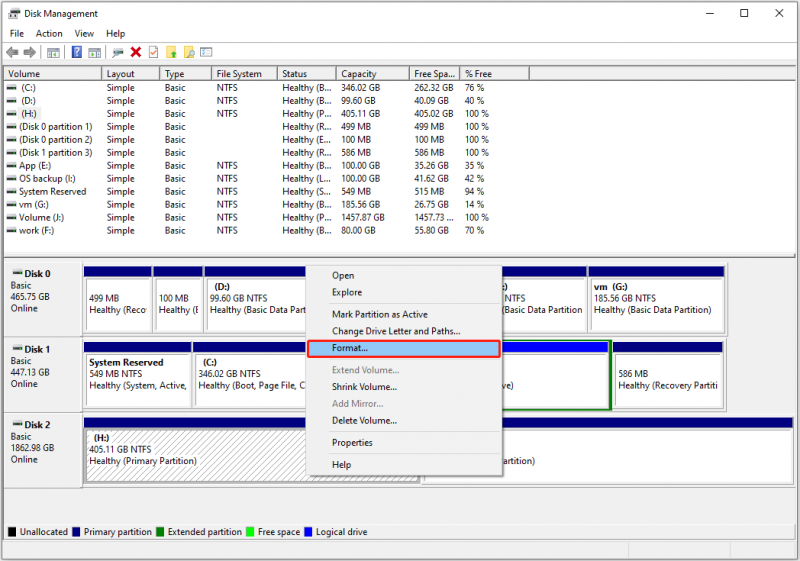
الخطوة 3. اكتب تسمية وحدة التخزين، واختر نظام الملفات، ثم حدد تنفيذ تنسيق سريع ، ثم ضرب نعم .
وبدلاً من ذلك، يمكنك تهيئة القرص في File Explorer. في ال هذا الكمبيوتر القسم، انقر بزر الماوس الأيمن فوق القرص الهدف واختر شكل من قائمة السياق. في النافذة الجديدة، اختر نظام الملفات، ضع علامة صح تنسيق سريع ، ثم ضرب يبدأ .
الطريقة 2. تنسيق WD Passport باستخدام CMD
يمكن أن يساعدك موجه الأوامر في تنفيذ العديد من عمليات إدارة القرص، مثل إظهار الأقسام المخفية باستخدام CMD وإزالة الأقسام باستخدام CMD، وما إلى ذلك. هنا يمكنك معرفة كيفية تهيئة القرص به.
الخطوة 1. قم بتشغيل موجه الأوامر كمسؤول .
الخطوة 2. اكتب الأوامر التالية واضغط يدخل بعد كل واحد لتنفيذها.
- com.diskpart
- قرص القائمة
- حدد القرص * ( * يمثل رقم القرص الخاص بـ WD My Passport الخاص بك)
- قسم القائمة
- حدد القسم * ( * يمثل رقم القسم الذي تريد تنسيقه)
- تنسيق خس = نتفس سريع (يستبدل نتفس مع نظام الملفات المطلوب)
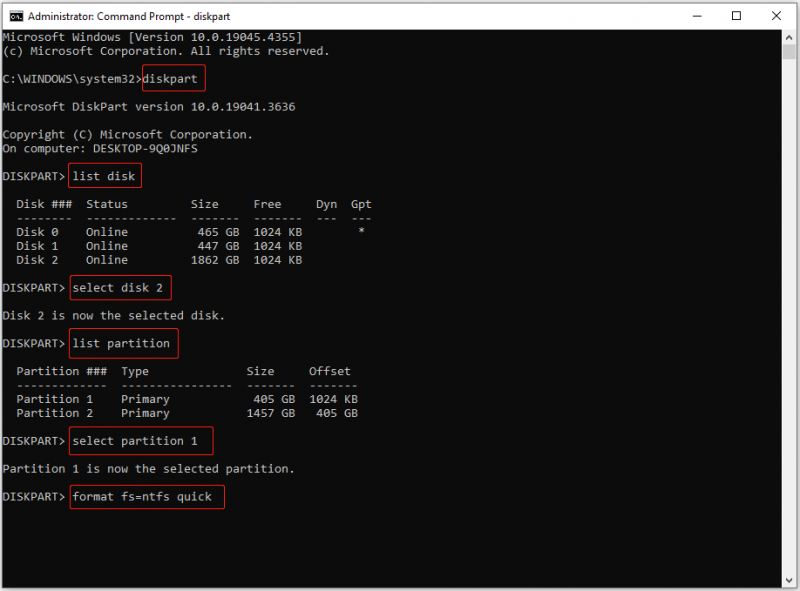
الطريقة 3. تنسيق WD My Passport باستخدام WD Quick Formatter
WD Quick Formatter هي أداة تنسيق تم تطويرها بواسطة شركة Western Digital Technologies, Inc. ويمكنك تنزيلها من الموقع الرسمي لشركة Western Digital، ثم استخدامها لتهيئة القرص الخاص بك. يرى كيفية تهيئة القرص الصلب الخارجي باستخدام WD Quick Formatter .
الطريقة 4. قم بتنسيق WD My Passport باستخدام معالج قسم MiniTool
إذا واجهت أي مشكلات أثناء استخدام إدارة الأقراص، أو CMD، أو WD Quick Formatter لتهيئة القرص الخاص بك، فيمكنك الرجوع إلى معالج قسم MiniTool . إنه أفضل مدير قسم لنظام التشغيل Windows والذي يحظى بإشادة كبيرة من قبل المستخدمين، مما يسمح لك بالتعمق أكثر في محرك الأقراص الثابتة لديك. فهو يساعد على تنسيق/إنشاء/تغيير حجم/نقل/استنساخ الأقسام الخاصة بك.
يمكنك تنزيله واستخدامه لتنسيق WD Passport الخاص بك مجانًا.
معالج التقسيم MiniTool مجاني اضغط للتحميل 100% نظيفة وآمنة
أولاً، قم بتشغيل MiniTool Partition Wizard.
ثانيًا، على الواجهة الرئيسية، حدد القسم المستهدف، ثم قم بالتمرير لأسفل في شريط القائمة الأيسر واختر قسم التنسيق .
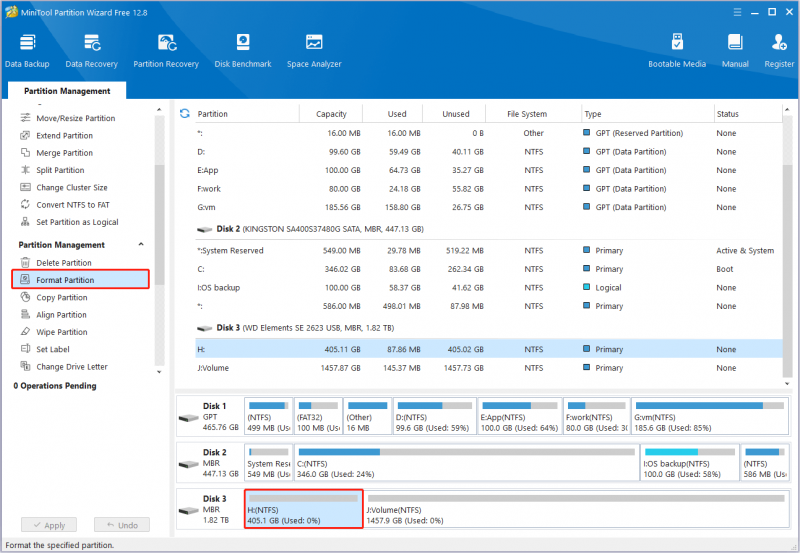
ثالثًا، قم بإعداد تسمية القسم ونظام الملفات، ثم انقر فوق نعم .
وأخيرا، ضرب يتقدم زر لإكمال عملية التنسيق.
نصائح: إذا كنت بحاجة إلى استرداد الملفات بعد تهيئة القرص الخاص بك، فراجع ذلك برنامج MiniTool لاستعادة بيانات الطاقة . باعتباره برنامجًا صديقًا للبيئة وآمنًا لاستعادة البيانات، فهو قادر على استعادة البيانات من حالات القرص المختلفة بما في ذلك المساحات المنسقة والتالفة وغير المخصصة والمزيد.MiniTool Power Data Recovery مجاني اضغط للتحميل 100% نظيفة وآمنة
الحد الأدنى
باختصار، هذا دليل مفصل حول كيفية تهيئة WD My Passport لنظام التشغيل Windows. يمكنك اختيار الطريقة الأكثر ملاءمة.
![لا تتم مزامنة Evernote؟ دليل خطوة بخطوة لإصلاح هذه المشكلة [نصائح MiniTool]](https://gov-civil-setubal.pt/img/backup-tips/89/evernote-not-syncing-a-step-by-step-guide-to-fix-this-issue-minitool-tips-1.png)

![هل يتم إيقاف تشغيل الكمبيوتر بشكل عشوائي؟ إليك 4 حلول مجدية [أخبار MiniTool]](https://gov-civil-setubal.pt/img/minitool-news-center/26/computer-randomly-turns-off.jpg)



![حلول لإصلاح Malwarebytes غير قادر على توصيل الخدمة [نصائح MiniTool]](https://gov-civil-setubal.pt/img/backup-tips/56/solutions-fix-malwarebytes-unable-connect-service.jpg)

![الإصلاح السهل: فشل الطلب بسبب خطأ فادح في جهاز الجهاز [نصائح MiniTool]](https://gov-civil-setubal.pt/img/data-recovery-tips/00/easy-fix-request-failed-due-fatal-device-hardware-error.png)


![إصلاحات كاملة لعدم وجود ذاكرة كافية أو مساحة على القرص [نصائح MiniTool]](https://gov-civil-setubal.pt/img/data-recovery-tips/76/full-fixes-there-is-not-enough-memory.png)





![[دليل سريع] معنى Ctrl X وكيفية استخدامه في نظام التشغيل Windows؟](https://gov-civil-setubal.pt/img/news/31/ctrl-x-meaning-how-use-it-windows.png)
