كيفية إظهار القسم المخفي باستخدام CMD على نظام التشغيل Windows
How To Show Hidden Partition Using Cmd On Windows
إذا كان قسم القرص الصلب مخفيًا، فلن تتمكن من الوصول إلى ملفاته. هنا هذا المنصب على برنامج ميني تول يريك كيفية إظهار القسم المخفي باستخدام CMD وبدائل CMD. علاوة على ذلك، تقدم هذه المقالة أيضًا كيفية إخفاء القسم.يشير القرص المخفي إلى قسم القرص الموجود ولكنه غير مرئي في نظام الكمبيوتر. لا تظهر هذه الأقسام عادة في File Explorer أو أدوات تصفح الملفات الأخرى، لذلك لا يمكنك الوصول إليها مباشرة. يهدف إخفاء قسم القرص بشكل أساسي إلى ضمان سرية البيانات الحساسة وتحسين أمان النظام.
إذا كنت تريد استعادة الوصول إلى قسم مخفي، يمكنك اتباع بعض الطرق لإظهاره. في الجزء التالي، سنصف معلومات تفصيلية حول 'إظهار جزء القرص المخفي للقسم'.
كيفية إظهار القسم المخفي باستخدام CMD
Diskpart عبارة عن أداة مساعدة لتقسيم القرص عبر سطر الأوامر، وهي مصممة لإدارة محركات الأقراص الثابتة بالكمبيوتر. يمكنك استخدامه لإظهار القسم. فيما يلي الخطوات الرئيسية لإلغاء إخفاء القسم diskpart:
الخطوة 1. اضغط على ويندوز + ر اختصار لوحة المفاتيح لفتح نافذة التشغيل.
الخطوة 2. اكتب com.diskpart في مربع النص وانقر فوق نعم .
الخطوة 3. إذا ظهرت نافذة التحكم في حساب المستخدم، فانقر فوق نعم خيار الاستمرار.
الخطوة 4. بعد ذلك، اكتب أسطر الأوامر التالية ثم اضغط يدخل بعد كل واحد.
- حجم القائمة
- اختر الحجم * (يستبدل * مع رقم الحجم المستهدف للقسم المخفي)
- تخصيص حرف # (يستبدل # مع المتاحة توصيل الخطاب )
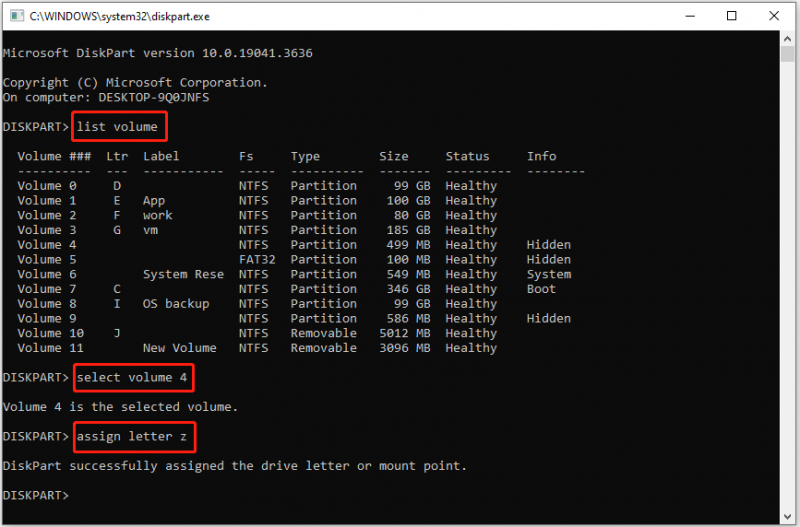
الخطوة 5. بمجرد تنفيذ سطر الأوامر، يجب عرض القسم المخفي في مستكشف Windows.
يتعلق الأمر كله بكيفية إظهار القسم المخفي باستخدام CMD.
بدائل CMD لإظهار القسم المخفي
البديل 1: إدارة الأقراص
سيتم منع قسم القرص الذي لا يحتوي على حرف محرك أقراص من الظهور والوصول إليه. بالإضافة إلى أداة diskpart، يمكنك إظهار وحدة تخزين مخفية عن طريق إضافة حرف محرك أقراص من إدارة الأقراص.
الخطوة 1. انقر بزر الماوس الأيمن فوق يبدأ زر للاختيار إدارة الأقراص .
الخطوة 2. ابحث عن القسم المخفي وانقر عليه بزر الماوس الأيمن واختر تغيير حرف محرك الأقراص والمسارات .
الخطوة 3. انقر يضيف لاختيار حرف محرك الأقراص المتوفر من القائمة المنسدلة، ثم انقر فوق نعم .
البديل 2: معالج تقسيم MiniTool مجانًا
في بعض الأحيان، إذا تم إخفاء وحدة التخزين بواسطة مدير قسم تابع لجهة خارجية، فلن يظهر القسم المخفي في كل من File Explorer وdiskpart. في مثل هذه الحالة، لن تتمكن من إظهاره باستخدام CMD. لإكمال مهمة إظهار القسم، يمكنك الاستفادة من ذلك معالج قسم MiniTool ، أداة مجانية لإدارة الأقسام لنظام التشغيل Windows.
إذا كنت بحاجة إلى إظهار قسم على محرك أقراص قابل للإزالة، فيجب عليك توصيل محرك الأقراص بالكمبيوتر الخاص بك أولاً.
الخطوة 1. قم بتنزيل وتثبيت وتشغيل MiniTool Partition Wizard Free.
معالج التقسيم MiniTool مجاني اضغط للتحميل 100% نظيفة وآمنة
الخطوة 2. على الواجهة الرئيسية لهذا القسم السحري، ابحث عن القسم المخفي وانقر عليه بزر الماوس الأيمن واختر إظهار القسم من قائمة السياق.
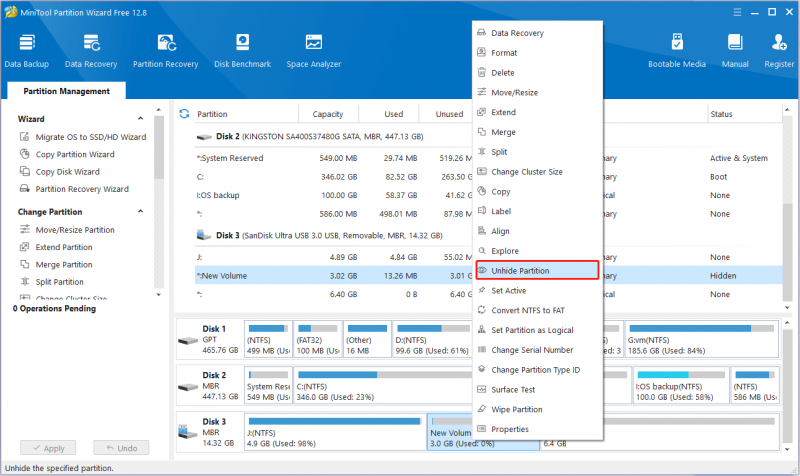
الخطوة 3. وأخيرا، انقر فوق يتقدم الزر الموجود في الزاوية اليسرى السفلية لتفعيل هذا التغيير.
مزيد من القراءة: كيفية إخفاء قسم على نظام التشغيل Windows
إذا لم يكن لديك أي فكرة كيفية إخفاء القسم ولمنع الآخرين من الوصول إلى الملفات السرية دون إذن، يمكنك الرجوع إلى الخطوات أدناه.
الخطوة 1. انقر بزر الماوس الأيمن فوق يبدأ زر للاختيار يجري . ثم اكتب com.diskpart في النافذة الجديدة ثم اضغط يدخل .
الخطوة 2. أدخل الأوامر التالية بالتسلسل. تذكر أن تضغط يدخل بعد كل أمر.
- حجم القائمة
- اختر الحجم * (يستبدل * مع الرقم المستهدف للقسم الذي تريد إخفاءه)
- إزالة الحرف # (يستبدل # مع حرف محرك الأقراص الخاص بالقسم الذي تريد إخفاءه)
وبدلاً من ذلك، يمكنك اختيار إخفاء قسم باستخدام MiniTool Partition Wizard.
نصائح: إذا كنت بحاجة إلى استعادة الملفات من الأقسام التالفة أو مساحة غير مخصصة، يمكنك استخدام MiniTool Power Data Recovery. هذا برنامج مجاني لاستعادة الملفات جيد في استعادة بيانات الأقراص الصلبة، واستعادة بيانات SSD، واسترداد محرك أقراص USB، واسترداد بطاقة SD، وما إلى ذلك.MiniTool Power Data Recovery مجاني اضغط للتحميل 100% نظيفة وآمنة
الحد الأدنى
من خلال قراءتك هنا، يجب أن تعرف كيفية إظهار القسم في نظام التشغيل Windows 10 CMD. إذا لم تنجح هذه الطريقة معك، يمكنك استخدام MiniTool Partition Wizard.
إذا واجهت أي مشاكل أثناء استخدام برنامج MiniTool، يرجى الاتصال بنا عبر [البريد الإلكتروني محمي] .



![إصلاح خطأ تحديث Windows 10 0x8024a112؟ جرب هذه الطرق! [أخبار MiniTool]](https://gov-civil-setubal.pt/img/minitool-news-center/55/fix-windows-10-update-error-0x8024a112.png)
![ما هو CHKDSK وكيف يعمل | كل التفاصيل التي يجب أن تعرفها [MiniTool Wiki]](https://gov-civil-setubal.pt/img/minitool-wiki-library/46/what-is-chkdsk-how-does-it-work-all-details-you-should-know.png)
![كيف يمكنك إصلاح خطأ الكشف عن الفيروسات الفاشلة في جوجل كروم؟ [أخبار MiniTool]](https://gov-civil-setubal.pt/img/minitool-news-center/75/how-can-you-fix-failed-virus-detected-error-google-chrome.png)
![[تم الحل!] كيفية تسجيل الخروج من Google على جميع الأجهزة؟](https://gov-civil-setubal.pt/img/news/92/how-sign-out-google-all-devices.jpg)
![تم حلها - يستمر Windows Update في إيقاف التشغيل (التركيز على 4 حلول) [نصائح MiniTool]](https://gov-civil-setubal.pt/img/backup-tips/92/solved-windows-update-keeps-turning-off.png)
![تغيير خيارات البحث في Windows 10 للملفات والمجلدات [أخبار MiniTool]](https://gov-civil-setubal.pt/img/minitool-news-center/38/change-search-options-windows-10.jpg)




![كيفية استرداد ملفات PDF (استرداد الملفات المحذوفة وغير المحفوظة والتالفة) [نصائح MiniTool]](https://gov-civil-setubal.pt/img/data-recovery-tips/83/how-recover-pdf-files-recover-deleted.png)

![حقق أقصى استفادة من زر النقر الأوسط بالماوس على Windows [أخبار MiniTool]](https://gov-civil-setubal.pt/img/minitool-news-center/18/make-most-your-mouse-middle-click-button-windows.jpg)

![تم حلها - لا يمكن إرسال ردك على الدعوة [أخبار MiniTool]](https://gov-civil-setubal.pt/img/minitool-news-center/39/solved-your-response-invitation-cannot-be-sent.png)
