كيفية تشغيل برنامج Rescuezilla للاستنساخ على قرص أصغر وبديل
How To Run Rescuezilla To Clone To Smaller Disk An Alternative
هل من الممكن أن يقوم برنامج Rescuezilla باستنساخ القرص الصلب إلى قرص أصغر؟ MiniTool سيوضح لك جدوى وكيفية استنساخ برنامج Rescuezilla على قرص أصغر. علاوة على ذلك، يتم تقديم بديل Rescuezilla مع واجهة مستخدم سهلة الاستخدام وميزات قوية لك.حول ريسكوزيلا
قد تقلق بشأن 'استنساخ برنامج Rescuezilla إلى قرص أصغر'. قبل أن نعرض جدواه، دعونا نحصل على فهم بسيط لهذا البرنامج.
برنامج Rescuezilla هو برنامج سهل الاستخدام لتصوير واستنساخ القرص مفتوح المصدر ويدعم أنظمة التشغيل Windows وMac وLinux. باستخدامه، يمكنك عمل نسخة احتياطية من محرك الأقراص الثابتة الخاص بك وحفظ صورة القرص على محرك أقراص ثابت خارجي، واستنساخ قرص ثابت إلى قرص آخر.
هذا التطبيق متوافق تمامًا مع Clonezilla (الذي يستخدمه عشرات الملايين من المستخدمين لاستنساخ القرص وتصويره). وهذا يعني أن Rescuezilla هي واجهة المستخدم الرسومية Clonezilla ولكنها أكثر من مجرد واجهة المستخدم الرسومية Clonezilla، كما ينص موقعها الرسمي على الإنترنت.
استنساخ برنامج Rescuezilla على قرص أصغر: هل هو عملي؟
عند الحديث عن استنساخ Rescuezilla، تتيح لك هذه الأداة المساعدة استنساخ القرص الصلب بسهولة إلى قرص ثابت آخر. عادةً ما تختار استنساخ محرك الأقراص الثابتة لديك إلى محرك أقراص SSD للحصول على سرعة عالية وأداء مثالي. من السهل السماح لبرنامج Rescuezilla بالاستنساخ على محرك أقراص أكبر.
ولكن إذا كان SSD الخاص بك أصغر من محرك الأقراص الثابتة، فهل يمكن لـ Rescuezilla استنساخ قرص أصغر؟ مثل برامج استنساخ القرص الصلب الأخرى، لا تدعم هذه الأداة العملية وتتطلب أن يكون لمحرك الأقراص الهدف مساحة تخزين مساوية أو أكبر من مساحة القرص المصدر.
إذا واصلت استنساخ محرك أقراص ثابتة أكبر حجمًا إلى محرك أقراص مزود بذاكرة مصنوعة من مكونات صلبة أصغر، فسيحدث فشل بسبب عدم وجود مساحة كافية. للاستنساخ بنجاح على قرص أصغر، تحتاج إلى بذل بعض الجهد الإضافي.
نصائح: لدى Rescuezilla نفس القيود الموجودة في Clonezilla في استنساخ قرص إلى قرص أصغر. إذا كنت تفضل Clonezilla، فارجع إلى هذا الدليل - هل يمكن لـ Clonezilla استنساخ محرك أقراص أصغر؟ انظر كيفية القيام بذلك .كيفية جعل برنامج Rescuezilla استنساخًا على قرص أصغر
#1. تقليص القسم
نظرًا لأن برنامج Rescuezilla لا يقوم بعد بتقليص الأقسام تلقائيًا، فإن هذه العملية صعبة بعض الشيء ولكن يمكنك تقليص القسم النهائي يدويًا على القرص المصدر.
الخطوة 1: في نظام التشغيل Windows 11/10، اضغط على فوز + اكس و اختار إدارة الأقراص .
الخطوة 2: في النافذة المنبثقة، انقر بزر الماوس الأيمن على القسم النهائي واختر تقليص حجم .
الخطوة 3: أدخل مقدار المساحة المراد تقليصها ثم انقر فوق إنكمش .
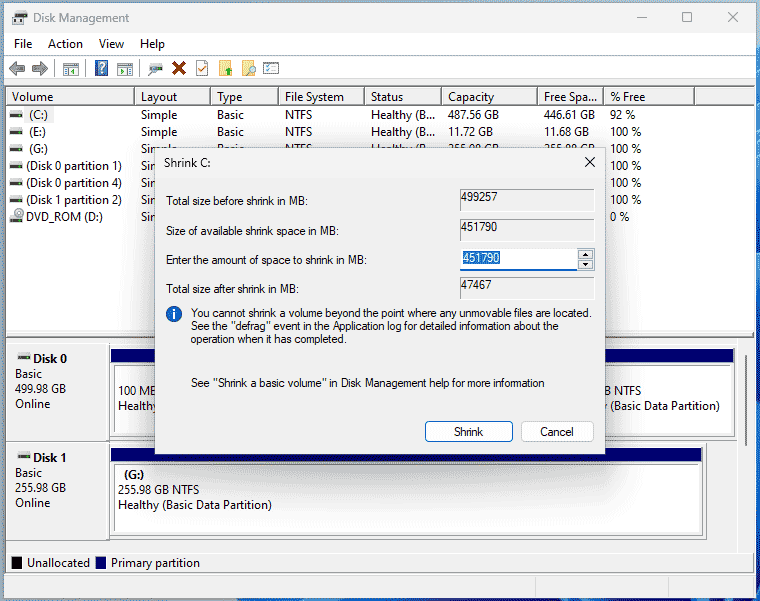 نصائح: للسماح لبرنامج Rescuezilla بالاستنساخ على محرك أقراص أكبر، قم بتخطي عملية التقليص هذه. ثم اتبع الإرشادات الموجودة في رقم 2 و3 لاستنساخ القرص.
نصائح: للسماح لبرنامج Rescuezilla بالاستنساخ على محرك أقراص أكبر، قم بتخطي عملية التقليص هذه. ثم اتبع الإرشادات الموجودة في رقم 2 و3 لاستنساخ القرص.#2. قم بتنزيل برنامج Rescuezilla، واكتبه على USB، وقم بتشغيل Windows من USB
الخطوة 1: قم بزيارة صفحة تحميل برنامج Rescuezilla في متصفح الويب ثم احصل على ملف Rescuezilla-2.4.2-64bit.jammy.iso.
الخطوة 2: قم بتنزيل Rufus عبر الإنترنت، وتشغيله على نظام التشغيل Windows 11/10، وتوصيل محرك أقراص USB محمول بالكمبيوتر، واختيار ملف صورة ISO الذي تم تنزيله، ونسخه على محرك أقراص USB هذا.
الخطوة 3: أعد تشغيل جهاز الكمبيوتر الخاص بك إلى قائمة BIOS الخاصة به بالضغط على مفتاح مثل F2 أو التابع وتعديل تسلسل التمهيد وتشغيل Windows من USB.
#3. برنامج Rescuezilla Clone إلى قرص أصغر
وبعد ذلك، يمكنك استنساخ القرص الصلب إلى قرص أصغر باتباع الخطوات التالية:
الخطوة 1: اختر لغة ثم قم بالتمهيد إلى الواجهة الرئيسية، كما هو موضح أدناه. انقر استنساخ لاستكمال.

الخطوة 2: عندما يتعلق الأمر فهم الاستنساخ ، انقر التالي لاختيار المصدر مثل محرك الأقراص الثابتة، وتحديد محرك الأقراص المستهدف مثل SSD.
الخطوة 3: حدد الأقسام من محرك الأقراص المصدر المراد استنساخها وما إذا كنت تريد الكتابة فوق جدول الأقسام. إذا كنت لا ترغب في تعديل الإعدادات الافتراضية، فاتركها بمفردها وتابع.
الخطوة 4: قم بتأكيد تكوين الاستنساخ وانقر فوق التالي > نعم لبدء استنساخ الأقراص.
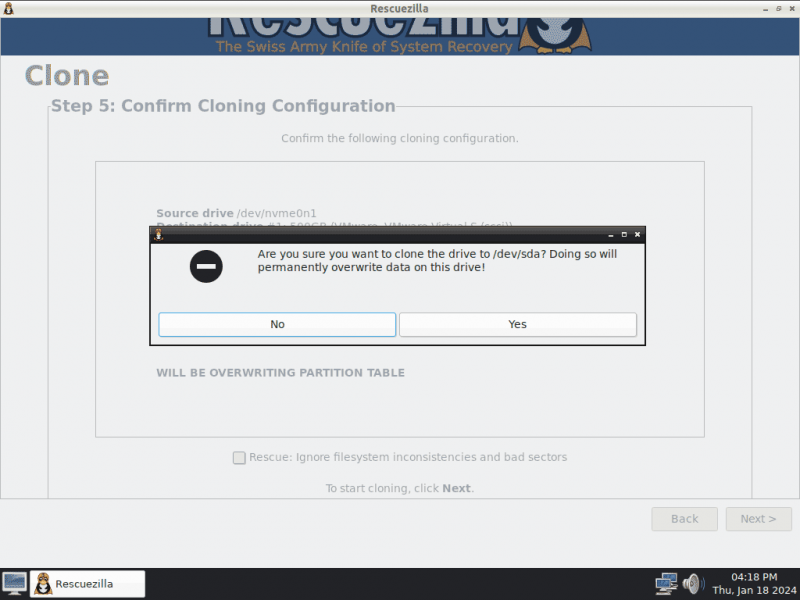
بديل Rescuezilla – MiniTool ShadowMaker
فيما يتعلق بـ 'استنساخ برنامج Rescuezilla على قرص أصغر'، فإن عملية الاستنساخ مزعجة - قم بتقليص القسم، وحرق برنامج Rescuezilla على USB، وتمهيد الكمبيوتر من USB، واستنساخ القرص. علاوة على ذلك، فإن واجهة المستخدم ليست ودية بما فيه الكفاية. وبالتالي، قد ترغب في استخدام بديل لاستنساخ القرص الخاص بك بسهولة.
MiniToo صانع الظل ، برنامج نسخ احتياطي احترافي وممتاز وبرنامج استنساخ القرص مع واجهة مستخدم سهلة الاستخدام، يمكّنك من القيام بذلك بسهولة ملفات النسخ الاحتياطي وإنشاء صورة النظام ومزامنة الملفات والمجلدات واستنساخ القرص الصلب.
إنه استنساخ القرص تدعم الميزة استنساخ الأقراص الصلبة إلى SSD و القطاع حسب القطاع الاستنساخ . عند استنساخ قرص كبير إلى قرص أصغر، يمكن أن تساعد أداة الاستنساخ هذه طالما أن القرص الهدف الأصغر يمكنه الاحتفاظ بجميع بيانات القرص المصدر.
الآن، قم بتنزيل MiniTool ShadowMaker وتثبيته على نظام التشغيل Windows 11/10/8/8.1/7. وبعد ذلك، يمكنك بسهولة إنهاء عملية الاستنساخ.
تجربة MiniTool ShadowMaker اضغط للتحميل 100% نظيفة وآمنة
الخطوة 1: قم بتشغيل بديل Rescuezilla وانقر فوق استمر في المحاكمة .
الخطوة 2: في أدوات ، انقر استنساخ القرص لاستكمال.

الخطوة 3: اختر محرك الأقراص المصدر ومحرك الأقراص المستهدف.
نصائح: بشكل افتراضي، يدعم MiniTool ShadowMaker استنساخ القطاعات المستخدمة. لاستنساخ قطاع القرص حسب القطاع، اختر خيار القطاع حسب القطاع استنساخ عن طريق الضغط خيارات> وضع استنساخ القرص . علاوة على ذلك، بعد الانتهاء من الاستنساخ، يستخدم كل من القرص المصدر والهدف معرفات قرص مختلفة (منذ معرف القرص الجديد يتم استخدامه بشكل افتراضي في خيارات )، أي أن القرص المستنسخ قابل للتمهيد لتشغيل جهاز الكمبيوتر الخاص بك.
الخطوة 4: انقر يبدأ لبدء عملية الاستنساخ.
نصائح: يقوم MiniTool ShadowMaker Trial Edition فقط باستنساخ قرص البيانات مجانًا إلى قرص آخر. عند استنساخ قرص النظام، تحتاج إلى تسجيل هذا البرنامج ثم بدء الاستنساخ.ارفع الأشياء
غالبًا ما يتحدث العديد من المستخدمين عن موضوع 'استنساخ برنامج Rescuezilla إلى قرص أصغر'، وإذا كنت مهتمًا به أيضًا، فإن هذا المنشور يساعدك كثيرًا. عند الحاجة، اتبع الدليل الموضح لاستنساخ محرك الأقراص الثابتة لديك باستخدام برنامج Rescue.
للاستنساخ على قرص أصغر، جرب بديل Rescuezilla – MiniTool ShadowMaker. تتيح لك واجهة المستخدم سهلة الاستخدام القيام بمهمة الاستنساخ بسهولة على الرغم من أنك لا تملك الكثير من مهارات الكمبيوتر. احصل عليه لتجربته.

![ماذا تفعل عندما لا تعمل خدمة ترخيص VMware؟ [نصائح MiniTool]](https://gov-civil-setubal.pt/img/news/EB/what-to-do-when-vmware-authorization-service-is-not-running-minitool-tips-1.png)

![الكمبيوتر المحمول يحافظ على قطع الاتصال بشبكة Wi-Fi؟ أصلح المشكلة الآن! [أخبار MiniTool]](https://gov-civil-setubal.pt/img/minitool-news-center/35/laptop-keeps-disconnecting-from-wi-fi.png)
![هل تحاول إزالة النافذة المنبثقة 'تنبيه أمان Windows'؟ قراءة هذا المنشور [نصائح MiniTool]](https://gov-civil-setubal.pt/img/backup-tips/38/try-remove-windows-security-alert-pop-up.png)


![إليك كيفية إزالة متصفح Hijacker في نظام التشغيل Windows 10 [نصائح MiniTool]](https://gov-civil-setubal.pt/img/backup-tips/77/here-s-how-do-browser-hijacker-removal-windows-10.jpg)


![الإصلاح بسهولة: استعادة نظام Windows 10 عالقة أو قطع الاتصال [نصائح MiniTool]](https://gov-civil-setubal.pt/img/backup-tips/35/easily-fix-windows-10-system-restore-stuck.jpg)







![[تم الحل] كيف يمكن نسخ صور أمازون احتياطيًا إلى محرك أقراص ثابت؟](https://gov-civil-setubal.pt/img/news/91/resolved-how-to-back-up-amazon-photos-to-a-hard-drive-1.jpg)