الدليل - تنزيل/تحديث/إعادة تثبيت برنامج تشغيل جهاز لوحة المفاتيح HID
Guide Hid Keyboard Device Driver Download Update Reinstall
إذا كنت تريد معرفة ما هو HID Keyboard Device وكيفية تنزيل وتثبيت HID Keyboard Device، فأنت في المكان الصحيح. يقدم هذا المنشور من MiniTool تفاصيل لك. الآن، تابع القراءة.
على هذه الصفحة :ما هو جهاز لوحة المفاتيح HID
في بعض الأحيان، قد ترى جهاز لوحة المفاتيح HID في إدارة جهازك. ماذا يعني ذلك؟ ماذا إشارة إلى؟
أولا، دعونا نرى ما هو HID. HID هو اختصار لـ Human Interface Device، وهو فئة من الأجهزة الطرفية للكمبيوتر المستخدمة لإدخال الأوامر. لا تختلف لوحات مفاتيح HID عن لوحات مفاتيح PS/2 القياسية الموجودة في أجهزة الكمبيوتر المحمولة، باستثناء أنها يتم توصيلها عبر USB بدلاً من أن تكون مدمجة.
في إدارة الأجهزة، يشير فقط إلى لوحة المفاتيح التي تستخدم برامج تشغيل Microsoft القياسية. إذا كنت تستخدم منفذ إرساء أو قمت بتثبيت برامج تشغيل مخصصة أخرى للوحة المفاتيح، فيمكنك رؤية جهازي لوحة مفاتيح HID.
 ما هو الماوس المتوافق مع HID وكيفية إصلاحه؟
ما هو الماوس المتوافق مع HID وكيفية إصلاحه؟ما هو الماوس المتوافق مع HID؟ كيفية إصلاح مشكلة الماوس المتوافق مع HID الذي لا يعمل؟ توفر هذه التدوينة مقدمة كاملة لك.
اقرأ أكثرتنزيل/تثبيت/تحديث برنامج تشغيل جهاز لوحة المفاتيح HID
أبلغ بعض المستخدمين أنهم يواجهون أجهزة لوحة مفاتيح HID لا تعمل على نظام التشغيل Windows 10/11 عند استخدام لوحات المفاتيح هذه. يمكن أن تتسبب برامج التشغيل القديمة أو الفاسدة أو المفقودة في حدوث المشكلة. أحد أسهل الحلول هو تثبيت أحدث برنامج تشغيل لجهاز HID Keyboard لنظام التشغيل Windows 11/10.
إذا قمت بالترقية مؤخرًا إلى Windows 11، فستحتاج إلى تحديث أو تثبيت برامج تشغيل لوحة المفاتيح HID لتجنب بعض المشكلات. ليس عليك القيام بالكثير إلا إذا قمت بتنزيل برنامج تشغيل لوحة المفاتيح وتثبيته يدويًا.
يقدم ما يلي تفاصيل حول تنزيل/تحديث/إعادة تثبيت برنامج تشغيل HID Keyboard Device.
تنزيل برنامج تشغيل جهاز لوحة المفاتيح HID
بشكل عام، سيتم تنزيل جهاز لوحة المفاتيح HID وتثبيته تلقائيًا. يمكنك العثور عليه في إدارة الأجهزة.
تحديث برنامج تشغيل جهاز لوحة المفاتيح HID
الخطوة 1: انقر بزر الماوس الأيمن على يبدأ أيقونة للاختيار إدارة الجهاز .
الخطوة 2: قم بتوسيع لوحة المفاتيح الجزء، ثم انقر بزر الماوس الأيمن فوق جهاز لوحة المفاتيح HID خيار للاختيار تحديث برنامج التشغيل .
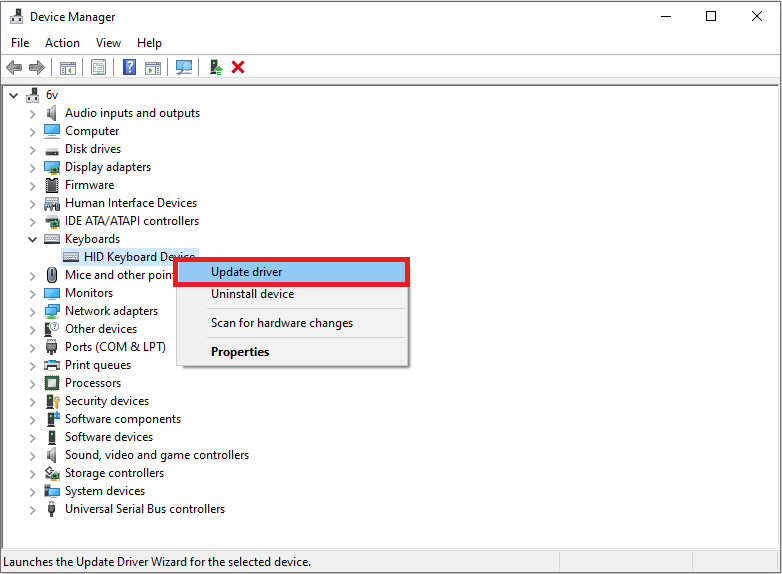
الخطوة 3: ثم يمكنك الاختيار البحث تلقائيا عن برامج التشغيل أو تصفح جهاز الكمبيوتر الخاص بي بحثًا عن برامج التشغيل .
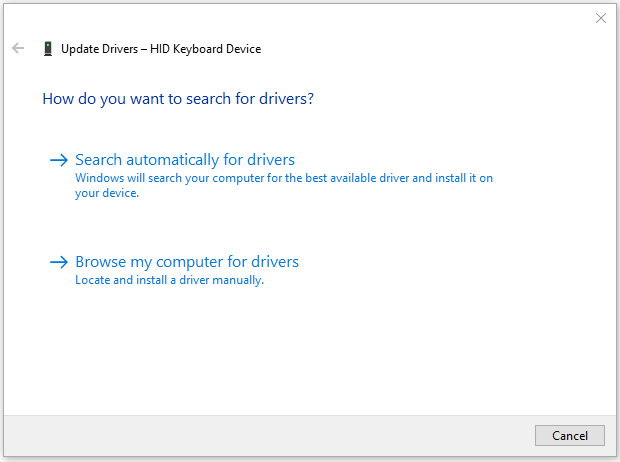
الخطوة 4: إذا اخترت استعراض جهاز الكمبيوتر الخاص بي بحثًا عن برامج التشغيل، فانقر فوق تصفح… لتحديد موقع المجلد الذي يحتوي على ملف برنامج التشغيل، ثم انقر فوق التالي . بدلا من ذلك، يمكنك النقر فوق اسمح لي بالاختيار من قائمة برامج التشغيل المتوفرة على جهاز الكمبيوتر الخاص بي واطلع على الاقتراحات التي يقدمها Windows لك. ثم اختر من الخيارات المتوفرة وانقر التالي .
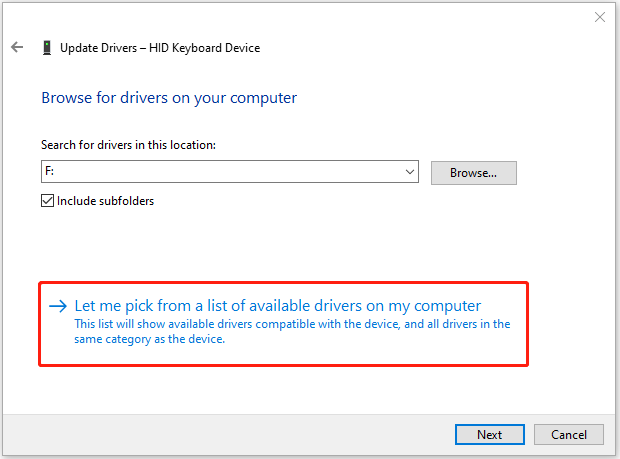
الخطوة 5: إذا لم تجد خيارًا، قم بإلغاء تحديد الخيار إظهار الأجهزة المتوافقة المربع واحصل على القائمة الكاملة لبرامج التشغيل من مختلف الشركات المصنعة للاختيار من بينها. ثم اضغط التالي .

إعادة تثبيت برنامج تشغيل جهاز لوحة المفاتيح HID
الخطوة 1: انقر بزر الماوس الأيمن على يبدأ أيقونة للاختيار إدارة الجهاز .
الخطوة 2: قم بتوسيع لوحة المفاتيح الجزء، ثم انقر بزر الماوس الأيمن فوق جهاز لوحة المفاتيح HID خيار للاختيار إلغاء تثبيت الجهاز .
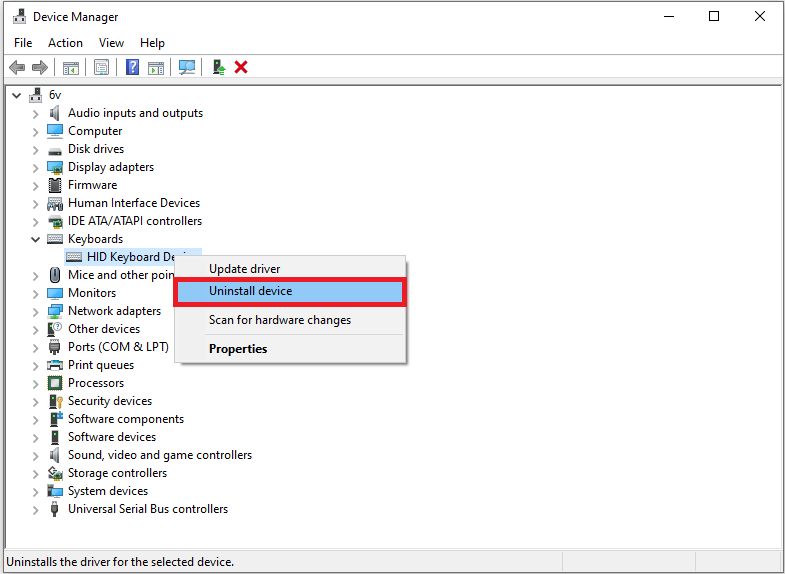
الخطوة 3: انقر نعم وأعد تشغيل جهاز الكمبيوتر الخاص بك لإلغاء التثبيت. بعد إعادة تشغيل جهاز الكمبيوتر الخاص بك، سيقوم Windows تلقائيًا بتثبيت برامج تشغيل لوحة المفاتيح الافتراضية.
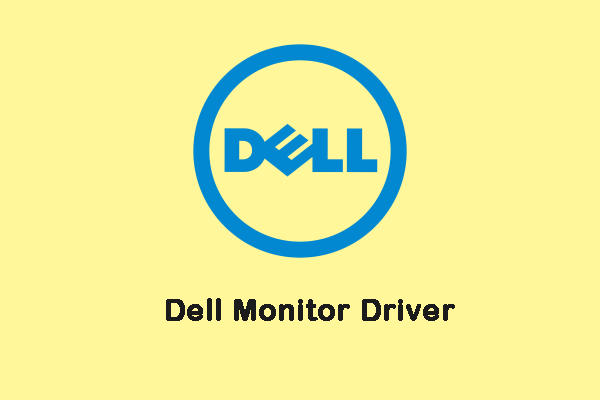 كيفية تثبيت وتحديث برنامج تشغيل شاشة Dell على نظام التشغيل Windows 10
كيفية تثبيت وتحديث برنامج تشغيل شاشة Dell على نظام التشغيل Windows 10يقدم هذا المنشور كيفية تثبيت شاشة Dell Monitor على نظام التشغيل Windows 10 وتحديثها. إذا كنت تريد التعرف عليها، فيمكنك الاستمرار في قراءة هذا المنشور.
اقرأ أكثرالكلمات الأخيرة
كيفية تثبيت برنامج تشغيل شاشة Dell على نظام التشغيل Windows 11/10؟ كيفية تحديثه على نظام التشغيل Windows 11/10؟ أعتقد أنك حصلت على الجواب بعد قراءة هذا المقال.
بالإضافة إلى تحديث الرسم الخاص بك للتأكد من أن نظامك يتمتع بأداء رائع، يمكنك أيضًا إجراء نسخ احتياطي للنظام بشكل منتظم للحفاظ على بياناتك آمنة. قم بتنزيل MiniTool ShadowMaker للقيام بهذه المهمة.
تجربة MiniTool ShadowMakerاضغط للتحميل100%نظيفة وآمنة

![تم الإصلاح - تمكين الأجهزة الافتراضية في التسريع [أخبار MiniTool]](https://gov-civil-setubal.pt/img/minitool-news-center/99/fixed-hardware-virtualization-is-enabled-acceleration.png)












![ATX VS EATX Motherboard: ما الفرق بينها؟ [أخبار MiniTool]](https://gov-civil-setubal.pt/img/minitool-news-center/39/atx-vs-eatx-motherboard.png)


![برنامج Realtek HD Audio Universal Service Driver [تنزيل / تحديث / إصلاح] [نصائح MiniTool]](https://gov-civil-setubal.pt/img/news/FC/realtek-hd-audio-universal-service-driver-download/update/fix-minitool-tips-1.png)
