ثلاثة حلول لإصلاح خطأ الوصول إلى السجل
Three Solutions To Fix The Error Accessing The Registry
يمكنك تعديل إعدادات Windows عن طريق تعديل ملفات التسجيل في محرر تسجيل Windows. على الرغم من أنه مناسب، قد يعاني المستخدمون من خطأ في الوصول إلى السجل عند دمج ملفات التسجيل. يمكنك محاولة حل هذا الخطأ باستخدام MiniTool دليل أدناه.يمكن أن تؤدي عوامل مختلفة إلى حدوث خطأ في الوصول إلى السجل، في حين أن العامل الأكثر شيوعًا هو ملفات النظام التالفة والامتيازات الإدارية غير الكافية. يمكنك مراعاة الطرق التالية لحل هذه المشكلة.
الإصلاح 1: استيراد ملف التسجيل بامتيازات المسؤول
لا يمكن لبعض المستخدمين استيراد ملفات التسجيل بسبب عدم كفاية الأذونات. يمكنك محاولة استيراد ملف التسجيل المطلوب بامتيازات المسؤول. فيما يلي الخطوات المحددة لإكمال العملية.
الخطوة 1: اضغط فوز + ر لفتح نافذة التشغيل.
الخطوة 2: اكتب رجديت و اضغط شيفت + كترل + إنتر لتشغيل محرر التسجيل كمسؤول.
الخطوة 3: اختر نعم في نافذة UAC.
الخطوة 4: اختر ملف > يستورد لاختيار الملف الذي تريد استيراده، ثم انقر فوق يفتح لدمج الملف مع التسجيل.
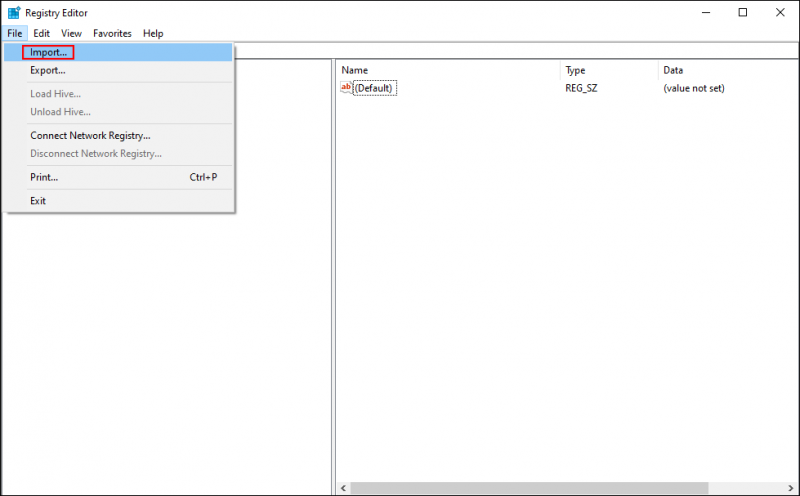
إذا استمر ظهور الخطأ أثناء الوصول إلى سجل النظام، فيمكنك تجربة الطريقة التالية لإصلاح ملفات النظام التالفة.
الإصلاح 2: تشغيل سطر أوامر SFC
قد تؤدي ملفات النظام التالفة إلى مشاكل مختلفة. الخطأ في الوصول إلى التسجيل هو واحد منهم. تتداخل ملفات النظام التالفة مع وظيفة استيراد ملفات التسجيل. يمكنك تشغيل الأداة المساعدة System File Checker لإصلاح الملفات التالفة أو المفقودة لتشغيل الوظائف بشكل صحيح.
الخطوة 1: اكتب موجه الأمر في شريط بحث Windows.
الخطوة 2: انقر بزر الماوس الأيمن على أفضل الخيارات المطابقة واختر تشغيل كمسؤول من قائمة السياق.
الخطوة 3: اكتب SFC /SCANNOW وضرب يدخل لتنفيذ سطر الأوامر هذا.
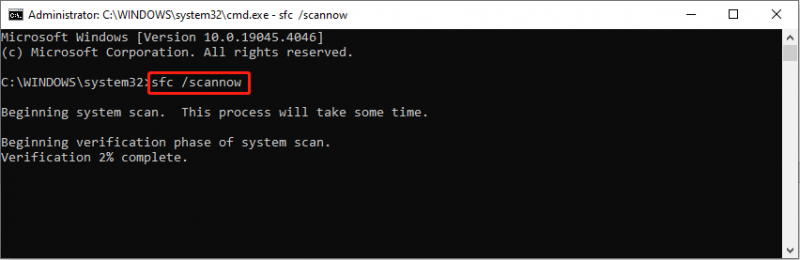
خلال هذه العملية، سيقوم جهاز الكمبيوتر الخاص بك تلقائيًا باكتشاف وإصلاح ملفات النظام التي بها مشكلات باستخدام ملفات نظام النسخ الاحتياطي.
الإصلاح 3: إجراء استعادة النظام
إذا لم تعمل الطريقتان المذكورتان أعلاه كما هو متوقع، فجرّب هذه الطريقة كحل أخير. تعمل ميزة 'استعادة النظام' على استعادة الكمبيوتر إلى الحالة التي كان عليها قبل حدوث الخطأ. يتطلب استخدام هذه الطريقة إنشاء نقاط استعادة النظام مسبقًا.
شبابيك تمكين استعادة النظام الميزة الموجودة على محرك الأقراص C بشكل افتراضي. إذا كنت بحاجة إلى إجراء استعادة النظام على محركات أقراص أخرى، فيجب عليك تمكينها يدويًا. توضح لك الخطوات التالية كيفية بدء عملية استعادة النظام.
الخطوة 1: اكتب لوحة التحكم في شريط بحث Windows واضغط يدخل لفتحه.
الخطوة 2: اختر أيقونات كبيرة تحت عرض بواسطة القائمة، ثم ابحث عنها وحددها استعادة .
الخطوة 3: اختر افتح استعادة النظام الاختيار في الواجهة التالية
الخطوة 4: انقر التالي لاختيار نقطة استعادة النظام التي تم إنشاؤها قبل حدوث المشكلة.
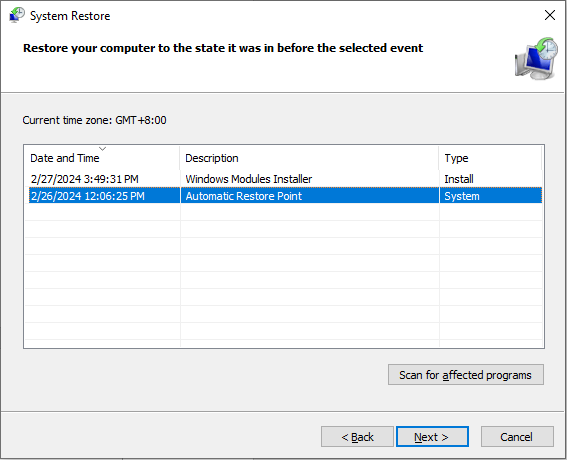
الخطوة 5: انقر التالي للتأكد من كافة المعلومات. عليك أن تختار ينهي إذا كانت جميع المعلومات صحيحة.
سيبدأ جهاز الكمبيوتر الخاص بك عملية استعادة النظام. بمجرد أن تبدأ العملية، لا يمكن مقاطعتها. ولذلك، يجب أن تكون حذرا مع الخطوات المذكورة أعلاه.
مزيد من القراءة: استعادة الملفات المفقودة بسبب استعادة النظام
لحماية معلوماتك، ننصحك بشدة بالتحقق من الملفات بعد إجراء استعادة النظام. على الرغم من أن عملية استعادة النظام لن تقوم بتعديل الملفات الشخصية في معظم المناسبات، إلا أن بعض المستخدمين يجدون أن ملفاتهم قد اختفت. إذا وجدت ملفات مفقودة، فانتقل إلى 'سلة المحذوفات' للعثور على الملفات المفقودة أولاً.
ومع ذلك، قد تفشل في إكمال عملية استرداد سلة المحذوفات نظرًا لعدم العثور على الملفات المطلوبة. وفي هذه الحالة طلب المساعدة من خدمات استعادة البيانات من المنطقي. يعد برنامج استعادة البيانات الاحترافي، مثل MiniTool Power Data Recovery، خيارًا موفرًا للجهد وفعالًا للغاية. يمكنه إكمال مهام استعادة البيانات في ظل سيناريوهات فقدان البيانات المختلفة. يمكنك الحصول MiniTool Power Data Recovery مجاني لمعرفة ما إذا كانت هذه الأداة يمكنها العثور على ملفاتك المطلوبة واستعادة ما يصل إلى 1 جيجابايت من الملفات مجانًا.
MiniTool Power Data Recovery مجاني اضغط للتحميل 100% نظيفة وآمنة
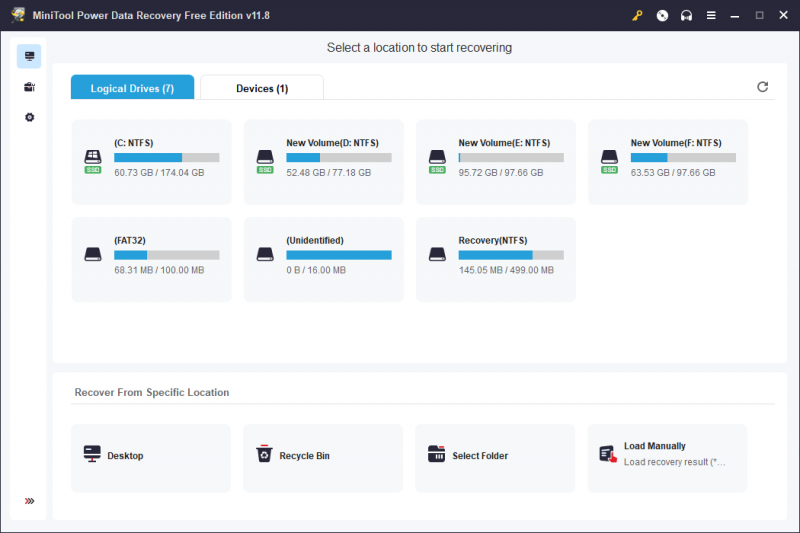
الحد الأدنى
يوضح هذا المنشور كيفية إصلاح خطأ تسجيل النظام بثلاث طرق. معالجة الحلول المختلفة لمعالجة الخطأ الناتج لأسباب مختلفة. نأمل أن تتمكن من حل المشكلة باستخدام هذا الدليل بنجاح.
![[9 طرق] – إصلاح شاشة سوداء لسطح المكتب البعيد على نظام التشغيل Windows 11/10؟](https://gov-civil-setubal.pt/img/news/99/fix-remote-desktop-black-screen-windows-11-10.jpg)
![كيفية نسخ مسار الملف على نظام التشغيل Windows 10 11؟ [خطوات مفصلة]](https://gov-civil-setubal.pt/img/news/FE/how-to-copy-file-path-on-windows-10-11-detailed-steps-1.png)

![هل تواجه مشاكل Windows 10 WiFi؟ فيما يلي طرق لحلها [أخبار MiniTool]](https://gov-civil-setubal.pt/img/minitool-news-center/94/meet-windows-10-wifi-problems.jpg)
![كيفية ترقية Windows Server 2012 R2 إلى 2019؟ [خطوة بخطوة] [نصائح MiniTool]](https://gov-civil-setubal.pt/img/backup-tips/04/how-to-upgrade-windows-server-2012-r2-to-2019-step-by-step-minitool-tips-1.png)

![[محلول] كيفية إيقاف تشغيل الكتابة الفوقية عن طريق تعطيل مفتاح الإدراج؟ [أخبار MiniTool]](https://gov-civil-setubal.pt/img/minitool-news-center/47/how-turn-off-overtype-disabling-insert-key.jpg)




![5 طرق لحل خطأ SU-41333-4 على PS4 Console [نصائح MiniTool]](https://gov-civil-setubal.pt/img/disk-partition-tips/34/5-ways-solve-su-41333-4-error-ps4-console.png)
![8 نصائح لإصلاح عدم مزامنة صور iCloud مع iPhone / Mac / Windows [أخبار MiniTool]](https://gov-civil-setubal.pt/img/minitool-news-center/15/8-tips-fixing-icloud-photos-not-syncing-iphone-mac-windows.png)

![تم حلها - تم تحويل محرك الأقراص الصلبة الخارجي بطريق الخطأ إلى ESD-USB [تلميحات MiniTool]](https://gov-civil-setubal.pt/img/data-recovery-tips/34/solved-accidentally-converted-external-hard-drive-esd-usb.jpg)
![7 نصائح لإصلاح خطأ في Cortana حدث خطأ في Windows 10 [أخبار MiniTool]](https://gov-civil-setubal.pt/img/minitool-news-center/24/7-tips-fix-cortana-something-went-wrong-error-windows-10.jpg)

![11 تلميحات لاستكشاف مشكلات الاتصال بالإنترنت وإصلاحها - Win 10 [أخبار MiniTool]](https://gov-civil-setubal.pt/img/minitool-news-center/12/11-tips-troubleshoot-internet-connection-problems-win-10.jpg)

