كيفية تعطيل الإعلانات على نظام التشغيل Windows 11 من قائمة ابدأ وأماكن أخرى؟
How To Disable Ads On Windows 11 From Start Menu Other Places
قد تجد العديد من الإعلانات المزعجة في أماكن مختلفة على جهاز كمبيوتر يعمل بنظام Windows 11، مما يعطل تجربتك. كيف يمكنك تعطيل الإعلانات على نظام التشغيل Windows 11؟ MiniTool سيقدم لك دليلاً كاملاً لإزالة الإعلانات من قائمة ابدأ في Windows 11، وشاشة القفل، ومستكشف الملفات، وما إلى ذلك.يحتوي Windows 11 على العديد من الإعلانات
بعد الترقية إلى Windows 11، قد تتعرض لوابل من أخبار الأحداث الجارية وتنبيهات الشعارات والإعلانات، خاصة الإعلانات المزعجة التي قد تظهر في أماكن مختلفة في النظام. الغرض من كل هذا هو الترويج لمنتجات Microsoft.
وفقًا لمايكروسوفت، فقد بدأت في نقل الإعلانات إلى قائمة ابدأ في نظام التشغيل Windows 11 منذ KB5036980 تحديث. بالتفصيل، يعرض القسم الموصى به في قائمة ابدأ بعض تطبيقات متجر Microsoft. بالإضافة إلى ذلك، تمت إضافة إعلان Game Pass في الصفحة الرئيسية لإعدادات Windows 11 - تطلق هذه الشركة على هذا القسم بطاقة توصية Game Pass جديدة تم العثور عليها لأول مرة في Windows 11 Insider Preview Build 26120.470.
وبصرف النظر عن هذه الأماكن، قد تلاحظ بعض الإعلانات في أماكن أخرى. قد تؤدي هذه الإعلانات إلى تعطيل تجربتك وتؤثر على الإنتاجية والاستمتاع. لذا، يجب عليك اتخاذ الإجراءات اللازمة لتعطيل الإعلانات على نظام التشغيل Windows 11، وفيما يلي دليل خطوة بخطوة.
نصائح: إذا كنت تريد إزالة إعلانات Windows 10، فارجع إلى هذا الدليل - كيفية إزالة الإعلانات من نظام التشغيل Windows 10 – الدليل النهائي .إزالة الإعلانات من نظام التشغيل Windows 11 من قائمة ابدأ
باتباع الإرشادات الموضحة أدناه، يمكنك بسهولة إزالة الإعلانات في قائمة ابدأ في نظام التشغيل Windows 11، مما يسهل العثور على ما تحتاجه.
الخطوة 1: اضغط فوز + أنا لفتح إعدادات .
الخطوة 2: التوجه نحو التخصيص> ابدأ .
الخطوة 3: تعطيل تبديل عرض توصيات بشأن النصائح والعروض الترويجية للتطبيقات والمزيد .
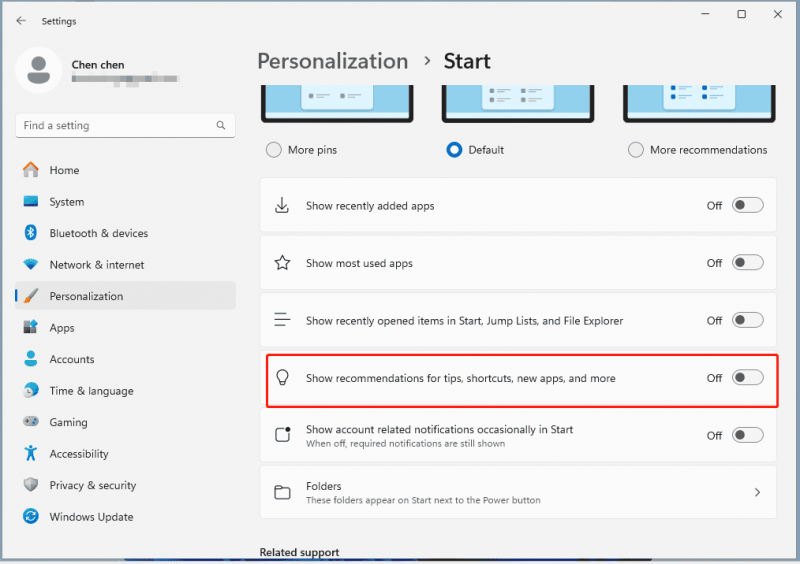
الخطوة 4: يمكنك أيضًا تعطيل هذه الخيارات حسب احتياجاتك:
- عرض التطبيقات المضافة مؤخرًا
- إظهار التطبيقات الأكثر استخدامًا
- إظهار العناصر التي تم فتحها مؤخرًا في قائمة البدء وقوائم الانتقال السريع ومستكشف الملفات
- اعرض الإشعارات المتعلقة بالحساب أحيانًا في البداية
الخطوة 5: لإزالة إعلانات التطبيقات، اضغط على يبدأ ، واختر التطبيق غير المرغوب فيه، ثم انقر بزر الماوس الأيمن عليه، ثم انقر فوق إلغاء التثبيت . ثم ضرب إلغاء التثبيت لتأكيد العملية.
تعطيل الإعلانات على شاشة قفل Windows 11
إذا كنت بحاجة إلى حظر الإعلانات على شاشة قفل Windows 11، فانتقل إلى الإعدادات > التخصيص > قفل الشاشة . ثانيا، اختر صورة أو عرض الشرائح ، وقم بإلغاء تحديد المربع احصل على حقائق ونصائح وحيل ممتعة والمزيد على شاشة القفل .
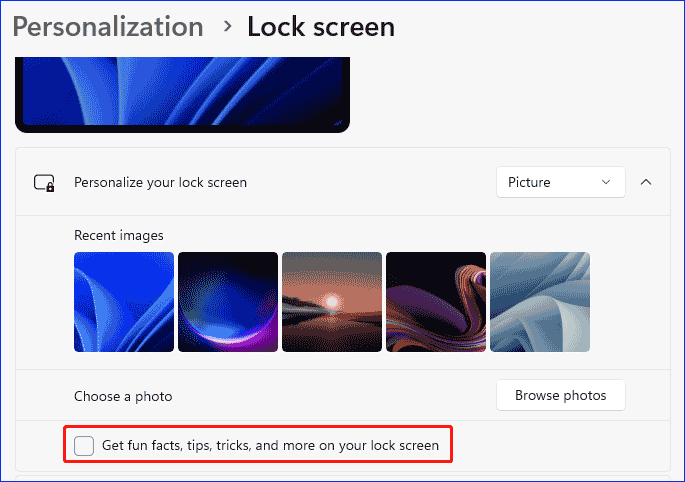
قم بإيقاف تشغيل الإعلانات من Windows 11 Search
يعرض لك Windows 11 Search أيضًا بعض اقتراحات الويب التي يمكن اعتبارها إعلانات لحثك على استخدام الخدمات أو البرامج عبر الإنترنت التي لا تريدها.
لمنع هذه الإعلانات:
الخطوة 1: الانتقال إلى الإعدادات > الخصوصية والأمان .
الخطوة 2: ضرب أذونات البحث ، قم بالتمرير لأسفل هذه الصفحة، وقم بإيقاف تشغيل التبديل إظهار أبرز نتائج البحث تحت المزيد من الإعدادات .
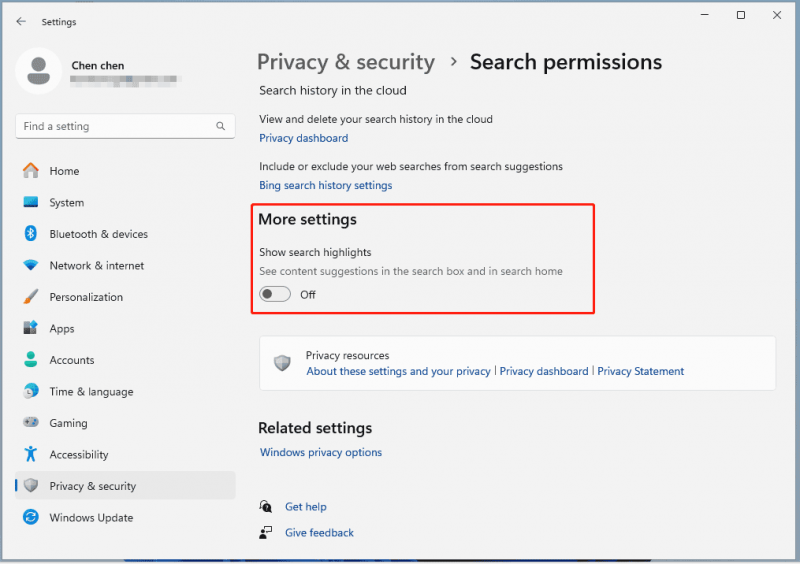
إزالة الإعلانات من أدوات Windows 11
تعرض الأدوات أحدث الأخبار وتوقعات الطقس وما إلى ذلك، ولكنها تعرض إعلانات لخدمات ومنتجات Microsoft والمحتوى المدعوم. ومن ثم، انتقل إلى تعطيل الإعلانات على Windows 11 Widgets بهذه الطريقة: انتقل إلى الإعدادات > التخصيص > شريط المهام وتعطيل الحاجيات زر.
منع الإعلانات على مستكشف ملفات Windows 11
يعد File Explorer مكانًا آخر يمكنك من خلاله مشاهدة إعلانات OneDrive وMicrosoft 365. انتقل إلى الضغط على ثلاث نقاط للاختيار خيارات ، يضرب منظر ، قم بإلغاء التحديد إظهار إشعارات موفر المزامنة وانقر فوق تطبيق> موافق .
إقرأ أيضاً: كيفية تعطيل الإعلانات في مستكشف ملفات Windows 11 بسهولة
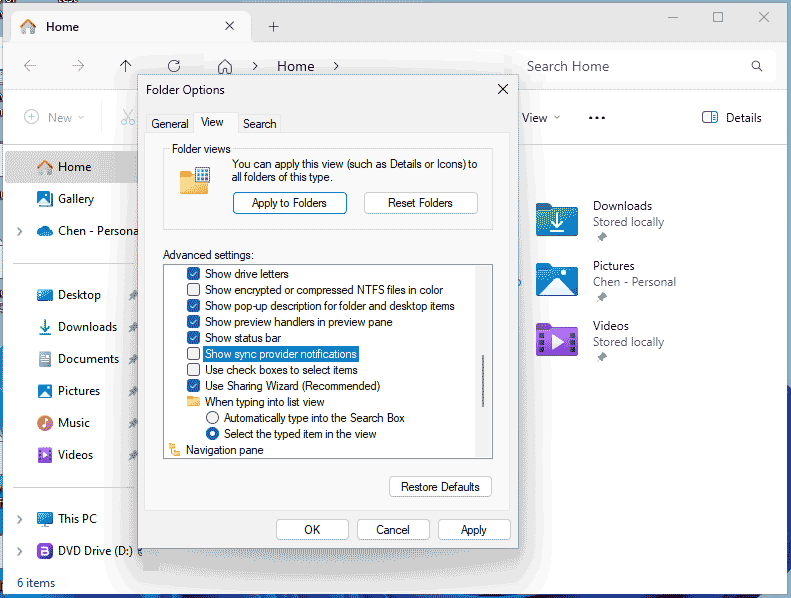
تعطيل الإعلانات على Windows 11 من أماكن أخرى
- منع إعلانات الإشعارات: انتقل إلى الإعدادات > النظام > الإشعارات > الإعدادات الإضافية وقم بإلغاء تحديد الخيارات الثلاثة.
- تعطيل إعدادات استخدام الجهاز: انتقل إلى الإعدادات > التخصيص > استخدام الجهاز وقم بتعطيل جميع الخيارات للتوقف عن الحصول على النصائح والإعلانات والتوصيات المخصصة ضمن تجارب Microsoft.
- منع التطبيقات من عرض الإعلانات المستهدفة: في إعدادات اذهب الى الخصوصية والأمان > عام ، وتعطيل السماح للتطبيقات بعرض إعلانات مخصصة لي باستخدام معرف الإعلان الخاص بي .
خاتمة
إنها عملية مباشرة لتعطيل الإعلانات على نظام التشغيل Windows 11 لأن ذلك يمكن أن يحسن تجربة المستخدم بشكل كبير. ما عليك سوى اتباع الطرق المحددة لمنع الإعلانات من تعطيل سير العمل بشكل فعال للحصول على بيئة حوسبة نظيفة.
يمكن أن تؤدي الإعلانات الموجودة على جهاز الكمبيوتر إلى بعض الأشياء السيئة، على سبيل المثال، يمكن لبعض المهاجمين استخدام الإعلانات لإصابة جهاز الكمبيوتر الخاص بك ببرامج ضارة. ولهذا السبب تحاول البحث عن برامج النسخ الاحتياطي للكمبيوتر لنظام التشغيل Windows 11. لحماية بياناتك من الفيروسات وبرامج الإعلانات المتسللة والبرامج الضارة الأخرى، يعد MiniTool ShadowMaker مفيدًا. أنها تمكنك من ملفات النسخ الاحتياطي والمجلدات والأنظمة والأقراص والأقسام. احصل عليه للمحاكمة.
![إصلاح كبل الشبكة غير موصول بشكل صحيح أو قد يتم كسره [أخبار MiniTool]](https://gov-civil-setubal.pt/img/minitool-news-center/60/fix-network-cable-is-not-properly-plugged.png)

![أداة إنشاء وسائط Windows ليست خطأ مساحة كافية: تم الحل [أخبار MiniTool]](https://gov-civil-setubal.pt/img/minitool-news-center/80/windows-media-creation-tool-not-enough-space-error.png)

![أفضل 6 طرق لتكسير الصوت في Windows 10 [تحديث 2021] [أخبار MiniTool]](https://gov-civil-setubal.pt/img/minitool-news-center/58/top-6-ways-windows-10-audio-crackling.png)
![[ستجد حلا] بطاقة SD حذف الملفات من تلقاء نفسها؟ ها هي الحلول! [نصائح MiniTool]](https://gov-civil-setubal.pt/img/data-recovery-tips/60/sd-card-deleting-files-itself.jpg)






![أفضل 10 حلول للصور على بطاقة SD - ذهب - الدليل النهائي [نصائح MiniTool]](https://gov-civil-setubal.pt/img/data-recovery-tips/06/top-10-solutions-photos-sd-card-gone-ultimate-guide.jpg)





![Solve: لا يقوم Frosty Mod Manager بتشغيل اللعبة (تم تحديث 2020) [نصائح MiniTool]](https://gov-civil-setubal.pt/img/disk-partition-tips/04/solve-frosty-mod-manager-not-launching-game.jpg)
