كيفية إنشاء نسخة احتياطية أسبوعية لخادم Windows – 3 طرق
How To Create Windows Server Backup Weekly 3 Ways
يعد Windows Server Backup أداة مساعدة مضمنة للنسخ الاحتياطي في Server 2022/2019/2016/2012/2012 R2 والتي تتيح لك إجراء نسخ احتياطي للملفات وأنظمة التشغيل. هذا البرنامج التعليمي من MiniTool يقدم كيفية إنشاء Windows Server Backup أسبوعيًا.يوفر معالج جدولة النسخ الاحتياطي لـ Windows Server خيارين فقط للمستخدمين لتعيين تردد النسخ الاحتياطي – مرة واحدة في اليوم و أكثر من مرة في اليوم . بالنسبة لبعض المستخدمين الذين لا يريدون إنشاء نسخ احتياطية كل يوم، يحتاجون إلى جدولة النسخ الاحتياطية لـ Windows Server أسبوعيًا أو بشكل أقل تكرارًا. كيفية جدولة النسخ الاحتياطي لخادم Windows مرة واحدة في الأسبوع؟ مواصلة القراءة.
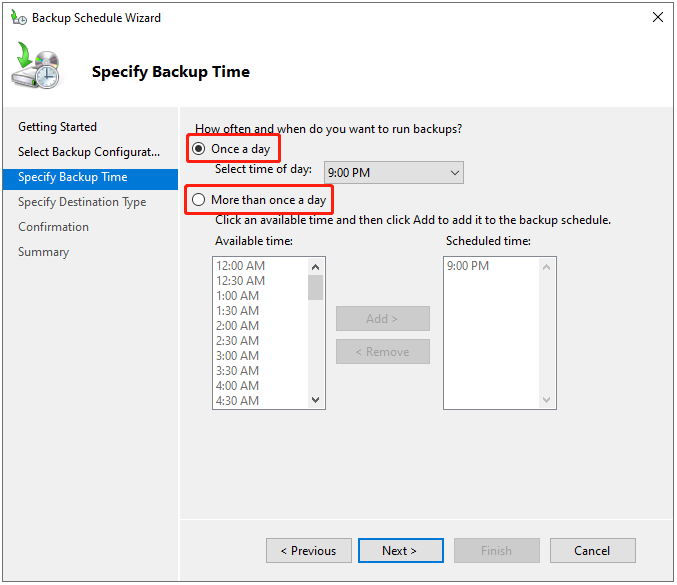
لماذا إنشاء نسخة احتياطية لخادم Windows أسبوعيًا؟
يرغب المستخدمون في إجراء النسخ الاحتياطي لـ Windows Server مرة واحدة في الأسبوع بدلاً من مرة واحدة يوميًا للأسباب التالية:
- نظرًا لأن الخادم محمي بالفعل بواسطة مجموعة توفر قاعدة البيانات وقد يمتلئ قرص النسخ الاحتياطي بسرعة بنسخ احتياطية متكررة، فهم يريدون تقليل تكرار النسخ الاحتياطي.
- يريد المستخدمون فقط إنشاء نسخة احتياطية يومية للملفات والمجلدات. إنهم يريدون إنشاء نسخ احتياطية أقل تكرارًا لمحرك حالة النظام.
- تتم إضافة بعض الأقراص، مثل محركات الأقراص الثابتة الخارجية، أسبوعيًا. ونتيجة لذلك، تؤدي مهمة النسخ الاحتياطي اليومية إلى حدوث أخطاء 'فشل النسخ الاحتياطي' ست مرات في الأسبوع.
انظر أيضا: 4 طرق بسيطة لإصلاح عدم تشغيل جدول النسخ الاحتياطي لـ Windows Server
الطريقة 1: عبر برنامج جدولة المهام
كيفية إنشاء نسخة احتياطية لـ Windows Server أسبوعيًا؟ يمكن لبرنامج جدولة المهام مساعدتك في القيام بذلك. هذا هو تطبيق إدارة متوفر في نظام التشغيل Windows يسمح لك بجدولة أي مهمة لتشغيلها في أي وقت تريده.
1. افتح مدير الخادم > لوحة القيادة .
2. انقر فوق أدوات الخيار وحدد جدولة المهام .
3. في الإجراءات القسم، اختر إنشاء مهمة... للمتابعة.
4. اذهب إلى عام علامة التبويب وتسمية المهمة. في خيارات الأمان الجزء، تحقق من قم بتشغيل ما إذا كان المستخدم قد قام بتسجيل الدخول أم لا صندوق.
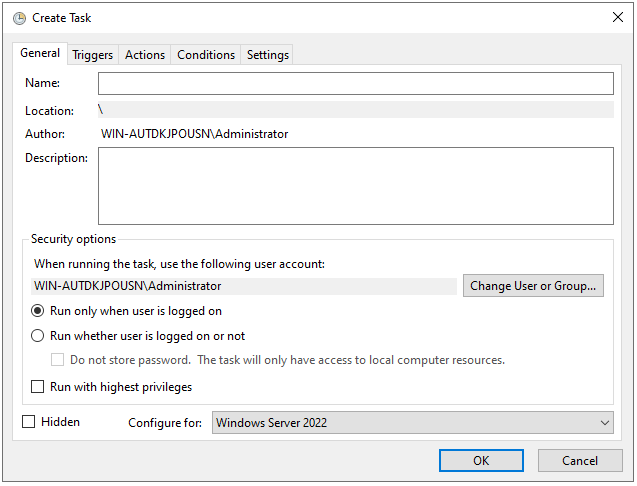
5. بعد ذلك، انتقل إلى مشغل علامة التبويب وانقر فوق جديد… زر.
6. قم بتكوين إعداد النسخ الاحتياطي لـ Windows Server كـ أسبوعي ، واختيار يوم محدد في الأسبوع لتشغيل النسخة الاحتياطية. ثم انقر فوق نعم .
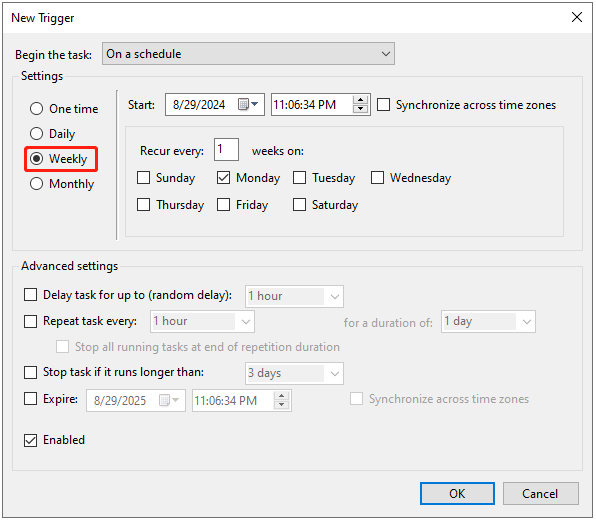
7. ثم انتقل إلى الإجراءات علامة التبويب للنقر على جديد… زر. اكتب أمر wbadmin في الجزء بجانب إضافة وسائط (اختياري) .
بدء النسخ الاحتياطي –backupTarget:H: -include:C: -allCritical –quiet
ملحوظة: يوجد شرح للمعلمات التي ستستخدمها في عملية النسخ الاحتياطي.بدء النسخ الاحتياطي : يخبر wbadmin.exe ببدء النسخ الاحتياطي.
-backupTarget : الحجم المستهدف لتخزين النسخ الاحتياطية.
-يشمل : وحدة التخزين (المجلدات) المضمنة في مهمة النسخ الاحتياطي. لإجراء نسخ احتياطي لأكثر من مجلد واحد، افصل بينهم بفاصلة.
-allCritical : اضبط البرنامج ليتضمن أيضًا أي وحدات تخزين أو بيانات أخرى مطلوبة لاستعادة الخادم بالكامل.
-هادئ : يقوم بتشغيل الأمر بصمت دون أي تفاعل مرئي.
8. وأخيرًا، انقر فوق نعم وسيُطلب منك إدخال كلمة مرور المستخدم.
الطريقة 2: عبر Windows PowerShell
كيفية إنشاء نسخة احتياطية لـ Windows Server أسبوعيًا؟ الطريقة الثانية لك هي عن طريق ويندوز باورشيل . إنه برنامج لأتمتة المهام وإدارة التكوين الذي يسمح لك بأداء مهام مختلفة عن طريق تشغيل الخطوط المقابلة.
1. اكتب ويندوز باورشيل في يبحث مربع واختيار تشغيل كمسؤول .
2. على سبيل المثال، إذا كنت تريد تعيين نسخة احتياطية أسبوعية كل يوم سبت الساعة 18:00، فاكتب الأمر التالي:
SCHTASKS /CREATE /SC WEEKLY /D SAT /TN WeeklySystemStateBackup /RL HIGHEST /ST 18:00 /TR 'Wbadmin start systemstatebackup –backupTarget:H: -include:C: -allCritial -quiet'
الطريقة 3: عبر MiniTool ShadowMaker
كما ترون، فإن الطرق السابقة معقدة بعض الشيء، خاصة بالنسبة للمستخدمين الذين ليسوا على دراية بأمر wbadmin. إذا تم تحديد أي معلمات غير صحيحة في أمر wbadmin، فقد لا تعمل هذه المهمة. هل هناك طريقة أسهل لإنهاء المهمة؟ الجواب هو نعم!
يمكنك تجربة المحترفين برنامج النسخ الاحتياطي للخادم - MiniTool ShadowMaker لإنشاء نسخة احتياطية لـ Windows Server أسبوعيًا. تدعم هذه الأداة أيضًا تشغيل مهمة النسخ الاحتياطي يوميًا وشهريًا وفي الحدث.
فهو يوفر الكل في واحد النسخ الاحتياطي للبيانات واستعادتها الحل لنظام التشغيل Windows Server 2022/2019/2016/2012/2012 R2 الذي يسمح لك بعمل نسخة احتياطية من نظام التشغيل والأقراص والأقسام والملفات والمجلدات و استنساخ SSD إلى SSD أكبر . الآن، دعونا نرى كيفية إعداد نسخة احتياطية أسبوعية لـ Windows Server باستخدام MiniTool ShadowMaker.
1. قم بتنزيل وتثبيت وتشغيل MiniTool ShadowMaker. ثم انقر فوق استمر في المحاكمة .
تجربة MiniTool ShadowMaker انقر للتنزيل 100% نظيفة وآمنة
2. بعد الدخول إلى الواجهة الرئيسية، انتقل إلى النسخ الاحتياطي صفحة. يختار MiniTool ShadowMaker نظام التشغيل كمصدر النسخ الاحتياطي بشكل افتراضي. إذا كنت تريد النسخ الاحتياطي للملفات، فانقر فوق المجلدات والملفات وتحقق من الملفات التي تريد عمل نسخة احتياطية لها.
3. ثم انقر فوق وجهة لاختيار قرص مستهدف لحفظ الصورة الاحتياطية. يوصى باختيار القرص الصلب الخارجي كوجهة.
4. لتعيين نسخة احتياطية أسبوعية لـ Windows Server، انتقل إلى خيارات > إعدادات الجدول الزمني . بشكل افتراضي، إعدادات الجدول الزمني تم تعطيل الزر وتحتاج إلى تشغيله. يختار أسبوعي ، وحدد يومًا، وحدد نقطة زمنية. انقر نعم لحفظ التغييرات.
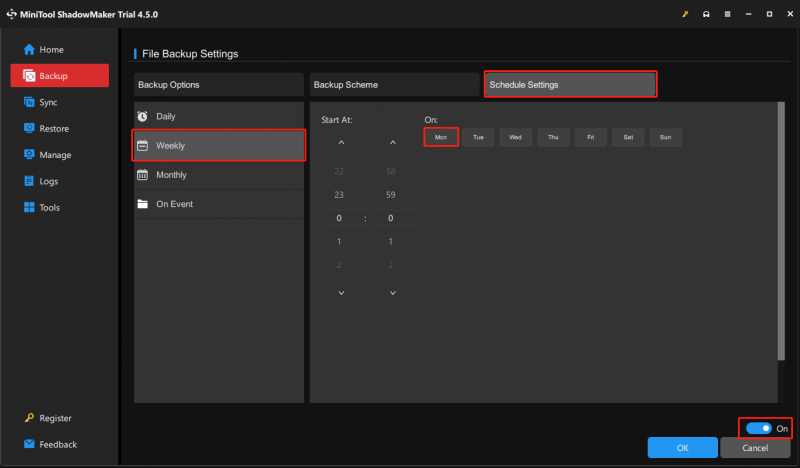
نصيحة: يمكنك أيضًا تعيين مخطط مهمة النسخ الاحتياطي على أنه تزايدي لتوفير مساحة القرص الصلب. اذهب الى خيارات > مخطط النسخ الاحتياطي . هنا، يقوم MiniTool ShadowMaker بتعيين النسخ الاحتياطي المتزايد افتراضيًا وتحتاج فقط إلى تعيين عدد إصدارات ملفات الصور الاحتياطية.
5. ثم انقر فوق النسخ الاحتياطي الآن لبدء عملية النسخ الاحتياطي لـ Windows Server. أو يمكنك النقر النسخ الاحتياطي في وقت لاحق لتأخير مهمة النسخ الاحتياطي. وبعد ذلك، يمكنك العثور على المهمة على يدير صفحة.
الخط السفلي
باختصار، أوضح هذا المنشور كيفية إنشاء نسخة احتياطية لـ Windows Server أسبوعيًا. إذا كانت لديك أي مشكلة مع MiniTool ShadowMaker، فلا تتردد في الاتصال بنا عبر [البريد الإلكتروني محمي] وسوف نقوم بالرد عليك في أقرب وقت ممكن.





![كيفية إضافة استثناء إلى Avast (برنامج أو موقع ويب) [أخبار MiniTool]](https://gov-civil-setubal.pt/img/minitool-news-center/88/how-add-an-exception-avast-software.jpg)
![Destiny 2 Error Code Broccoli: اتبع الدليل لإصلاحه! [أخبار MiniTool]](https://gov-civil-setubal.pt/img/minitool-news-center/23/destiny-2-error-code-broccoli.jpg)







![أفضل 6 برامج مجانية لتحديث برامج التشغيل لنظام التشغيل Windows 10/8/7 [أخبار MiniTool]](https://gov-civil-setubal.pt/img/minitool-news-center/35/top-6-free-driver-updater-software.jpg)


![كيفية طباعة الرسائل النصية من iPhone؟ اتبع الحلول الثلاثة! [نصائح MiniTool]](https://gov-civil-setubal.pt/img/news/0E/how-to-print-text-messages-from-iphone-follow-the-3-solutions-minitool-tips-1.png)

