كيفية إنشاء Windows 11 10 ISO Debloated باستخدام أداة Chris Titus
How To Create A Debloated Windows 11 10 Iso Using Chris Titus Tool
يحتوي Chris Titus Tech على أداة تسمى Windows Utility والتي يمكن أن تساعدك بسهولة في إنشاء Windows 11/10 ISO المعطل لتثبيت نظام نظيف. MiniTool يقدم دليلاً كاملاً حول كيفية القيام بهذا الشيء باستخدام أداة Chris Titus.نظرة عامة على أداة كريس تيتوس
إن أداة Windows Utility الخاصة بـ Chris Titus Tech هي أداة تم تطويرها منذ عدة سنوات. فهو يمكّنك من إلغاء تثبيت Windows بشكل فعال بميزات قوية. علاوة على ذلك، فهو أكثر من مجرد إضعاف النظام - حيث يمكنه أيضًا تثبيت البرامج التي تحددها، وإجراء بعض الإعدادات، وإنشاء ISO مخصص، وما إلى ذلك. على واجهته الرئيسية، يمكنك العثور على خمسة أجزاء رئيسية - التثبيت، والتعديلات، والتكوين، والتحديثات و ميكرووين.
ثَبَّتَ: يمكنك تحديد المربعات الخاصة بالعديد من الأدوات المساعدة لتثبيتها في أداة Chris Titus.
القرص: يمكّنك هذا الجزء من إجراء العديد من التعديلات الأساسية والتقنيات المتقدمة لإلغاء تشويش Windows. حدد مربعات العناصر حسب احتياجاتك.
التكوين: تتيح لك أداة Chris Titus تثبيت بعض الميزات وإجراء بعض الإصلاحات وتكوين شيء ما في لوحات Windows القديمة.
التحديثات: يمكنك إجراء بعض الإعدادات على هذه الصفحة.
ميكرووين: يمكنك إنشاء Windows ISO مدمر باستخدام أداة Chris Titus باستخدام هذه الميزة.
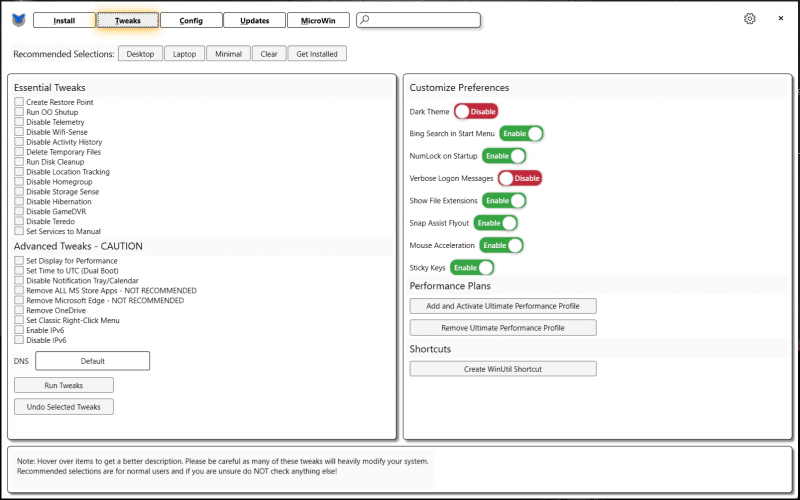
لا تسيء استخدام هذه الأداة واستخدمها بشكل صحيح وفقًا لاحتياجاتك، وإلا فإنها ستؤدي إلى تعطيل التثبيت.
كيفية إنشاء Windows ISO مخصص باستخدام Windows Utility
يعد Debloating Windows مهمة دائمًا. بالنسبة لنظامي التشغيل Windows 11 و10، يتضمن النظام العديد من البرامج والميزات غير المرغوب فيها. يمكنك اتخاذ بعض التدابير لإلغاء نفاذ Windows.
بالإضافة إلى ذلك، يمكنك اختيار إعادة تثبيت نظام Windows نظيف. لهذا الغرض، انتقل إلى إنشاء Windows ISO مدمر باستخدام أداة Chris Titus لبدء التثبيت.
الخطوة 1: أولاً، قم بتنزيل ملف Windows 10/11 ISO عبر الإنترنت. ما عليك سوى زيارة صفحة التنزيل من Microsoft واتباع التعليمات للحصول على ISO.
الخطوة 2: ثم اكتب ويندوز باورشيل في مربع البحث وانقر بزر الماوس الأيمن على الأداة التي تختارها تشغيل كمسؤول .
الخطوة 3: انسخ الأمر والصقه – iwr -useb https://christitus.com/win | iex إلى نافذة PowerShell واضغط يدخل . بعد ذلك، تظهر أداة Windows المساعدة الخاصة بـ Chris Titus Tech.
الخطوة 4: لإنشاء ملف Windows ISO مخصص، انتقل إلى ميكرووين واضغط على حدد ويندوز ISO .
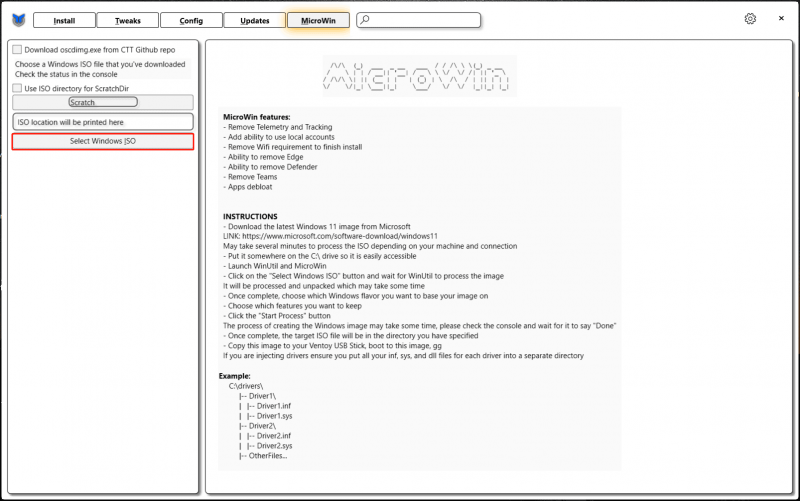 نصائح: قد تتلقى رسالة تفيد بأن Windows Utility يحاول تنزيل وتثبيت oscdimage.exe على نظامك إذا لم يتم العثور عليه. فقط انقر نعم . بعد ذلك، قد تحتاج إلى إعادة تشغيل PowerShell وتشغيل أداة Chris Titus.
نصائح: قد تتلقى رسالة تفيد بأن Windows Utility يحاول تنزيل وتثبيت oscdimage.exe على نظامك إذا لم يتم العثور عليه. فقط انقر نعم . بعد ذلك، قد تحتاج إلى إعادة تشغيل PowerShell وتشغيل أداة Chris Titus.الخطوة 5: بعد ذلك، قم بتصفح File Explorer لاختيار Windows 11/10 ISO الذي تم تنزيله.
الخطوة 6: حدد إصدار Windows، واختر ميزات Windows التي تريد إزالتها من ISO، ثم انقر فوق ابدأ العملية .
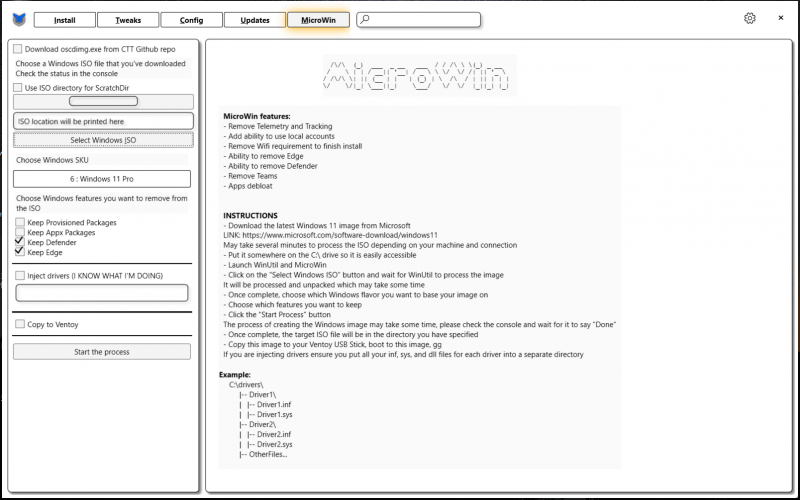
الخطوة 7: حدد موقعًا لحفظ ملف ISO وقم بتسميته. بعد ذلك، تبدأ عملية الإنشاء في Windows PowerShell.
قم بتثبيت Windows باستخدام ISO الذي تم إنشاؤه بواسطة أداة Chris Titus
الآن، لديك ملف ISO مخصص لنظام التشغيل Windows 11/10 أصغر من ملف ISO الأصلي. لتثبيت النظام المخصص، اتبع الخطوات التالية:
الخطوة 1: قم بعمل نسخة احتياطية لجهاز الكمبيوتر الخاص بك أولاً. وذلك لأن التثبيت قد يؤدي إلى مسح بعض البيانات الموجودة على محرك الأقراص الثابتة لديك. لتجنب فقدان البيانات، نوصي باستخدام MiniTool ShadowMaker، وهو برنامج ممتاز برامج النسخ الاحتياطي للكمبيوتر ، والذي يمكنه بسهولة إجراء نسخ احتياطي للملفات والمجلدات والنوافذ والأقسام والأقراص. احصل عليه لتجربته.
تجربة MiniTool ShadowMaker اضغط للتحميل 100% نظيفة وآمنة
الخطوة 2: قم بتوصيل محرك أقراص USB بجهاز الكمبيوتر الخاص بك وقم بتنزيل Rufus وتشغيله.
الخطوة 3: انسخ ملف ISO المخصص على محرك أقراص USB هذا في Rufus.
الخطوة 4: انتقل إلى BIOS وقم بتشغيل الكمبيوتر من USB.
الخطوة 5: اتبع المطالبات التي تظهر على الشاشة لإنهاء التثبيت.
الحكم
تعد أداة Windows Utility الخاصة بـ Chris Tutus Tech تطبيقًا قويًا لإلغاء تنشيط نظام التشغيل Windows 11/10 الخاص بك. يمكنك أيضًا إنشاء Windows ISO مدمر باستخدام أداة Chris Titus. بالنسبة لهذه المهمة، اتبع الخطوات المذكورة ثم استخدم ISO لتثبيت نظام صغير. نأمل أن يكون هذا المنصب يمكن أن تساعدك كثيرا.
![كيفية حذف ملفات النسخ الاحتياطي في Windows 10/8/7 بسهولة (حالتان) [نصائح MiniTool]](https://gov-civil-setubal.pt/img/backup-tips/91/how-delete-backup-files-windows-10-8-7-easily.jpg)


![5 حلول لإصلاح عدم فتح Google Chrome على جهاز Mac [أخبار MiniTool]](https://gov-civil-setubal.pt/img/minitool-news-center/01/5-solutions-fix-google-chrome-won-t-open-mac.png)
![فشلت حلول استعادة صورة النظام (3 حالات شائعة) [نصائح MiniTool]](https://gov-civil-setubal.pt/img/backup-tips/48/solutions-system-image-restore-failed.jpg)



![كيف تحل مشكلة عدم تشغيل مقاطع الفيديو في Firefox [أخبار MiniTool]](https://gov-civil-setubal.pt/img/minitool-news-center/71/how-do-you-solve-firefox-not-playing-videos-issue.jpg)


![متطلبات نظام Minecraft: الحد الأدنى والموصى به [MiniTool Tips]](https://gov-civil-setubal.pt/img/backup-tips/42/minecraft-system-requirements.png)






![M4P إلى MP3 - كيفية تحويل M4P إلى MP3 مجانًا؟ [نصائح MiniTool]](https://gov-civil-setubal.pt/img/video-converter/54/m4p-mp3-how-convert-m4p-mp3-free.jpg)
![7 طرق موثوقة لتعطيل BitLocker Windows 10 [أخبار MiniTool]](https://gov-civil-setubal.pt/img/minitool-news-center/22/7-reliable-ways-disable-bitlocker-windows-10.png)