كيفية استنساخ القرص الصلب إلى WD Blue SSD دون فقدان البيانات
How To Clone Hard Drive To Wd Blue Ssd Without Data Loss
هل ترغب في تثبيت WD Blue SSD على جهاز الكمبيوتر البطيء الخاص بك ثم استنساخ جميع البيانات من محرك الأقراص الثابتة القديم لديك إلى SSD الجديد؟ برنامج استنساخ WD - يمكن أن يساعدك MiniTool ShadowMaker في نقل جميع البيانات بشكل آمن وكامل بما في ذلك نظام التشغيل من محرك الأقراص الثابتة القديم إلى SSD الجديد وإنشاء محرك أقراص تمهيد جديد. هذا الدليل على MiniTool سيوضح لك كيفية استنساخ القرص الصلب إلى محرك الأقراص WD Blue.نظرة عامة على WD (Western Digital) Blue SSD
تستخدم محركات أقراص Western Digital SSD (محركات الأقراص ذات الحالة الصلبة) تقنية ذاكرة فلاش لتخزين البيانات، مما يوفر سرعات قراءة وكتابة أسرع من محركات الأقراص الثابتة التقليدية (HDDs).
تتوفر محركات الأقراص ذات الحالة الصلبة من Western Digital بأحجام وسعات مختلفة لتلبية الاحتياجات المختلفة، بدءًا من العمل المكتبي اليومي وحتى الألعاب عالية الأداء وأحمال العمل الاحترافية. ولذلك، فإن بعض محركات الأقراص الصلبة Western Digital تحظى بشعبية كبيرة بين المستخدمين.
على سبيل المثال، يشتهر محرك الأقراص WD Blue 4TB بسعة ممتازة، في حين أن محرك WB Black 6TB معروف بسرعته المتميزة. إذا كنت تبحث عن أفضل خيار من حيث القيمة، فإن WD Blue 1TB هو بالتأكيد خيار جيد.

انظر أيضا: WD Blue vs Black – أي محرك أقراص ثابتة يجب عليك شراؤه
WD Green مقابل Blue: ما الفرق بينهما؟
الأقراص الصلبة مقابل SSD
الأقراص الصلبة (محرك الأقراص الثابتة) : هو جهاز تخزين يستخدم رأس قراءة/كتابة متحرك وألواح ميكانيكية لتخزين البيانات واسترجاعها. محركات الأقراص الصلبة موثوقة ولها سعر منخفض نسبيًا، وتوفر مساحة تخزين كبيرة، ولكن سرعتها أبطأ بكثير من محركات الأقراص ذات الحالة الصلبة (SSD).
WD Blue SSD (محرك الأقراص ذو الحالة الصلبة) : يستخدم ذاكرة فلاش لتخزين البيانات، مما يؤدي إلى سرعات قراءة وكتابة سريعة جدًا. وهذا يعني أنه سيتم تشغيل نظامك بسرعة أكبر، وسيتم تشغيل التطبيقات بشكل أسرع، وسيكون الأداء العام أكثر سلاسة.
نظرًا لأن محركات أقراص SSD لا تحتوي على أجزاء متحركة، فهي أكثر متانة وتستهلك طاقة أقل، مما يجعلها خيارًا ممتازًا لكل من أجهزة الكمبيوتر المكتبية والمحمولة.
باختصار، تعد محركات أقراص WD Blue SSD أكثر موثوقية واستدامة، مع مساحة كبيرة كافية لحمل ملفاتك وتطبيقاتك وألعابك ونظام التشغيل والمزيد.
كيفية استنساخ Western Digital SSD (خطوة بخطوة)
لاستنساخ محرك الأقراص الثابتة إلى WD Blue SSD، قمنا بإعداد برنامج استنساخ WD Blue SSD - MiniTool ShadowMaker من أجلك. باعتباره جزءًا من برنامج النسخ الاحتياطي لنظام التشغيل Windows، فهو موجود في جميع إصدارات Windows تقريبًا مثل Windows 11/10/8.1/8/7. يمكن أن تلبي احتياجاتك المختلفة النسخ الاحتياطي للنظام والنسخ الاحتياطي للقرص والنسخ الاحتياطي للقسم و نسخة احتياطية للملفات .
بالإضافة إلى النسخ الاحتياطي للبيانات ، يقدم MiniTool ShadowMaker أيضًا استنساخ القرص الميزة، والتي تمكنك من تحسين الأداء العام لجهاز الكمبيوتر الخاص بك عن طريق استنساخ القرص الصلب إلى SSD أو نقل ويندوز إلى محرك أقراص آخر .
تجربة MiniTool ShadowMaker انقر للتنزيل 100% نظيفة وآمنة
علاوة على ذلك، يدعم MiniTool ShadowMaker أيضًا إنشاء ملف ISO قابل للتمهيد أو محرك أقراص USB محمول أو محرك أقراص ثابت USB أو قرص مضغوط. وبعد ذلك سنوضح لك كيفية عمل هذا البرنامج القوي.
نصائح: بالمناسبة، يمكنك استنساخ قرص بيانات إلى قرص آخر مجانًا تمامًا باستخدام الإصدار التجريبي من MiniTool ShadowMaker. ولكن عندما يتعلق الأمر باستنساخ النظام، فأنت بحاجة إلى الترقية إلى الإصدار الأكثر تقدمًا.الخطوة 1. قبل المضي قدمًا، يرجى توصيل محرك أقراص WD Blue SSD بجهازك عبر محول SATA إلى USB أو قاعدة توصيل. ثم تحقق مما إذا كان جهاز الكمبيوتر الخاص بك يمكنه التعرف على SSD. إذا كانت الإجابة بنعم، فانتقل إلى الخطوة التالية.
ملحوظة: أثناء عملية الاستنساخ، سيتم مسح جميع البيانات الموجودة على SSD الخاص بك، لذا يرجى إجراء نسخ احتياطي أو إعداد بيانات جديدة مسبقًا.الخطوة 2. قم بتشغيل هذه الأداة وانقر عليها استمر في المحاكمة للدخول إلى واجهته الرئيسية.
الخطوة 3. توجه نحو أدوات الصفحة واختر استنساخ القرص من الجانب الأيمن.
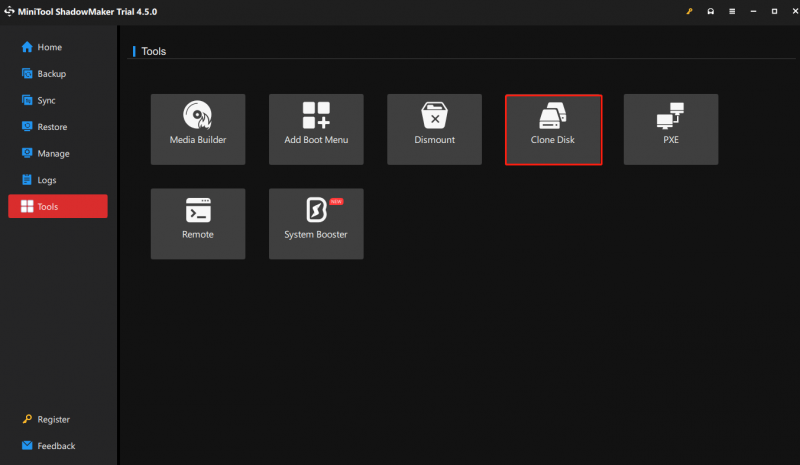
الخطوة 4. اذهب إلى خيارات في الزاوية اليسرى لتخصيص معرف القرص ووضع النسخ. بشكل عام، نقترح عليك الاحتفاظ بالخيارات الافتراضية التي يقوم MiniTool ShadowMaker بإعدادها. إذا كنت لا تريد إجراء أي تغييرات، يمكنك تخطي هذه الخطوة بالضغط على نعم .
نصائح: إذا قمت بتغيير معرف القرص إلى نفس معرف القرص بالنسبة لمحرك SSD الجديد، تذكر إزالة أي من القرصين لتجنب تضارب توقيع القرص عند الانتهاء. أو سيجعل النظام واحدًا منهم غير متصل بالإنترنت.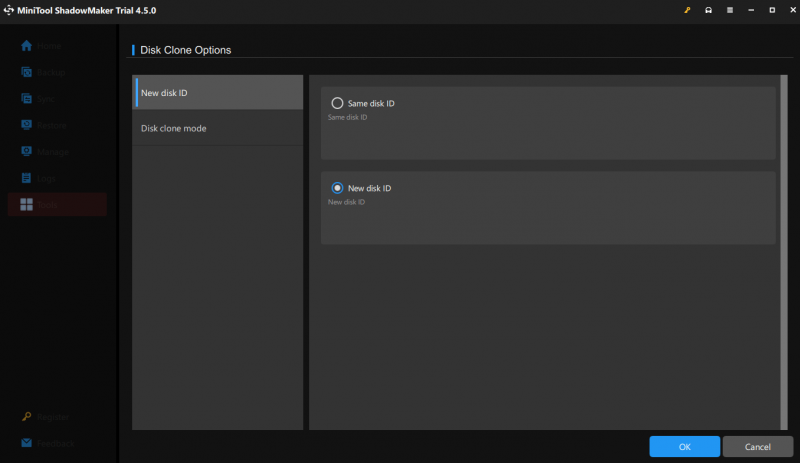
الخطوة 5. بعد ذلك، اختر SSD أو HDD القديم لديك ليكون القرص المصدر واضغط التالي لتحديد WD Blue SSD المتصل كقرص الهدف.
الخطوة 6. عند تأكيد كافة التفاصيل، اضغط على يبدأ زر لتسجيل أداة النسخ هذه ثم ابدأ مهمة الاستنساخ مرة واحدة.
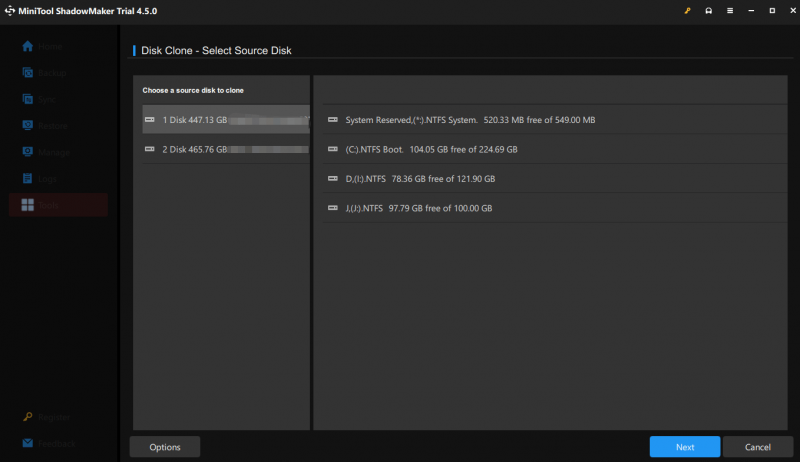 نصائح: وبصرف النظر عن MiniTool ShadowMaker، آخر برنامج استنساخ WD ما لدينا هو MiniTool Partition Wizard، الذي يسمح لك باستنساخ القرص الصلب إلى WD Blue SSD. هذا الكل في واحد مدير التقسيم المجاني قوي للغاية بحيث يمكنك استنساخ قرص البيانات أو قرص النظام إلى محرك أقراص ثابت آخر، والعمل مع معظم محركات الأقراص الثابتة وبطاقات SD وما إلى ذلك.
نصائح: وبصرف النظر عن MiniTool ShadowMaker، آخر برنامج استنساخ WD ما لدينا هو MiniTool Partition Wizard، الذي يسمح لك باستنساخ القرص الصلب إلى WD Blue SSD. هذا الكل في واحد مدير التقسيم المجاني قوي للغاية بحيث يمكنك استنساخ قرص البيانات أو قرص النظام إلى محرك أقراص ثابت آخر، والعمل مع معظم محركات الأقراص الثابتة وبطاقات SD وما إلى ذلك.معالج التقسيم MiniTool مجاني انقر للتنزيل 100% نظيفة وآمنة
لاختتام الأمور
لقد قدمنا لك أفضل برنامج نسخ من خلال هذا المنشور. لاستنساخ محرك الأقراص الثابتة إلى WD Blue SSD، يمكن لبرنامج MiniTool ShadowMaker تبسيط عملية الاستنساخ، لذا فهو مثالي لأولئك الذين لا يتمتعون بالخبرة التقنية.
هل لديك أي أسئلة أو اقتراحات حول منتجنا؟ لمزيد من الآراء البناءة، مرحبا بكم في مشاركتها عبر [البريد الإلكتروني محمي] . وسوف نقوم بالرد عليك في أقرب وقت ممكن.
الأسئلة الشائعة حول استنساخ القرص الصلب إلى WD Blue SSD
ما هو العمر الافتراضي لمحرك الأقراص WD Blue SSD؟ يمكن أن يصل متوسط وقت الفشل (MTTF) لمحرك الأقراص WD Blue SSD إلى 17.5 مليون ساعة، مع حد أقصى لحجم الكتابة يصل إلى 600 تيرابايت، ويأتي مزودًا بتقنية تصحيح الأخطاء المضمنة في الوقت الفعلي. هل تأتي محركات أقراص WD SSD مع برنامج الاستنساخ؟ لا يوفر WD SSD برنامج استنساخ. إذا كنت ترغب في ترقية SSD الخاص بك أو استنساخ جميع البيانات إلى واحدة جديدة، فيجب عليك استخدام أداة نسخ احترافية مثل MiniTool ShadowMaker. كيفية التمهيد إلى SSD المستنسخ؟ الخطوة 1. أعد تشغيل جهازك واضغط على مفاتيح محددة (F2، F10، DEL) للدخول إلى BIOS.الخطوة 2. انتقل إلى قسم التمهيد وحدد SSD المستنسخ كمحرك تمهيد.
الخطوة 3. احتفظ بالتغييرات ثم أعد تشغيل جهاز الكمبيوتر الخاص بك، والذي يجب أن يتم تشغيله من SSD.


![أين تذهب الملفات المحذوفة - حل المشكلة [نصائح MiniTool]](https://gov-civil-setubal.pt/img/data-recovery-tips/69/where-do-deleted-files-go-problem-solved.png)


![7 طرق لتسجيل فيديو ملء الشاشة على Windows 10 أو Mac [Screen Record]](https://gov-civil-setubal.pt/img/screen-record/92/7-ways-record-full-screen-video-windows-10.png)




![SSD أو HDD للألعاب؟ احصل على الإجابة من هذا المنشور [MiniTool Tips]](https://gov-civil-setubal.pt/img/disk-partition-tips/25/ssd-hdd-gaming.jpg)


![أفضل محرك أقراص ضوئي في 2019 قد ترغب في شرائه [أخبار MiniTool]](https://gov-civil-setubal.pt/img/minitool-news-center/86/best-optical-drive-2019-you-may-want-buy.jpg)
![Windows 10 22H2 First Preview Build: Windows 10 Build 19045.1865 [نصائح MiniTool]](https://gov-civil-setubal.pt/img/news/4C/windows-10-22h2-first-preview-build-windows-10-build-19045-1865-minitool-tips-1.png)
![[محلول] خطأ الموت الزرقاء RAMDISK_BOOT_INITIALIZATION_FAILED](https://gov-civil-setubal.pt/img/partition-disk/40/solved-ramdisk-boot-initialization-failed-bsod-error-1.jpg)


