كيفية عمل نسخة احتياطية ومزامنة حسابات جوجل المتعددة؟ 3 طرق
How To Backup And Sync Multiple Google Accounts 3 Ways
هل تريد النسخ الاحتياطي ومزامنة حسابات Google متعددة على نفس أجهزة الكمبيوتر أو أجهزة كمبيوتر متعددة؟ هذه التدوينة كتبها MiniTool سوف تظهر لك كيفية تحقيق ذلك. استخدم هذه المقدمات بعد الإطلاع الدقيق.
للحصول على المزيد من مساحة التخزين المجانية، يمكنك التقدم بطلب للحصول على حسابين أو أكثر على Google Drive. وفي الوقت نفسه، يمكن أن تساعدك المزامنة أيضًا في إدارة العديد من حسابات التخزين السحابية. والخبر السار هو أن هذا التقرير يجد أيضًا عدة طرق فعالة لاستخدام النسخ الاحتياطي من Google ومزامنة حسابات متعددة.
كيفية النسخ الاحتياطي والمزامنة لحسابات جوجل المتعددة
جرب ميزة المشاركة في Google Drive
الخطوة 1: قم بزيارة موقع جوجل درايف وقم بتسجيل الدخول إلى أحد حساباتك.
الخطوة 2: في الزاوية العلوية اليسرى من صفحة Drive، انقر فوق + جديد زر لإنشاء مجلد جديد.
الخطوة 3: انقل جميع الملفات التي قمت بتخزينها على هذا الحساب إلى المجلد الجديد. ثم حدد المجلد الجديد وانقر بزر الماوس الأيمن فوقه يشارك خيار.
الخطوة 4: نافذة بها شارك مع الناس والمجموعات سوف تظهر. يمكنك إدخال اسم المستخدم أو عنوان البريد الإلكتروني لحسابك الآخر المرتبط بحساب Google Drive الأساسي والنقر فوق منتهي لإكمال عملية المشاركة.
الخطوة 5: قم بتسجيل الدخول إلى الحساب الذي قمت بمشاركته وحدد مشترك معي علامة التبويب في الجزء الأيمن لرؤية المجلد المشترك.
الخطوة 6: اختر المجلد وانقر فوقه بزر الماوس الأيمن لتحديده إضافة اختصار إلى Drive . لقد نجحت الآن في مزامنة حسابي Google Drive الخاصين بك ويمكنك العثور على المجلد الذي تمت مزامنته فيه محرك الأقراص الخاص بي .
إذا كنت تعتقد أن هذا الخيار الأول مزعج وممل نوعًا ما، فيمكنك اللجوء إلى الطريقة الأخرى أدناه.
استخدم Google Drive لسطح المكتب
يعد Google Drive for Desktop، أحد أفراد عائلة Google، قادرًا على مساعدتك في تشغيل النسخة الاحتياطية من Google ومزامنة حسابات متعددة وإدارة الملفات من حسابات متعددة. إليك كيفية استخدامه لإدارة حسابات Google Drive المتعددة.
الخطوة 1: قم بتثبيت Drive لسطح المكتب وتشغيله لتسجيل الدخول.
الخطوة الثانية: اضغط على والعتاد ( إعدادات ) واختر التفضيلات .
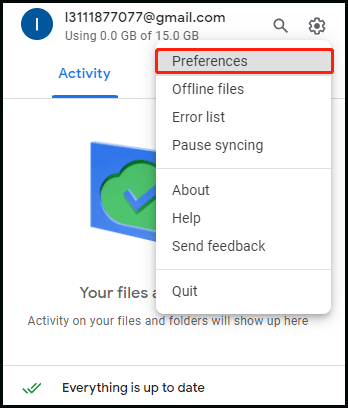
الخطوة 3: ثم انقر فوق الخاص بك حساب تعريفي واختر إضافة حساب آخر خيار.
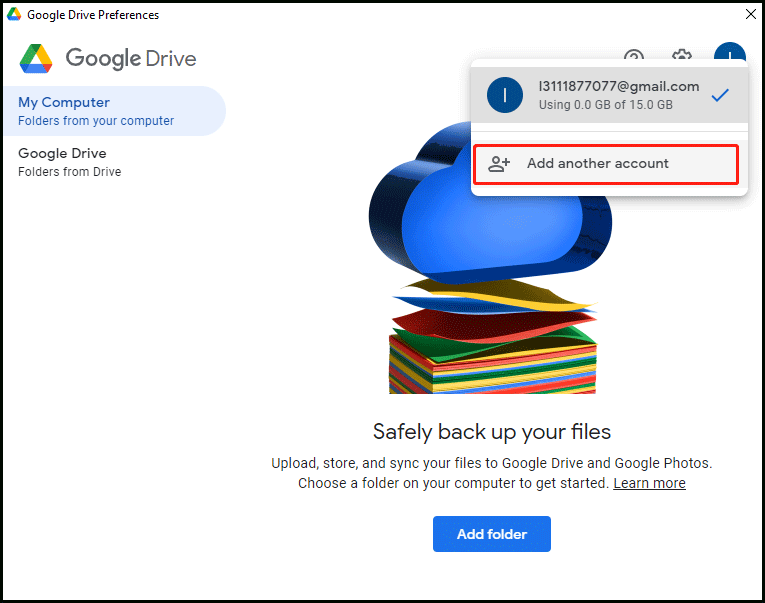
الخطوة 4: قم بتسجيل الدخول إليه باستخدام حساب Google Drive الآخر، ويمكنك عرض قرصين من أقراص Google Drive في Windows Explorer أو Mac Finder.
الخطوة 5: في هذه الحالة، يمكنك تحميل ملفاتك على محركات الأقراص الثابتة في Google Drive. ستتم مزامنة الملفات أو المجلدات تلقائيًا مع سحابة Google ذات الصلة.
تنزيل وتحميل الملفات في المتصفح
الطريقة الأخيرة بها بعض العيوب حيث أنك تحتاج إلى تنزيل ملفاتك يدويًا باستخدام Google Drive في المتصفح أو جوجل تيك أوت ، ثم قم بفك ضغط الملفات التي تم تنزيلها وإعادة ترتيبها وتحميلها. إليك كيفية دمج ملفات Google يدويًا.
الخطوة 1: قم بزيارة المتصفح وقم بتسجيل الدخول إلى حساب Google Drive الثانوي الخاص بك.
الخطوة 2: حدد كافة الملفات والمجلدات لتنزيلها أو قم بتنزيل بيانات Google الخاصة بك باستخدام Google Takeout .
الخطوة 3: افتح محرك الأقراص الأساسي واختر تحميل الملف أو تحميل المجلد في الجزء الأيمن لتحميل الملفات التي قمت بتنزيلها للتو.
ستستمر عملية التحميل لفترة طويلة حسب حجم ملفاتك. عند تنزيل ملفات متعددة، يقوم Google بتخزين الملفات في الأرشيف. بهذه الطريقة، يجب عليك فك ضغط الأرشيف وإعادة ترتيبه قبل التحميل.
علاوة على ذلك، إذا اخترت استخدام Google Takeout، فسيتم عرض المحتوى مشترك معي لن يتم تصديره وسيؤدي إلى تقسيم حسابك الكبير إلى أجزاء متعددة. بمجرد فشل إنشاء بعض الملفات، يجب عليك إجراء التصدير مرة أخرى حتى يتم إنشاؤها بنجاح.
إقرأ أيضاً: كيفية الإصلاح: غير قادر على تحميل الملفات إلى Google Drive
قم بتشغيل MiniTool ShadowMaker
إذا كنت تريد نسخ الملفات احتياطيًا إلى موقع آخر غير حسابات Google Drive، ميني تول شادو ميكر هي فكرة جيدة. وهو جزء من برنامج النسخ الاحتياطي، الذي يدعم النسخ الاحتياطي للنظام ومزامنة الملفات واستنساخ القرص وما إلى ذلك. بمجرد تنزيل MiniTool ShadowMaker وتثبيته، فإنه سيكتشف جهاز الكمبيوتر الخاص بك بحيث يمكنك بسهولة العثور على جميع البيانات التي تحتاجها للنسخ الاحتياطي.
تجربة MiniTool ShadowMaker انقر للتنزيل 100% نظيفة وآمنة
الخط السفلي
يلخص هذا التقرير ثلاث طرق للنسخ الاحتياطي ومزامنة حسابات Google المتعددة، بما في ذلك ميزة المشاركة، وDrive for Desktop، والتحميل يدويًا. نأمل أن تجدها مفيدة.
![تعذر الوصول إلى أفضل 4 طرق لخدمة Windows Installer [نصائح MiniTool]](https://gov-civil-setubal.pt/img/backup-tips/09/top-4-ways-windows-installer-service-could-not-be-accessed.jpg)











![كيفية تمكين Realtek Stereo Mix Windows 10 لتسجيل الصوت [أخبار MiniTool]](https://gov-civil-setubal.pt/img/minitool-news-center/16/how-enable-realtek-stereo-mix-windows-10.png)






