حلول فورية لخطأ مكافحة الغش في PUBG على نظام التشغيل Windows 10 11
Instant Solutions For Pubg Anti Cheat Error On Windows 10 11
من المؤكد أن لعبة PUBG هي واحدة من أكثر الألعاب شعبية، ولكنها تحتوي على نصيبها من الأخطاء. يشتكي بعض اللاعبين من خطأ مكافحة الغش في لعبة PUBG بعد التحديث أو أثناء اللعب. ما هو خطأ مكافحة الغش في لعبة PUBG؟ ما هي الأسباب وراء هذا الخطأ؟ كيف يمكن حلها؟ هنا هذه المشاركة من MiniTool يمكن أن تعطي إجاباتك.
حول خطأ مكافحة الغش في PUBG
من المرجح أن تجتذب الألعاب التنافسية مثل PUBG أنواعًا مختلفة من اللاعبين، بما في ذلك أولئك الذين يلجأون إلى الغش. مع زيادة شعبية اللعبة، يزداد أيضًا عدد اللاعبين الغشاشين. عندما ينتشر الغش، تتعرض سلامة اللعبة للخطر، مما يدفع المطورين إلى اتخاذ إجراءات ضد أساليب الغش. ولمكافحة ذلك، تم دمج آليات مكافحة الغش في لعبة PUBG.
كان نظام مكافحة الغش في PUBG فعالاً بشكل عام، لكن اكتشف العديد من اللاعبين أن مشكلة عدم تشغيل مكافحة الغش في PUBG، مما أدى إلى فشل تشغيل اللعبة أو تعطلها. قد تكون رسالة الخطأ التي تظهر على الشاشة كما يلي:

الأسباب المحتملة لخطأ مكافحة الغش في PUBG
قد يحدث خطأ مكافحة الغش في PUBG بسبب التعارض مع برامج مكافحة الفيروسات أو ملفات اللعبة المفقودة أو التالفة أو التطبيقات غير المحدثة. الأسباب الرئيسية لهذا الخطأ هي إصدارات Windows القديمة وبرامج تشغيل النظام. علاوة على ذلك، يمكن أن يؤدي التثبيت التالف لبرنامج Steam أو عملاء اللعبة الآخرين أيضًا إلى خطأ مكافحة الغش في PUBG.
كيفية إصلاح خطأ مكافحة الغش في لعبة PUBG
الآن، سوف نتعمق في طرق كيفية إصلاح خطأ مكافحة الغش في PUBG. استمر في القراءة للحصول على مزيد من المعلومات.
الإصلاح 1. تحقق من ملفات اللعبة
يمكن أن تتسبب ملفات اللعبة المفقودة أو التالفة في حدوث خطأ في مكافحة الغش في اللعبة، مثل خطأ مكافحة الغش في PUBG. يمكن أن تتلف ملفات اللعبة لأسباب متعددة، بما في ذلك تحديثات اللعبة، والاتصال غير الموثوق بالإنترنت، ومشكلات الأذونات، ومشكلات القرص الصلب. لحسن الحظ، يمكنك إصلاح ملفات اللعبة باستخدام ميزة الإصلاح المتوفرة في Steam دون الحاجة إلى إعادة تثبيت اللعبة. إليك كيفية المتابعة:
الخطوة 1: الإطلاق بخار ، انتقل إلى الخاص بك مكتبة البخار ، انقر بزر الماوس الأيمن ببجي ، وحدد ملكيات .
الخطوة الثانية: اذهب إلى الملفات المحلية علامة التبويب في الجزء الأيمن وانقر فوق التحقق من سلامة ملفات اللعبة... الزر في الجزء الأيمن.
الخطوة 3: خلال هذا الإجراء، سيتم فحص ملفات اللعبة بحثًا عن أي ضرر، ثم سيبدأ التنزيل.
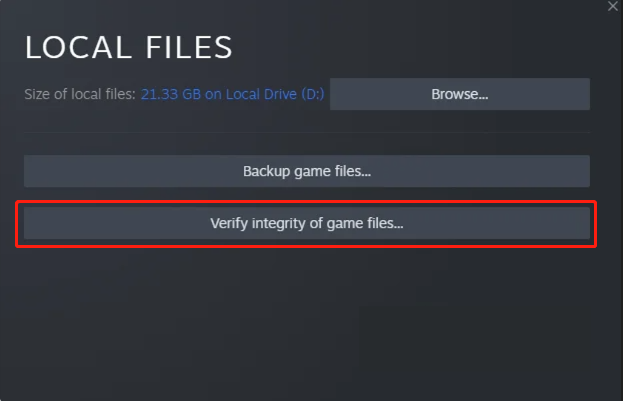
انتظر بصبر حتى يتم إصلاح ملفات اللعبة، ثم أعد تشغيل اللعبة لمعرفة ما إذا كانت المشكلة لا تزال قائمة.
الإصلاح 2. حذف ملف مكافحة الغش
لحل خطأ مكافحة الغش في لعبة PUBG، حاول حذف ملف مكافحة الغش. من المفترض أن يساعد هذا الإجراء في إعادة ضبط نظام مكافحة الغش وربما إصلاح أي مشكلات تواجهها.
ملحوظة: قبل تجربة هذه الطريقة، تذكر التحقق من ملفات اللعبة بعد ذلك للتأكد من أن كل شيء سليم ومحدث.الخطوة 1: اضغط كنترول + يحول + خروج معًا لفتح مدير المهام.
الخطوة 2: في النافذة المنبثقة، انتقل إلى تفاصيل علامة التبويب على شريط المهام.
الخطوة 3: حدد موقع المهمة المسماة وانقر بزر الماوس الأيمن عليها zksvc.exe ، ثم حدد فتح موقع الملف .
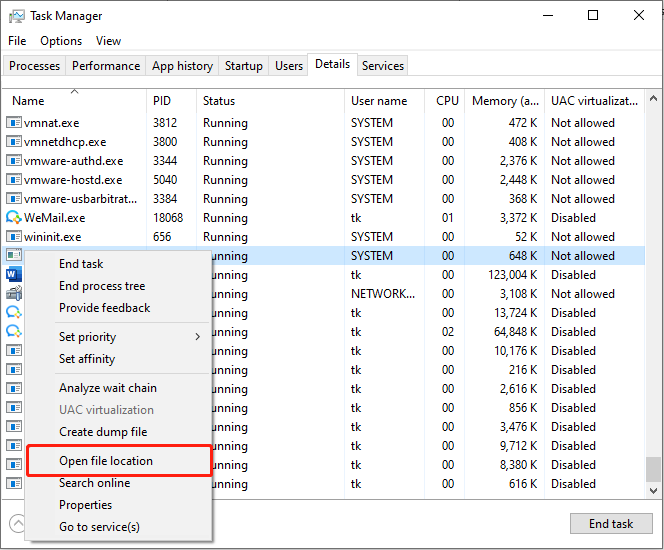
الخطوة 4: في نافذة File Explorer، انقر بزر الماوس الأيمن فوق الملف المسمى zksvc وحدد يمسح .
بعد هذه العملية، أعد تشغيل Steam أو عميل اللعبة الخاص بك لتشغيل PUBG.
الإصلاح 3. السماح للعبة من خلال جدار حماية Windows وإضافة استثناء
إذا كان جدار حماية Windows يمنع تشغيل اللعبة ولم تتم إضافتها إلى قائمة استثناءات Windows Defender، فقد يؤدي ذلك إلى ظهور خطأ مكافحة الغش في PUBG. ونتيجة لذلك، انها فكرة جيدة ل تحقق مما إذا كان جدار الحماية يحظر المنفذ أو تطبيق مثل PUBG.
الخطوة 1: اضغط يفوز + أنا لفتح إعدادات ويندوز.
الخطوة 2: انتقل إلى التحديث والأمن > أمن ويندوز > جدار الحماية وحماية الشبكة .
الخطوة 3: انقر السماح لأحد التطبيقات من خلال جدار الحماية .
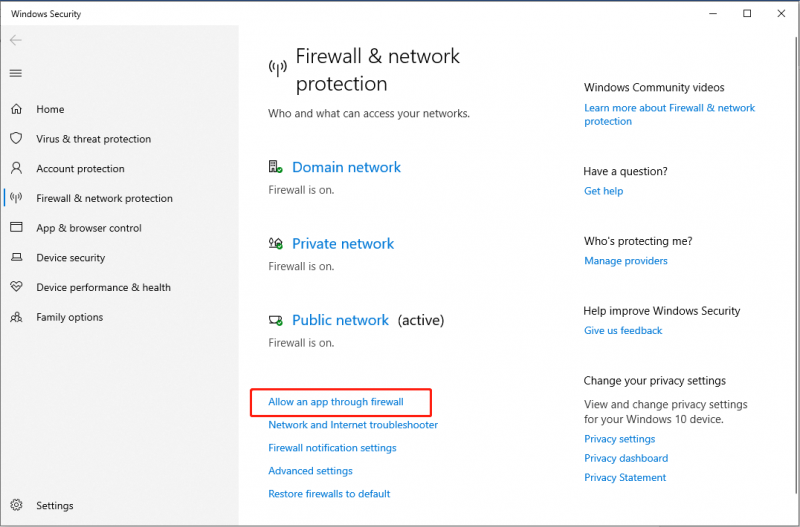
الخطوة 4: انقر فوق تغيير الإعدادات زر.
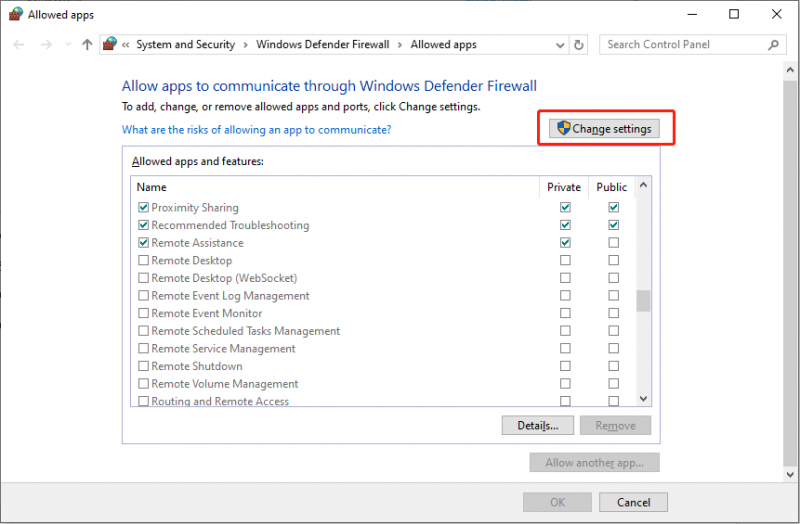
الخطوة 5: تحديد الموقع ببجي وتأكد من تحديد خانات الاختيار الموجودة أسفل كليهما خاص و عام يتم فحصها.
الخطوة 6: أغلق جدار حماية Windows وحماية الشبكة الواجهة والعودة إلى إعدادات ويندوز واجهة.
الخطوة 7: في نوافذ Windows Security، انقر فوق الحماية من الفيروسات والتهديدات قسم. ثم، في النافذة المنبثقة، اختر إدارة الإعدادات تحت إعدادات الحماية من الفيروسات والتهديدات .
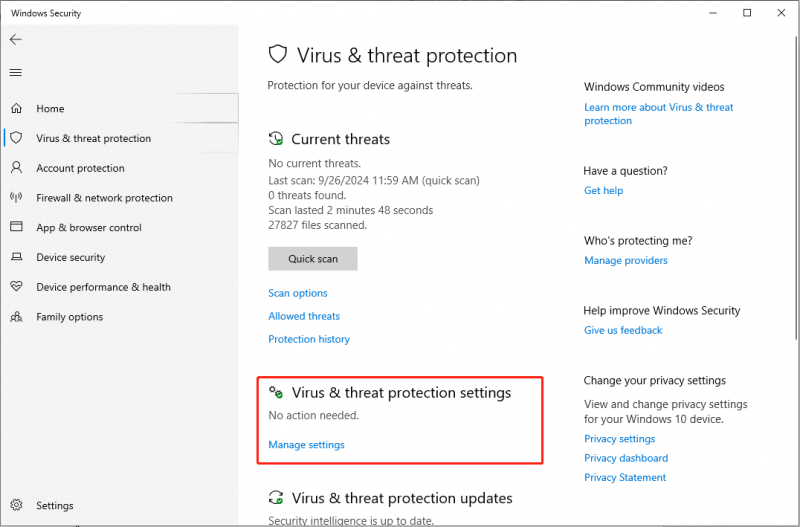
الخطوة 8: قم بالتمرير لأسفل للعثور على الاستثناءات القسم، ثم حدد إضافة أو إزالة الاستثناءات خيار.
الخطوة 9: في موجه UAC، انقر فوق نعم . التالي، انقر فوق إضافة استبعاد زر للإضافة استثناءات Windows Defender .
الخطوة 10: اختر عملية في القائمة المنسدلة، اكتب ببجي في المربع، ثم انقر فوق يضيف .
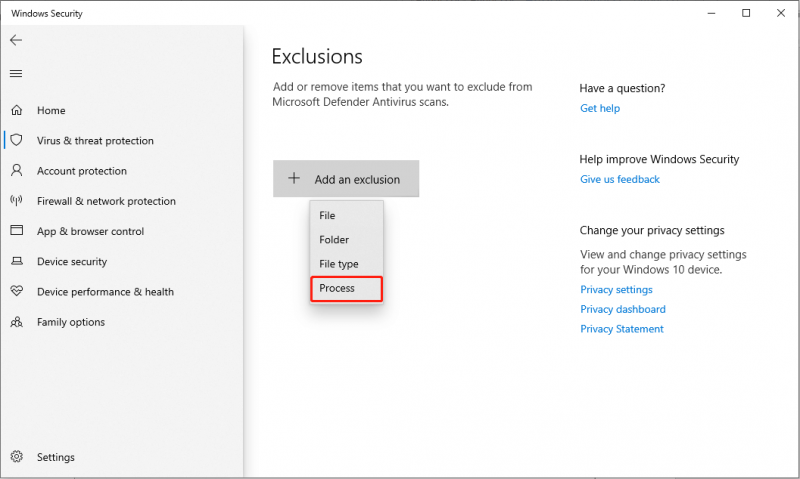
أعد تشغيل اللعبة وتحقق من اختفاء خطأ مكافحة الغش في PUBG.
إصلاح 4. تغيير إعدادات DNS
أبلغ بعض اللاعبين أن تعديل إعدادات DNS يمكن أن يحل خطأ مكافحة الغش في PUBG. فيما يلي خطوات تنفيذ هذا الحل:
الخطوة 1: اضغط يفوز + أنا لتشغيل إعدادات Windows والانتقال إلى الشبكة والإنترنت .
الخطوة 2: في علامة التبويب الحالة، انقر فوق تغيير خيارات المحول ضمن قسم إعدادات الشبكة المتقدمة.
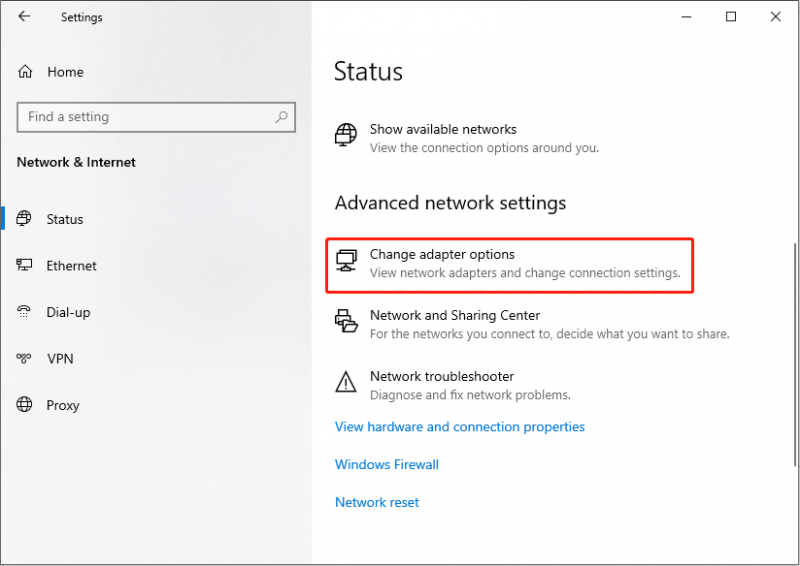
الخطوة 3: انقر بزر الماوس الأيمن على اتصال Wi-Fi أو Ethernet النشط، ثم اختر ملكيات .
الخطوة 4: في النافذة المنبثقة، حدد المربع لـ بروتوكول الإنترنت الإصدار 4 (TCP/IPv4) .
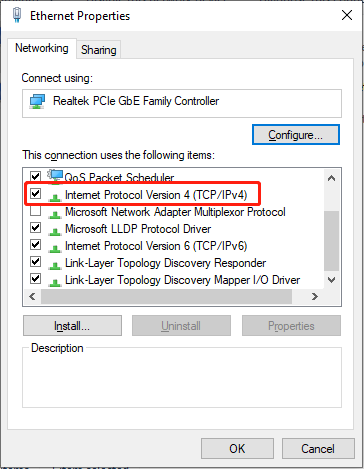
الخطوة 5: انقر فوق ملكيات زر.
الخطوة 6: في الواجهة التالية، حدد استخدم خادم DNS التالي وأدخل عناوين DNS المتوفرة في الحقول النصية المقابلة لها.
- خادم DNS المفضل: 8.8.8.8
- خادم DNS البديل: 8.8.4.4
أعد تشغيل جهاز الكمبيوتر الخاص بك وتحقق من حل المشكلة.
الحكم
باختصار، يقدم هذا المنشور أربعة حلول لإصلاح خطأ مكافحة الغش في لعبة PUBG. إذا واجهت هذه المشكلة المزعجة، يمكنك تجربة الطرق المذكورة أعلاه.
![تعذر الوصول إلى أفضل 4 طرق لخدمة Windows Installer [نصائح MiniTool]](https://gov-civil-setubal.pt/img/backup-tips/09/top-4-ways-windows-installer-service-could-not-be-accessed.jpg)









![How to Format C Drive in Windows 10 [MiniTool Tips]](https://gov-civil-setubal.pt/img/disk-partition-tips/28/how-format-c-drive-windows-10.jpg)

![كيفية تعطيل الأخبار والاهتمام في Windows 11 Widget؟ [4 طرق]](https://gov-civil-setubal.pt/img/news/66/how-disable-news.png)





![Ctrl Alt Del لا يعمل؟ إليك 5 حلول موثوقة لك! [أخبار MiniTool]](https://gov-civil-setubal.pt/img/minitool-news-center/66/ctrl-alt-del-not-working.png)
