ثابت: DNS_PROBE_FINISHED_BAD_CONFIG على Windows 10 [أخبار MiniTool]
Fixed Dns_probe_finished_bad_config Windows 10
ملخص :
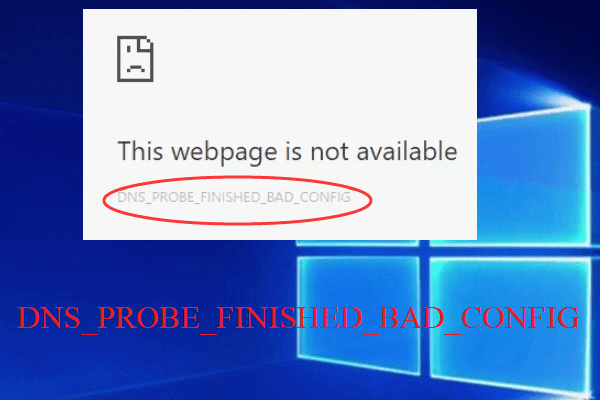
هل تعرف على DNS_PROBE_FINISHED_BAD_CONFIG خطأ على نظام التشغيل Windows 10؟ هل تعرف كيف تتخلص منه؟ إذا كنت لا تعرف ، فهذه المشاركة من أداة MiniTool سوف اقول لكم الجواب. يمكنك الحصول على عدة طرق في هذا المنشور.
من الشائع مواجهة خطأ DNS_PROBE_FINISHED_BAD_CONFIG (DNS PROBE FINISHED BAD CONFIG) ، ويمكن أن يظهر هذا الخطأ على إصدارات مختلفة من Windows. عند حدوث الخطأ ، لا يمكنك الوصول إلى أي موقع ويب في متصفح الويب.
فكيف يمكن إصلاح خطأ DNS_PROBE_FINISHED_BAD_CONFIG على نظام التشغيل Windows 10؟ استمر في القراءة للعثور على الحلول.
الطريقة الأولى: أعد تشغيل جهاز التوجيه
الطريقة الأولى والأسهل التي يجب اتباعها لإصلاح خطأ DNS_PROBE_FINISHED_BAD_CONFIG هي إعادة تشغيل جهاز التوجيه. اتبع الخطوات أدناه للقيام بذلك:
الخطوة 1: فقط اضغط على زر الطاقة في جهاز التوجيه الخاص بك لإيقاف تشغيله وانتظر لمدة دقيقة. ثم قم بتشغيل جهاز التوجيه.
الخطوة 2: أعد تشغيل الكمبيوتر. ثم دع جهاز الكمبيوتر الخاص بك يتصل بشبكتك إما باستخدام كابل Wi-Fi أو LAN.
ثم يجب إصلاح هذا الخطأ. ولكن إذا استمر الخطأ في الظهور ، فجرب الطرق التالية.
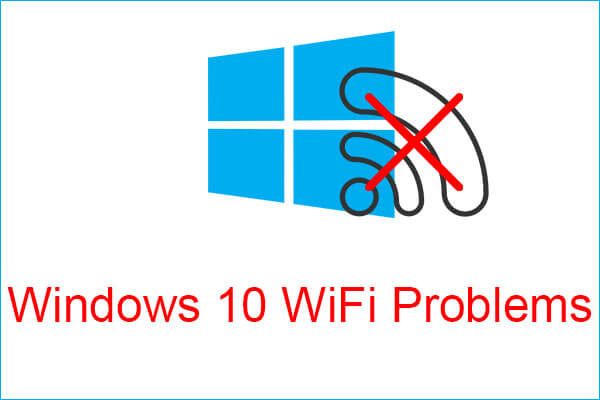 هل تواجه مشاكل Windows 10 WiFi؟ فيما يلي طرق لحلها
هل تواجه مشاكل Windows 10 WiFi؟ فيما يلي طرق لحلها إذا واجهت مشاكل Windows 10 WiFi عند استخدام جهاز الكمبيوتر الخاص بك ، فيجب عليك قراءة هذه المقالة للعثور على حلول فعالة لحلها.
قراءة المزيدالطريقة 2: مسح DNS وتجديد عنوان IP
إذا استمر ظهور الخطأ ، فيجب عليك مسح DNS وتجديد عنوان IP. هنا هو البرنامج التعليمي:
الخطوة 1: اضغط على Win + R. مفاتيح في نفس الوقت لفتح يركض مربع حوار.
الخطوة 2: اكتب كمد في المربع ثم اضغط على Ctrl + Shift + Enter مفاتيح في نفس الوقت لفتح موجه الأمر كمسؤول.
الخطوة 3: ثم اكتب الأوامر التالية بشكل منفصل في النافذة واضغط أدخل بعد كل أمر.
إيبكونفيغ / فلوشدس
ipconfig / تجديد
ipconfig / الإصدار
ipconfig / الكل
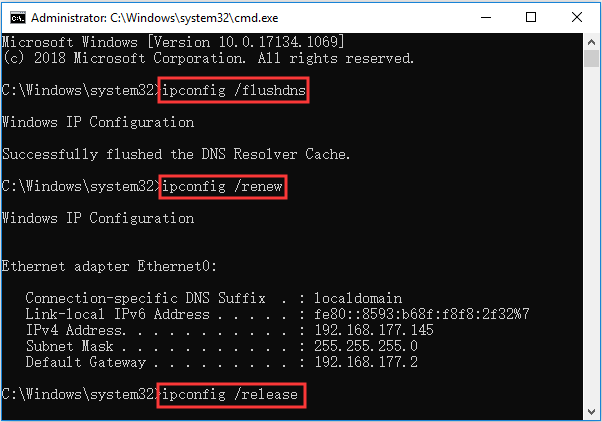
الخطوة 4: أعد تشغيل الكمبيوتر ثم حاول الوصول إلى بعض مواقع الويب للتحقق مما إذا كان خطأ DNS_PROBE_FINISHED_BAD_CONFIG قد تم إصلاحه.
الطريقة الثالثة: امسح ذاكرة التخزين المؤقت للمتصفح
قد يكون السبب في خطأ DNS_PROBE_FINISHED_BAD_CONFIG هو ملفات تعريف الارتباط وذاكرة التخزين المؤقت التالفة في متصفحك. لذلك ، يجب عليك مسح ذاكرة التخزين المؤقت للمتصفح. من السهل جدًا القيام بذلك سواء كنت تستخدم Chrome أو متصفحات أخرى.
اتبع هذه الإعدادات العامة التي تنطبق على جميع المتصفحات الشائعة:
الخطوة 1: افتح المستعرض الخاص بك ثم انتقل إلى إعدادات .
الخطوة 2: ابحث عن الخيار المسمى مثل تصفح معطيات ، التاريخ أو شيئا من هذا القبيل.
الخطوة 3: تحقق من جميع البيانات التي تريد مسحها ثم انقر فوق واضح أو امسح البيانات .
بعد مسح ذاكرة التخزين المؤقت للمتصفح ، يجب إصلاح الخطأ.
الطريقة الرابعة: تغيير عنوان DNS
إذا لم تساعدك أي من الطرق المذكورة أعلاه في إصلاح خطأ DNS_PROBE_FINISHED_BAD_CONFIG ، فيمكنك محاولة تغيير عنوان DNS لمحول الشبكة.
اتبع الخطوات أدناه للقيام بذلك:
الخطوة 1: اكتب لوحة التحكم في ال بحث مربع ثم انقر فوق لوحة التحكم .
الخطوة 2: اضبط ملف عرض بواسطة رموز كبيرة ثم انقر فوق مركز الشبكة والمشاركة .
الخطوة 3: انقر إعدادات محول التغيير في اللوحة اليسرى. ثم انقر بزر الماوس الأيمن فوق اتصال الشبكة للاختيار الخصائص .
الخطوة 4: انقر الإصدار 4 من بروتوكول الإنترنت (TCP / IPv4) وانقر الخصائص .
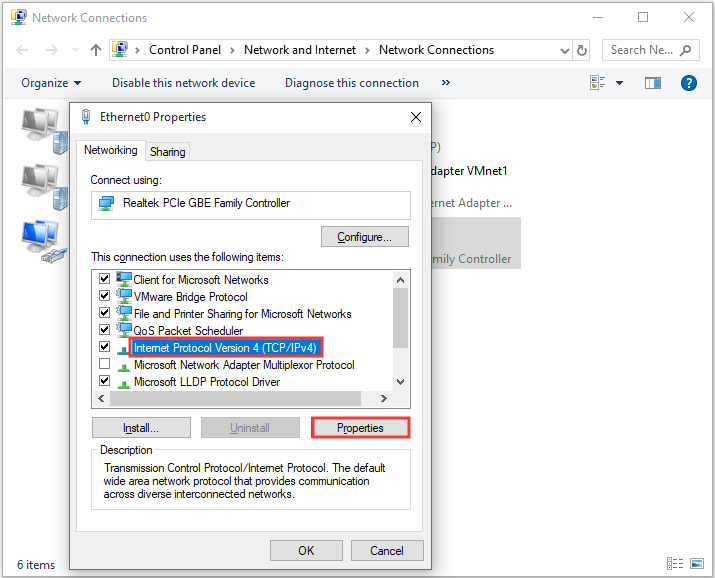
الخطوة 5: قم بتغيير ملف خادم DNS المفضل إلى 8.8.8.8 ثم قم بتغيير خادم DNS البديل إلى 8.8.4.4 . انقر حسنا لحفظ التغييرات.
يمكنك الآن محاولة الوصول إلى بعض مواقع الويب للتحقق مما إذا كان الخطأ قد اختفى.
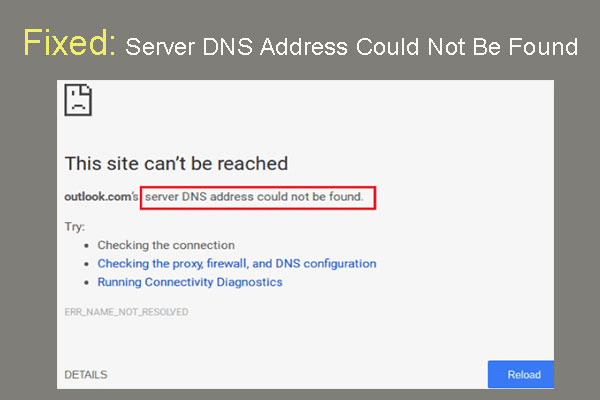 ثابت: عنوان خادم DNS لا يمكن العثور عليه في Google Chrome
ثابت: عنوان خادم DNS لا يمكن العثور عليه في Google Chrome تعذر العثور على عنوان DNS لخادم Meet في Google Chrome؟ 4 حلول لإصلاح عنوان DNS لا يمكن العثور على خطأ على Google Chrome.
قراءة المزيدالحد الأدنى
للتلخيص ، يمكنك العثور على أربع طرق مفيدة لإصلاح خطأ DNS_PROBE_FINISHED_BAD_CONFIG Windows 10. لذلك إذا واجهت الخطأ ، فجرّب الطرق المذكورة أعلاه.


![حساب Windows 10 المحلي مقابل حساب Microsoft ، أيهما يجب استخدامه؟ [أخبار MiniTool]](https://gov-civil-setubal.pt/img/minitool-news-center/91/windows-10-local-account-vs-microsoft-account.png)

![فشل 3 طرق لإدارة التمهيد في العثور على أداة تحميل نظام التشغيل [نصائح MiniTool]](https://gov-civil-setubal.pt/img/backup-tips/55/top-3-ways-boot-manager-failed-find-os-loader.png)
![هل يمكنني إعادة تثبيت متجر Microsoft على نظام Windows الخاص بي؟ [أخبار MiniTool]](https://gov-civil-setubal.pt/img/minitool-news-center/92/can-i-reinstall-microsoft-store-my-windows.png)

![كيفية إصلاح خطأ التثبيت 0x80070103 في نظام التشغيل Windows 11؟ [8 طرق]](https://gov-civil-setubal.pt/img/backup-tips/19/how-fix-install-error-0x80070103-windows-11.png)
![مقدمة إلى فيروس قطاع التمهيد وطريقة إزالته [أخبار MiniTool]](https://gov-civil-setubal.pt/img/minitool-news-center/70/introduction-boot-sector-virus.jpg)

![5 طرق مفيدة لإصلاح مشكلة عدم تسجيل الصوت في OBS [أخبار MiniTool]](https://gov-civil-setubal.pt/img/minitool-news-center/47/5-useful-methods-fix-obs-not-recording-audio-issue.jpg)
![كيفية تحريك صورة في عام 2021 [الدليل النهائي]](https://gov-civil-setubal.pt/img/movie-maker-tips/54/how-animate-picture-2021.png)
![إدخالات تسجيل مآخذ Windows مفقودة في Windows 10؟ اصلحه! [أخبار MiniTool]](https://gov-civil-setubal.pt/img/minitool-news-center/15/windows-sockets-registry-entries-missing-windows-10.png)

![[محلول] كيفية العثور على عنوان URL لـ Steam Trade وكيفية تمكينه؟](https://gov-civil-setubal.pt/img/news/09/how-find-steam-trade-url-how-enable-it.png)




