كيفية إصلاح 'القرص الصلب لا يظهر' بدون فقد البيانات (تم حلها) [نصائح MiniTool]
How Fixhard Drive Not Showing Upwithout Data Loss
ملخص :

هل ما زلت منزعجًا من مشكلة 'القرص الصلب لا يظهر'؟ سيوضح لك هذا المقال كيفية حل المشكلة 'القرص الصلب لا يظهر'. بالإضافة إلى ذلك ، قد تؤدي مشكلة 'عدم ظهور القرص الصلب' إلى فقد البيانات. لكن لا تقلق! يمكن أن يساعدك برنامج MiniTool Power Data Recover ، وهو برنامج احترافي لاستعادة البيانات ، في استعادة البيانات المفقودة.
الإنتقال السريع :
القرص الصلب لا يظهر
القرص الصلب الذي يحتوي على بيانات مهمة ضخمة لا يظهر في جهاز الكمبيوتر أو مستكشف Windows؟ هل واجهت هذه المشكلة من قبل؟
يُعتقد أن العديد من المستخدمين قد واجهوا الموقف المذكور أعلاه. دعنا نرى مثالًا حقيقيًا من Answers.microsoft.com:
لا يظهر محرك الأقراص الثابتة الثاني في جهاز الكمبيوتر الخاص بي. كان القرص الصلب عبداً أخرجته من جهاز XP القديم بعد تعطله. لقد قمت بتثبيته في جهاز فيستا الجديد الخاص بي من قبل وكان يعمل ، ولكن بعد ذلك اضطررت إلى إعادة تثبيت نظام التشغيل ومنذ ذلك الحين لم يظهر. لقد تحققت مرتين للتأكد من أنه تم تعيينه كمحرك تابع وهو كذلك. يظهر في Bios ، مدير الجهاز ، وفي إدارة الأقراص ، فقط ليس في جهاز الكمبيوتر الخاص بي. لا شيء يظهر على أنه غير مخصص في إدارة القرص ويقول محرك الأقراص أنه سليم. في مدير الجهاز تقول أن الجهاز يعمل بشكل صحيح. لقد حاولت فقط إعطائه حرف محرك أقراص في إدارة القرص ، ولكن عندما أنقر بزر الماوس الأيمن فوقه ، فإن الخيار الوحيد المتاح لدي هو المساعدة. لقد حاولت أيضًا تحديث برامج التشغيل ، وتقول إنها محدثة. لقد حاولت تعطيل وتمكين القرص الصلب. لقد حاولت حتى إلغاء تثبيته. عندما أعدت تشغيله ، اكتشفته وأعدت تثبيت برامج التشغيل ، لكن ما زلت لا أستطيع إظهاره في جهاز الكمبيوتر الخاص بي. Answers.microsoft.com
لماذا لا يظهر محرك الأقراص الثابتة (بما في ذلك محرك الأقراص الثابتة الخارجي أو محرك الأقراص الثابتة USB) في جهاز الكمبيوتر أو مستكشف Windows؟ هل تعرف كيف تتعامل مع هذه القضية؟ إلى جانب ذلك ، هل يمكننا استعادة البيانات من القرص الصلب عندما لا يظهر؟
تريد أن تعرف إجابات هذه الأسئلة؟ نحن هنا!
لماذا لا يظهر القرص الصلب وكيفية الإصلاح
وفقًا لمسح الاستبيان ونتيجة التجربة ، وجدنا أن هناك العديد من العوامل التي يمكن أن تسبب مشكلة 'القرص الصلب لا يظهر' ، بما في ذلك التشغيل الخاطئ ، وغزو فيروسات الكمبيوتر ، وفقدان حرف القرص الصلب ، وما إلى ذلك.
دعونا نناقش التفاصيل.
الحالة 1 - لم يتم تهيئة القرص الصلب
كما نعلم ، بمجرد ظهور محرك الأقراص الثابتة على أنه غير مهيأ ، لا يمكننا رؤيته في Windows Explorer ، ولا يمكننا الوصول إلى ملفاته. والعديد من الأسباب (مثل غزو الفيروسات ، وتلف سجل التمهيد الرئيسي ، والقطاعات التالفة ، وما إلى ذلك) يمكن أن تؤدي إلى عدم تهيئة القرص.
المحلول
لحل هذه المشكلة ، يمكنك النقر بزر الماوس الأيمن فوق القرص غير المهيأ ، ثم اختيار تهيئة القرص لتهيئته لاستخدامه مرة أخرى.
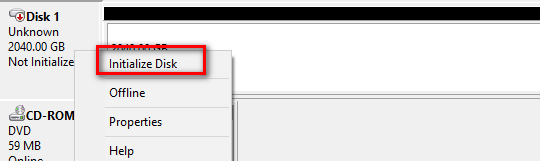
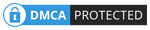
إذا لم تتم تهيئة القرص الخاص بك بعد الآن بسبب التغيير المفاجئ ، فإننا لا نقترح عليك تهيئة القرص على الفور. على العكس من ذلك ، كان من الأفضل لك استرداد جميع بياناتك المفقودة منه ، ثم تهيئته لجعله قابلاً للاستخدام مرة أخرى. خلاف ذلك ، ستفقد البيانات الأصلية إلى الأبد. هنا ، إذا كنت لا تعرف كيفية استرداد البيانات المفقودة تمامًا ، يمكنك محاولة استخدام استعادة بيانات الطاقة MiniTool بسبب أدائها الممتاز ، التشغيل البسيط والأمان العالي.
ذات صلة: قرص محلول غير معروف مشكلة غير مهيأة على محرك أقراص ثابت خارجي
الحالة 2 - رسالة محرك الأقراص الثابتة مفقودة
حرف محرك الأقراص هو حرف أبجدي واحد من A إلى Z تم تخصيصه لمحرك أقراص فعلي أو قسم محرك في الكمبيوتر. وإذا كنت تريد رؤية محرك الأقراص الثابتة في My Computer أو Windows Explorer ، فيجب عليك تعيينه بحرف محرك أقراص. بمجرد فقد حرف محرك الأقراص ، ستواجه مشكلة 'عدم ظهور محرك الأقراص الثابتة'.

المحلول
لحل هذه المشكلة ، يمكنك تعيين حرف محرك أقراص لها. يمكن أن تساعد إدارة القرص المضمنة في Windows بالإضافة إلى برامج التقسيم مثل MiniTool Partition Wizard في إضافة حرف محرك أقراص جديد عليه.
انقر هنا لتعلم عدة طرق لاستعادة أحرف محركات الأقراص المفقودة في Windows.
الحالة 3 - القرص الصلب مخفي
الآن ، يريد بعض المستخدمين اللجوء إلى برامج الجهات الخارجية مثل MiniTool Partition Wizard لإخفاء محرك الأقراص الثابتة لحماية البيانات. ومع ذلك ، بمجرد إخفاء محرك أقراص يحتوي على بيانات مهمة ضخمة عن طريق الخطأ ، ما الذي يجب علينا فعله لأن محرك الأقراص هذا لا يظهر في مستكشف Windows؟
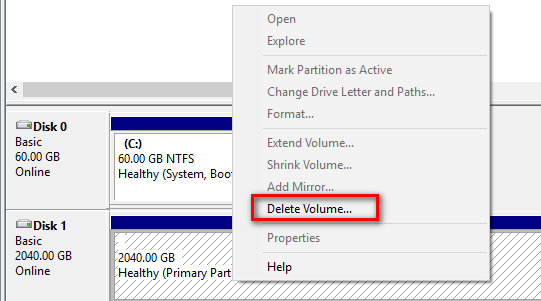
المحلول
إذا تم إخفاء محرك الأقراص عن طريق الخطأ ، فماذا نفعل لأن إدارة الأقراص تقدم فقط حذف وحدة التخزين ميزة كذلك مساعدة الميزة ، كما هو موضح أعلاه؟ هل يمكننا حذف المجلد المخفي وإنشاء مجلد جديد؟ بالطبع نستطيع! ولكن ، ستؤدي هذه الطريقة إلى فقدان البيانات.
تحذير: كان من الأفضل لك استعادة البيانات من محرك الأقراص المخفي قبل حذفه لإنشاء محرك جديد. ملحوظة: بدلاً من ذلك ، يمكنك محاولة استخدام برنامج MiniTool Partition Wizard لإظهار القرص الصلب المخفي في Windows دون فقد البيانات لأن هذه الأداة يمكن أن تساعدك إخفاء / إظهار محرك الأقراص مريح وآمن.الحالة 4 - القرص الصلب يصبح غير مخصص
لنبدأ بمثال حقيقي:
كان USB 3.0 HD الخارجي يعمل بشكل جيد بالأمس. ومع ذلك ، أصبح اليوم فجأة محرك أقراص 'غير مخصص' بدون اسم محرك أقراص. أنا قادر على اكتشاف محرك الأقراص ولكن ليس لدي أي طريقة للوصول إليه.
الحل الوحيد الذي جربته حتى الآن هو الوصول إلى HD باستخدام كمبيوتر آخر. لكن النتائج هي نفسها مع أجهزة الكمبيوتر تلك. لم أفعل أي شيء آخر ...
إليك لقطة شاشة للمشكلة:
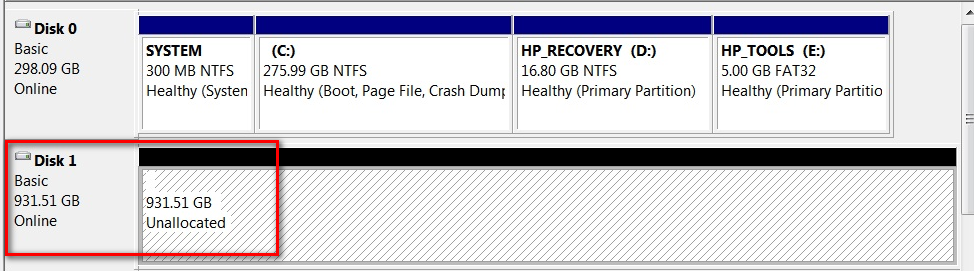
في هذه الحالة ماذا نفعل؟ هل يمكننا حل هذه المشكلة بشكل فعال دون فقدان البيانات الأصلية؟
المحلول
إذا تحولت مساحة القرص الثابت لديك إلى مساحة غير مخصصة ، فيُسمح لك بإنشاء وحدة تخزين جديدة على هذا القرص وإظهارها في مستكشف Windows. ومع ذلك ، سيؤدي هذا الحل إلى فقدان البيانات إلى الأبد.
بالإضافة إلى ذلك ، يوصى بشدة بـ استعادة البيانات من محرك الأقراص غير المخصص قبل القيام بأي شيء آخر. يوصى هنا باستخدام برنامج MiniTool Power Data Recovery حيث تم منح هذه الأداة المتكاملة كأفضل 10 برامج لاستعادة البيانات في TOPTENREVIEWS.
الحالة 5 - لم يتم التعرف على محرك الأقراص الصلبة الخارجي
هناك أيضًا موقف آخر حيث لا يظهر محرك الأقراص الثابتة (خاصة محرك الأقراص الثابتة الخارجي مثل محرك الأقراص الثابتة USB) في جهاز الكمبيوتر أو مستكشف Windows. وستتلقى تحذيرًا مفاده أن الجهاز غير معروف.
في الواقع ، يمكن أن تحدث هذه المشكلة لأسباب مختلفة ، بما في ذلك أصبح برنامج تشغيل USB الذي تم تحميله حاليًا غير مستقر أو فاسد. لمزيد من المعلومات حول خطأ الجهاز الذي لم يتم التعرف عليه ، يرجى مراجعة خطأ: 'لم يتم التعرف على جهاز USB' عندما تحاول الوصول إلى محرك أقراص USB خارجي .
المحلول
هنا ، لإصلاح خطأ 'القرص الصلب الخارجي غير معروف' ، يمكنك تجربة الطرق التالية.
الطريقة الأولى: إعادة تشغيل الكمبيوتر
افصل USB الخاص بك ، وأعد تشغيل الكمبيوتر وقم بتوصيله ومعرفة ما إذا كان يعمل الآن.
الطريقة الثانية: تحديث برنامج تشغيل الجهاز
افتح لوحة التحكم> الطابعات والأجهزة. تحقق مما إذا كان بإمكانك رؤية أي إدخال لجهاز USB غير معروف أو جهاز غير معروف. افتح خصائصه وقم بتحديث برنامج التشغيل الخاص به ، إذا تم العثور على تحديث متاح.
......
تلميح: منشورنا السابق محرك أقراص فلاش USB غير معترف به - لا تقلق كثيرًا يوصى به هنا لمساعدتك في الحصول على مزيد من التفاصيل حول هذه المشكلة.الحالة 6 - القرص الصلب به نظام ملفات خاطئ
أخيرًا وليس آخرًا ، إذا كان محرك الأقراص الثابتة لديك مقسمًا بنظام ملفات خاطئ ، فلن تتمكن من رؤيته في جهاز الكمبيوتر أو مستكشف Windows. على سبيل المثال ، ربما تكون قد قمت بتهيئة محرك الأقراص بامتداد ext4 نظام الملفات من Linux أو HFS Plus نظام الملفات من جهاز Mac. لا يمكن لـ Windows قراءة أنظمة الملفات هذه. ولكن ، يمكنك رؤية محرك الأقراص هذا في إدارة الأقراص كما هو موضح أدناه:
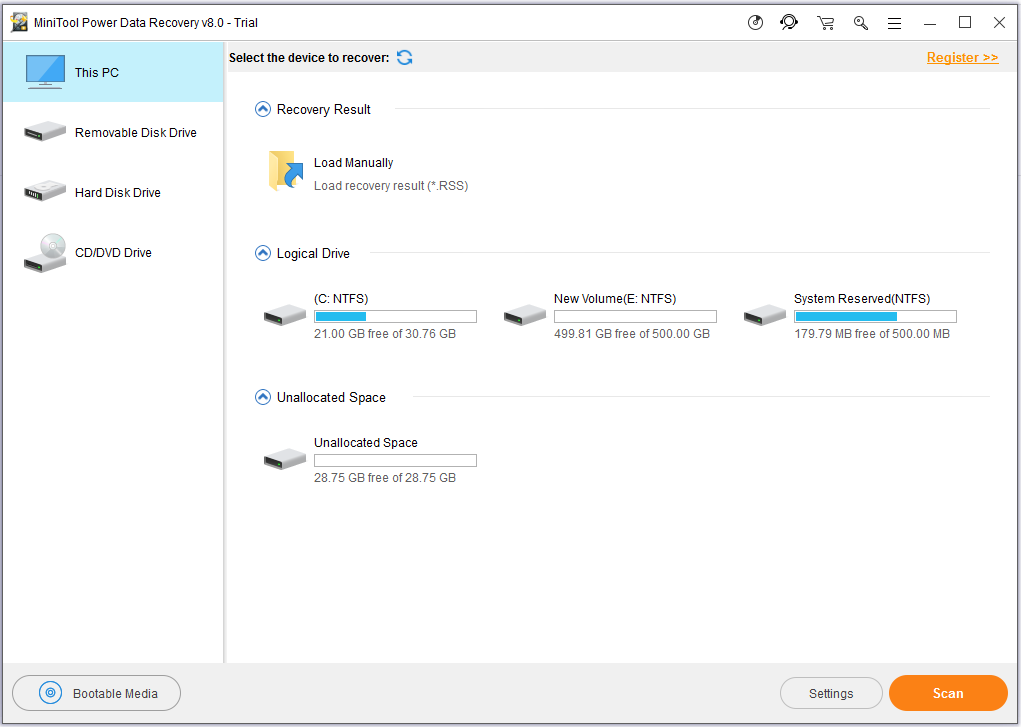
المحلول
لحل هذه المشكلة ، يمكنك حذف محرك الأقراص هذا ، ثم إنشاء قسم جديد باستخدام نظام ملفات NTFS الأحدث أو نظام ملفات FAT32 الأقدم حتى يتمكن Windows من التعرف عليه.
ملحوظة: يُقترح عليك بشدة استعادة البيانات من محرك الأقراص باستخدام أنظمة الملفات الخاطئة في البداية. وإلا فقد تفقد البيانات الأصلية إلى الأبد.هنا ، نريد مشاركة حالة أخرى لك.
في بعض الأحيان ، ستجد أنه لا يمكنك الوصول إلى محرك NTFS من جهاز آخر ، مثل مشغل DVD أو التلفزيون الذكي أو وحدة التحكم في الألعاب أو جهاز مركز الوسائط. هذا لأن العديد من الأجهزة ، حتى Xbox 360 الخاصة بشركة Microsoft ، لا يمكنها قراءة نظام ملفات Windows NTFS. ويمكنهم فقط الوصول إلى محركات الأقراص المهيأة بنظام الملفات FAT32 الأقدم. لإصلاح هذه المشكلة ، ما عليك سوى تحويلها إلى FAT32.



![إصلاح Windows 10 Adaptive Brightness مفقود / لا يعمل [أخبار MiniTool]](https://gov-civil-setubal.pt/img/minitool-news-center/96/fix-windows-10-adaptive-brightness-missing-not-working.jpg)
![كيفية الدخول إلى قائمة Lenovo Boot & How to Boot Lenovo Computer [نصائح MiniTool]](https://gov-civil-setubal.pt/img/disk-partition-tips/33/how-enter-lenovo-boot-menu-how-boot-lenovo-computer.jpg)





![هل محرك الأقراص الثابتة لديك يصدر ضوضاء؟ هنا هو ما يجب عليك القيام به! [نصائح MiniTool]](https://gov-civil-setubal.pt/img/backup-tips/85/is-your-hard-drive-making-noise.png)





![ما هي الاختلافات بين بطاقة SD ومحرك أقراص فلاش USB؟ [أخبار MiniTool]](https://gov-civil-setubal.pt/img/minitool-news-center/68/what-are-differences-between-sd-card-vs-usb-flash-drive.png)
![تصحيح: برنامج تشغيل طابعة HP غير متوفر Windows 10/11 [نصائح MiniTool]](https://gov-civil-setubal.pt/img/news/32/fix-hp-printer-driver-is-unavailable-windows-10/11-minitool-tips-1.png)

