كيفية إصلاح استمرار تحميل مقاطع فيديو YouTube على جهاز الكمبيوتر/الهاتف/الجهاز اللوحي؟
How Fix Youtube Videos Keep Loading Pc Phone Tablet
عندما يستمر تحميل مقاطع فيديو YouTube ولكن لا يتم تشغيلها على جهازك، يمكنك تنزيل مقاطع فيديو YouTube باستخدام برنامج ميني تول لتحويل الفيديو ومشاهدتها دون اتصال بالإنترنت. إذا كنت تريد حل المشكلة بشكل نهائي، يمكنك تجربة الحلول المذكورة في هذه المقالة.
على هذه الصفحة :- استمر في تحميل مقاطع فيديو YouTube على جهاز الكمبيوتر/الهاتف/الجهاز اللوحي
- الطريقة الأولى: التحقق من خوادم YouTube
- الطريقة الثانية: التحقق من اتصالك بالإنترنت
- الطريقة الثالثة: خفض جودة فيديو YouTube أثناء التشغيل
- الطريقة الرابعة: تنزيل مقاطع فيديو YouTube ومشاهدتها دون اتصال بالإنترنت
- الطريقة الخامسة: تعطيل VPN الخاص بك
- الطريقة السادسة: تعطيل أو إزالة الملحقات على متصفح الويب الخاص بك
- الطريقة السابعة: حذف ذاكرة التخزين المؤقت وملفات تعريف الارتباط على جهازك
- الطريقة الثامنة: تحديث تطبيق YouTube
- الطريقة التاسعة: تغيير منطقتك
- الطريقة العاشرة: استخدام متصفح ويب آخر
- تستمر مقاطع فيديو YouTube في التحميل ولكن لا يتم تشغيلها! أصلحه الآن
استمر في تحميل مقاطع فيديو YouTube على جهاز الكمبيوتر/الهاتف/الجهاز اللوحي
يعد YouTube منصة شائعة جدًا لمشاركة ومشاهدة مقاطع الفيديو. عند استخدامه لمشاهدة مقاطع الفيديو، قد تجد أن مقاطع فيديو YouTube تستمر في التحميل ولكن لا يتم تشغيلها. تحدث هذه المشكلة بغض النظر عما إذا كنت تستخدم جهاز كمبيوتر أو هاتفًا محمولاً/جهازًا لوحيًا لمشاهدة مقاطع فيديو YouTube.
![كيف تشاهد مقاطع فيديو يوتيوب بدون يوتيوب؟ [تحديث 2024]](http://gov-civil-setubal.pt/img/blog/68/how-fix-youtube-videos-keep-loading-pc-phone-tablet.png) كيف تشاهد مقاطع فيديو يوتيوب بدون يوتيوب؟ [تحديث 2024]
كيف تشاهد مقاطع فيديو يوتيوب بدون يوتيوب؟ [تحديث 2024]هل تريد مشاهدة فيديوهات اليوتيوب بدون يوتيوب؟ سنعرض لك في هذه المقالة ثلاث أدوات مجانية يمكن استخدامها للقيام بهذا العمل.
اقرأ أكثرأسباب استمرار تحميل مقاطع فيديو YouTube
لماذا يتم تحميل مقاطع الفيديو على YouTube ولكن لا يتم تشغيلها على جهازك؟ نقوم بجمع الأسباب المحتملة التالية:
- خادم يوتيوب معطل.
- اتصال الإنترنت بطيء أو غير متصل.
- تطبيق YouTube قديم.
- VPN الخاص بك لا يعمل بشكل طبيعي.
- يوتيوب لا يعمل في منطقتك الحالية.
- ذاكرة التخزين المؤقت وملفات تعريف الارتباط تالفة على جهازك.
- تتداخل بعض ملحقات المتصفح المثبتة مع YouTube.
- بعض مشاكل الإنترنت الأخرى.
- و اكثر….
ترى أن هناك عدة أسباب، لكنك قد لا تعرف الموقف الذي تواجهه. لا تقلق. في هذه المقالة، سنقدم لك بعض الطرق السهلة التي أثبتت فعاليتها. إذا كنت لا تعرف السبب الدقيق، يمكنك تجربتها واحدًا تلو الآخر حتى تجد السبب المناسب.
كيفية إصلاح استمرار تحميل مقاطع فيديو YouTube على جهاز الكمبيوتر/الهاتف/الجهاز اللوحي؟
- تحقق من خوادم يوتيوب
- تحقق من اتصالك بالإنترنت
- خفض جودة فيديو اليوتيوب
- قم بتنزيل مقاطع فيديو YouTube ومشاهدتها في وضع عدم الاتصال
- قم بتعطيل VPN الخاص بك
- تعطيل أو إزالة ملحقات المتصفح
- احذف ذاكرة التخزين المؤقت وملفات تعريف الارتباط على جهازك
- قم بتحديث تطبيق يوتيوب
- قم بتغيير منطقتك
- استخدم متصفح ويب آخر
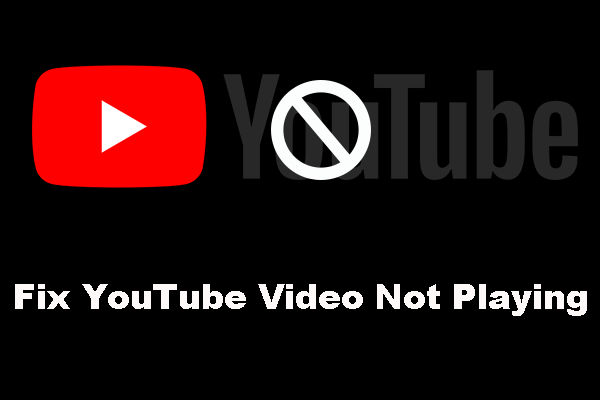 إذا لم يتم تشغيل مقاطع الفيديو على YouTube، فجرّب هذه الحلول
إذا لم يتم تشغيل مقاطع الفيديو على YouTube، فجرّب هذه الحلولإذا لم يتم تشغيل مقاطع الفيديو الخاصة بك على YouTube، فستحتاج إلى اتخاذ بعض الإجراءات لإصلاحها. فيما يلي بعض الحلول المفيدة التي يمكنها حل هذه المشكلة بشكل فعال.
اقرأ أكثرالطريقة الأولى: التحقق من خوادم YouTube
إذا لم يعمل YouTube بشكل طبيعي على جهازك، فإن أول شيء يجب عليك فعله هو التحقق من خوادم YouTube. قد تكون خوادم YouTube معطلة بشكل غير متوقع، مما يتسبب في استمرار تحميل مقاطع فيديو YouTube.
كيفية التحقق مما إذا كانت خوادم YouTube تعمل بشكل طبيعي؟
أنت تستطيع انتقل إلى Downdetector باستخدام متصفح الويب الخاص بك لمعرفة ما إذا كان YouTube يواجه مشكلات حاليًا. على الصفحة، يمكنك عرض حالة يوتيوب. إذا كنت تعتقد أن هناك خطأ ما في YouTube، فيمكنك النقر فوق اللون الأحمر لدي مشكلة مع يوتيوب زر للإبلاغ عن مشكلتك.
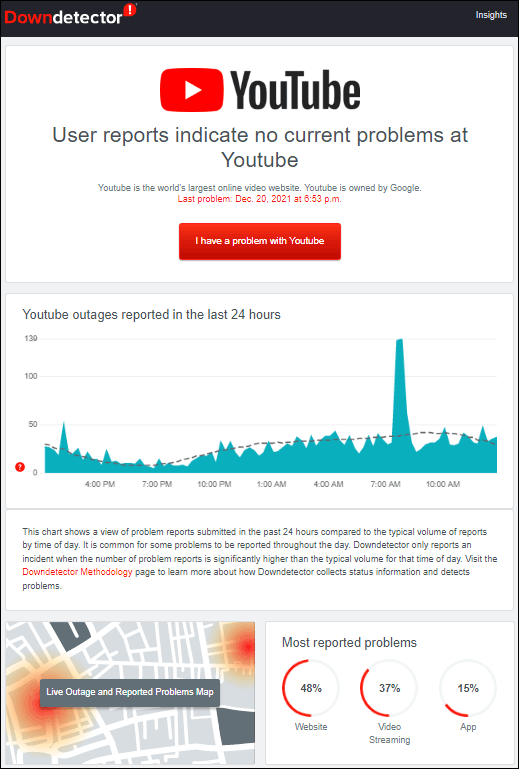
إذا أظهرت النتيجة أن يوتيوب معطل، فيجب عليك الانتظار حتى يتم حل المشكلة.
الطريقة الثانية: التحقق من اتصالك بالإنترنت
أبلغ العديد من المستخدمين أن اتصال الإنترنت البطيء يتسبب في تحميل YouTube بشكل لا نهائي. ربما هذا هو السبب الحقيقي لموقفك. لذلك، تحتاج إلى التحقق من سرعة اتصالك بالإنترنت لإجراء التأكيد.
الفحص السريع هو استخدام متصفح الويب لفتح صفحة ويب ومعرفة ما إذا كان يمكن فتحها بسرعة. إذا تم فتح صفحة الويب ببطء، فهذا يعني أن اتصالك بالإنترنت ليس جيدًا.
بالطبع، يمكنك أيضًا استخدام أدوات اختبار سرعة الإنترنت الخاصة بجهات خارجية مثل SPEEDTEST أو fast.com أو SPEEDCHECK للتحقق من سرعة الإنترنت لديك.
حسنًا، ما هي سرعة الإنترنت التي تحتاجها لمشاهدة YouTube؟
على سبيل المثال، إذا كنت تريد تشغيل مقطع فيديو على YouTube بدقة 8K بسلاسة، فيجب أن تكون سرعة الإنترنت 100 ميجابت في الثانية على الأقل. يحتاج فيديو 4K إلى 20 ميجابت في الثانية على الأقل، ويحتاج فيديو HD 1080P إلى 5 ميجابت في الثانية، ويحتاج فيديو HD 720P إلى 2.5 ميجابت في الثانية، ويحتاج فيديو SD 480P إلى 1.1 ميجابت في الثانية، ويحتاج فيديو SD 360P إلى 0.7 ميجابت في الثانية، وما إلى ذلك.
إذا كانت سرعة الإنترنت لديك لا تلبي المتطلبات المذكورة أعلاه، فأنت بحاجة إلى اتخاذ التدابير اللازمة لحل مشكلات الاتصال بالإنترنت.
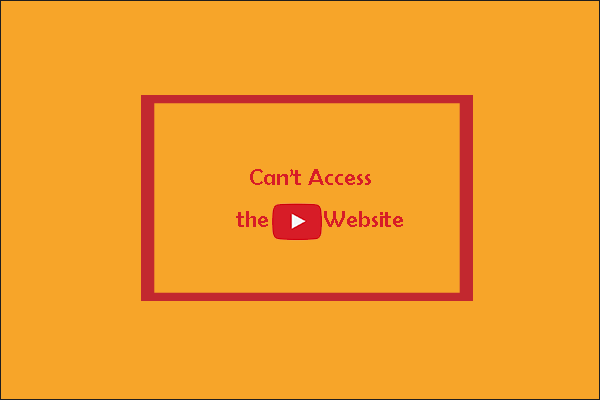 لا يمكن الوصول إلى موقع يوتيوب؟ استخدم عنوان IP الخاص بموقع YouTube!
لا يمكن الوصول إلى موقع يوتيوب؟ استخدم عنوان IP الخاص بموقع YouTube!إذا لم تتمكن من الوصول إلى https://www.youtube.com/، فيمكنك محاولة استخدام عنوان IP الخاص بـ YouTube بدلاً من اسم DNS العادي. يمكنك الوصول إلى عنوان URL هذا الآن.
اقرأ أكثرالطريقة الثالثة: خفض جودة فيديو YouTube أثناء التشغيل
إذا لم يكن اتصال الإنترنت لديك بالسرعة الكافية لتشغيل مقطع فيديو على YouTube بجودة عالية، فيمكنك التبديل إلى جودة فيديو أقل على مشغل YouTube لتجربته. هذه الطريقة مناسبة لأجهزة الكمبيوتر والهواتف المحمولة والأجهزة اللوحية.
- انقر على علامة الترس في الجزء السفلي من مشغل YouTube.
- انقر على جودة الخيار وحدد جودة أقل وفقًا لسرعة الإنترنت لديك. بعد ذلك، يمكنك التحقق مما إذا كان يمكن تشغيل فيديو YouTube بسلاسة.
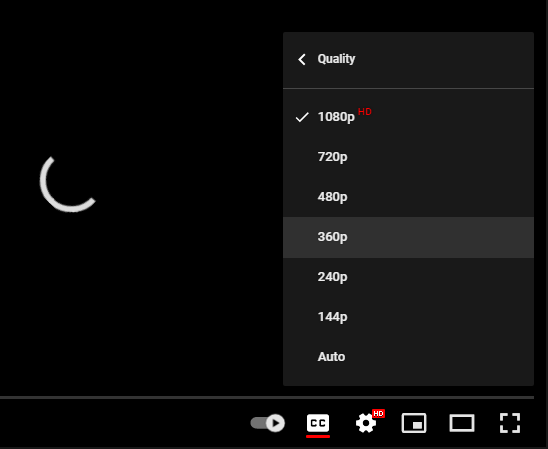
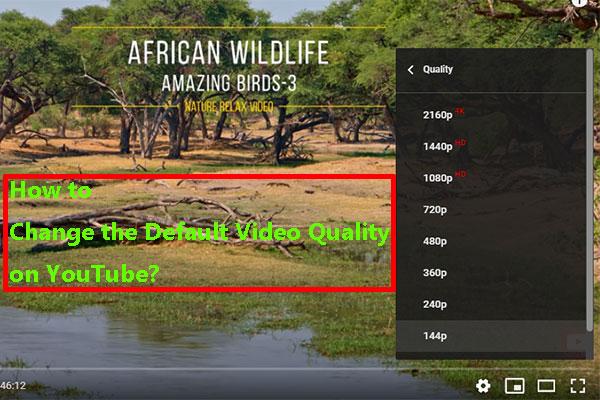 كيف يمكنني تغيير جودة الفيديو الافتراضية على موقع يوتيوب؟
كيف يمكنني تغيير جودة الفيديو الافتراضية على موقع يوتيوب؟كيف أقوم بتغيير جودة الفيديو الافتراضية على اليوتيوب إذا وجدت أن جودة الفيديو ليست جيدة كما تأمل؟ يعرض لك هذا المنشور بعض المعلومات المفيدة.
اقرأ أكثرالطريقة الرابعة: تنزيل مقاطع فيديو YouTube ومشاهدتها دون اتصال بالإنترنت
إذا كانت سرعة الإنترنت لديك على ما يرام، فيمكنك اختيار تنزيل مقاطع فيديو YouTube التي تريد مشاهدتها على جهاز الكمبيوتر الخاص بك ومشاهدتها باستخدام مشغل الوسائط الخاص بك على جهازك.
يمكنك استخدام MiniTool Video Converter، وهو برنامج تنزيل فيديو YouTube مجاني، لتنزيل مقاطع الفيديو المطلوبة. باستخدام هذا البرنامج، يمكنك تنزيل مقاطع فيديو YouTube بتنسيقات مختلفة بما في ذلك MP3 وMP4 وWav وWebM. كما يتم دعم دقة الفيديو المختلفة.
إذا كنت تريد مشاهدة مقاطع فيديو YouTube في وضع عدم الاتصال لتجنب بعض مشكلات تشغيل مقاطع فيديو YouTube، فيمكنك تجربة هذا البرنامج لتنزيل مقاطع فيديو YouTube. يعمل هذا البرنامج على جميع إصدارات Windows مثل Windows 11 وWindows 10 وWindows 8.1/8 وWindows 7.
برنامج ميني تول لتحويل الفيديواضغط للتحميل100%نظيفة وآمنة
1. قم بتنزيل وتثبيت MiniTool Video Converter على جهاز الكمبيوتر الخاص بك.
2. افتح البرنامج للدخول إلى صفحته الرئيسية.
3. ابحث عن مقاطع فيديو YouTube المطلوبة باستخدام هذا البرنامج. يمكنك أيضًا نسخ رابط الفيديو ولصقه مباشرةً في هذا البرنامج. بالإضافة إلى ذلك، يمكنك تسجيل الدخول باستخدام حساب YouTube الخاص بك في هذا البرنامج وعرض مقاطع الفيديو التي أعجبتك أو سجل المشاهدة للتنزيل.
4. حدد الفيديو الذي تريد تنزيله لفتحه وانقر فوق تحميل زر للمتابعة.
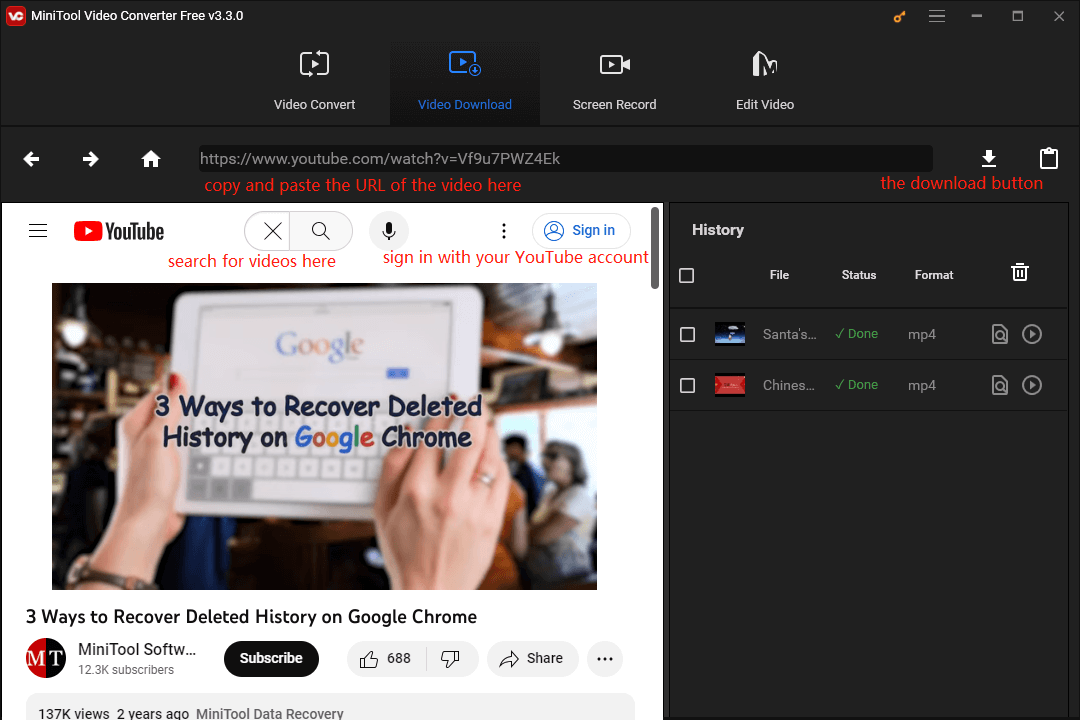
5. تنبثق نافذة تحتوي على تنسيق إخراج الفيديو ودقة الوضوح التي يمكنك تحديدها. لذلك، حدد خيارًا واحدًا وفقًا لمتطلباتك.
6. إذا كانت هناك ترجمات متاحة، يمكنك أيضًا اختيار واحدة لتنزيلها إذا كنت في حاجة إليها. (كيفية تنزيل ترجمات يوتيوب؟)
7. انقر فوق تحميل زر لبدء تنزيل فيديو YouTube.
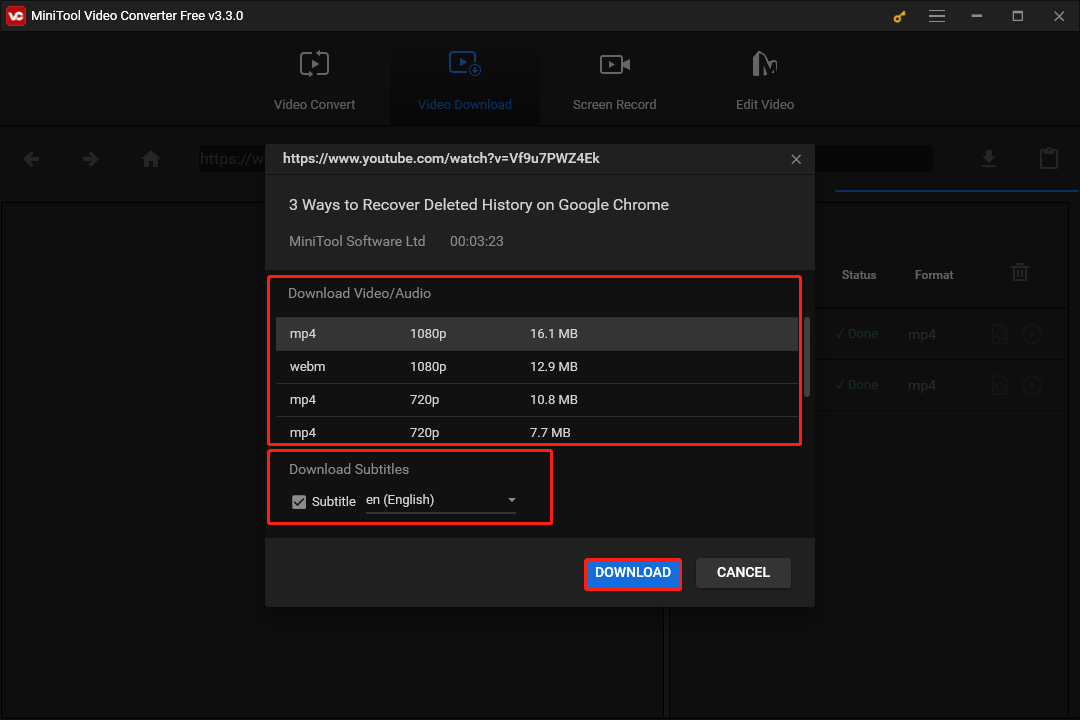
8. يبدأ البرنامج في تنزيل فيديو YouTube. يجب عليك الانتظار بصبر حتى تنتهي العملية برمتها. بعد التنزيل، يمكنك تشغيل فيديو YouTube الذي تم تنزيله مباشرةً باستخدام مشغل الوسائط الموجود على جهاز الكمبيوتر الخاص بك.
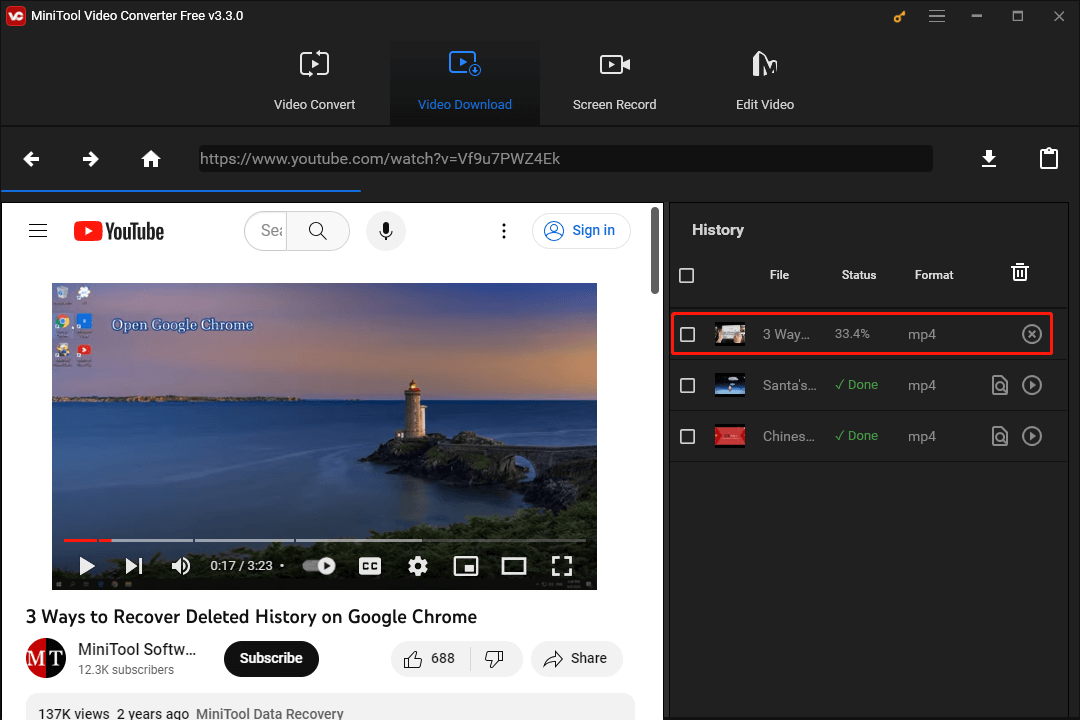
يمكنك استخدام MiniTool Video Converter لتنزيل مقاطع فيديو YouTube بتنسيقات مختلفة على جهاز الكمبيوتر الخاص بك.انقر للتغريد
يمكنك أن ترى أن هناك ثلاثة خيارات أخرى في هذا البرنامج: تحويل الفيديو، تسجيل الشاشة، تحرير الفيديو. توجد هذه الخيارات في الجزء العلوي من واجهة البرنامج.
تحويل الفيديو
إذا لم تكن راضيًا عن تنسيق فيديو YouTube الذي تقوم بتنزيله، فيمكنك تحديد هذا الخيار لاستخدام أداة Video Converter (محول تنسيق فيديو احترافي) لتحويل تنسيق الفيديو إلى تنسيق مناسب.
هذه الأداة مجانية أيضًا للاستخدام ويمكنك استخدامها لتحويل الفيديو إلى جميع أنواع التنسيقات مثل MP4 وWMV وMKV وAVI وMOV وFLV وTS وما إلى ذلك.
تسجيل مرئي علي الشاشة
عند تحديد هذا الخيار، يمكن للأداة هنا مساعدتك في تسجيل شاشة جهاز الكمبيوتر الخاص بك والصوت إذا كنت بحاجة إلى القيام بذلك.
تحرير الفيديو
إذا كنت بحاجة إلى تحرير مقاطع الفيديو بتنسيقات أخرى مختلفة، مثل MKV، وMOV، وAVI، وWMV، وMPG، و3GP، وما إلى ذلك، فيمكنك تجربة هذا الخيار.
الطريقة الخامسة: تعطيل VPN الخاص بك
VPN جيد لحماية بياناتك. يمكن أن يساعدك على إخفاء عنوان الإنترنت الخاص بك. ولكن إذا كان يعمل بشكل غير طبيعي، فستحدث بعض المشكلات غير المتوقعة مثل استمرار تحميل مقاطع فيديو YouTube ولكن لن يتم تشغيلها. لاستبعاد هذا الاحتمال، يمكنك تعطيل أو إيقاف تشغيل VPN لتجربته.
الطريقة السادسة: تعطيل أو إزالة الملحقات على متصفح الويب الخاص بك
إذا حدثت المشكلة بعد تثبيت ملحق جديد على متصفح الويب الخاص بك، فمن المفترض أن يكون الملحق هو السبب. قد يتعارض الامتداد المُضاف حديثًا مع YouTube مما يتسبب في استمرار تحميل مقاطع فيديو YouTube ولكن لا يتم تشغيلها على Chrome/Firefox/Opera.
من السهل حل هذه المشكلة. يمكنك فقط تعطيل هذا الامتداد أو إزالته لتجربته. بالطبع، يمكنك أيضًا تعطيل جميع الإضافات أو إزالتها ثم التحقق من إمكانية تشغيل فيديو YouTube بشكل طبيعي مرة أخرى.
الطريقة السابعة: حذف ذاكرة التخزين المؤقت وملفات تعريف الارتباط على جهازك
بغض النظر عن أنك تستخدم جهاز كمبيوتر أو هاتفًا محمولًا/جهازًا لوحيًا، فهناك ذاكرة تخزين مؤقت وملفات تعريف الارتباط على الجهاز. في حالة تلف بعض ذاكرة التخزين المؤقت وملفات تعريف الارتباط، يمكن أن تحدث مشكلات سيئة بسهولة. يمكنك حذف ذاكرة التخزين المؤقت وملفات تعريف الارتباط الموجودة على جهازك لإعادة كل شيء إلى طبيعته.
الطريقة الثامنة: تحديث تطبيق YouTube
إذا استمر تحميل YouTube على Android أو iPhone، فلا يجوز لك استخدام أحدث إصدار من تطبيق YouTube. للتأكد من حصولك على تجربة جيدة، يجب عليك تحديث تطبيق YouTube لتجربته.
كيفية تحديث تطبيق YouTube على نظام Android؟
- من الضروري فتح جهاز Android الخاص بك.
- افتح تطبيق متجر Google Play على جهاز Android الخاص بك.
- اضغط على قائمة الهامبرغر ثم اختر تطبيقاتي وألعابي .
- إذا كان لدى التطبيق تحديث متاح، فستكون هناك تسمية تحديث بجواره.
- مقبض تحديث الجميع لتحديث كافة التطبيقات. ومع ذلك، إذا كنت تريد فقط تحديث تطبيق YouTube، فما عليك سوى النقر تحديث بجانب يوتيوب.
كيفية تحديث تطبيق YouTube على iPhone/iPad؟
- افتح قفل جهاز iPhone أو iPad.
- اذهب الى متجر التطبيقات .
- اضغط على صورة ملفك الشخصي.
- اسحب لأسفل ويمكنك رؤية التحديثات المعلقة لجميع التطبيقات.
- تحقق مما إذا كان بإمكانك رؤية تطبيق YouTube ضمن قسم التحديثات. إذا كانت الإجابة بنعم، فهذا يعني أن هناك تحديثًا متاحًا. انقر فوق تحديث بجوار شعار YouTube لتحديث تطبيق YouTube إلى الإصدار الأحدث.
أنت الآن تستخدم تطبيق YouTube المحدث. يمكنك إعادة فتح تطبيق YouTube لتشغيل مقاطع فيديو YouTube مرة أخرى ورؤية اختفاء مشكلة التحميل اللانهائي على YouTube.
الطريقة التاسعة: تغيير منطقتك
تعد منطقتك أيضًا عنصرًا يمكن أن يؤثر على استخدام YouTube. إذا كان خادم YouTube معيبًا في منطقتك، فلن تتمكن من تشغيل مقاطع فيديو YouTube كالمعتاد. يمكنك التبديل إلى منطقة أخرى لحل المشكلة.
كيف نفعل ذلك؟
- انتقل إلى YouTube على متصفح الويب الخاص بك وقم بتسجيل الدخول باستخدام حساب YouTube الخاص بك.
- انقر على صورة ملفك الشخصي في الجانب العلوي الأيمن.
- يختار موقع ثم اختر موقعًا آخر متاحًا.
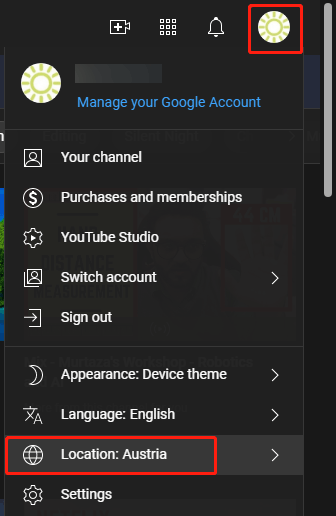
بعد هذه الخطوات البسيطة، يمكنك تشغيل مقاطع فيديو YouTube مرة أخرى لمعرفة ما إذا كانت المشكلة قد اختفت أم لا.
الطريقة العاشرة: استخدام متصفح ويب آخر
إذا لم تتمكن من تشغيل مقاطع فيديو YouTube باستخدام متصفح الويب هذا، فيمكنك تجربة متصفح ويب آخر. بالإضافة إلى متصفح Google Chrome الأكثر شهرة، يمكنك أيضًا تجربة Microsoft Edge وOpera وFirefox والمزيد.
تستمر مقاطع فيديو YouTube في التحميل ولكن لا يتم تشغيلها! أصلحه الآن
إنه أمر مزعج للغاية إذا لم يتم تشغيل مقطع فيديو على YouTube لأنه يستمر في التحميل إلى الأبد. لكن هذه المقالة تساعدك في العثور على الأسباب وتقدم بعض الحلول التي أثبتت فعاليتها. يمكنك تجربتهم لمساعدتك.
![[محلول] شاشة YouTube الخضراء: حلان سهلان](http://gov-civil-setubal.pt/img/blog/68/how-fix-youtube-videos-keep-loading-pc-phone-tablet-2.jpg) [محلول] شاشة YouTube الخضراء: حلان سهلان
[محلول] شاشة YouTube الخضراء: حلان سهلانإذا واجهت شاشة YouTube الخضراء، هل تعرف كيفية إصلاحها؟ والآن، في هذه المقالة، سنعرض لك حلين أثبتا فعاليتهما.
اقرأ أكثرإذا كانت لديك مشكلات أخرى ذات صلة تحتاج إلى حل، يمكنك الاتصال بنا عبر نحن . يمكنك أيضًا إخبارنا بذلك في التعليقات.
![ما هو نظام التشغيل لدي؟ [نصائح MiniTool]](https://gov-civil-setubal.pt/img/disk-partition-tips/71/what-operating-system-do-i-have.jpg)
![[محلول] هذا الجهاز معطل. (الرمز 22) في إدارة الأجهزة [MiniTool Tips]](https://gov-civil-setubal.pt/img/data-recovery-tips/61/this-device-is-disabled.jpg)


![[تم الحل!] كيفية تسجيل ملف DLL على نظام التشغيل Windows؟](https://gov-civil-setubal.pt/img/news/44/how-register-dll-file-windows.png)



![إصلاح خطأ 'يتم إيقاف تشغيل خدمة VSS بسبب انتهاء مهلة الخمول' [أخبار MiniTool]](https://gov-civil-setubal.pt/img/minitool-news-center/15/fix-vss-service-is-shutting-down-due-idle-timeout-error.png)
![لا يمكن تنزيل أي شيء على جهاز كمبيوتر يعمل بنظام Windows 10 [محلول]](https://gov-civil-setubal.pt/img/partition-disk/52/can-t-download-anything-windows-10-computer.png)

![[أهم 3 حلول] تشفير المحتوى لتأمين Greyed Data Out [نصائح MiniTool]](https://gov-civil-setubal.pt/img/backup-tips/49/encrypt-content-secure-data-greyed-out.jpg)
![إصلاحات لوجود فشل في تحضير صورة النسخة الاحتياطية [تلميحات MiniTool]](https://gov-civil-setubal.pt/img/backup-tips/64/fixes-there-was-failure-preparing-backup-image.jpg)
![[محلول] لا يمكن لـ CHKDSK فتح وحدة التخزين لخطأ الوصول المباشر [تلميحات MiniTool]](https://gov-civil-setubal.pt/img/data-recovery-tips/39/chkdsk-cannot-open-volume.jpg)
![How to Fix the Teredo Tunneling Pseudo-Interface Missing Error [أخبار MiniTool]](https://gov-civil-setubal.pt/img/minitool-news-center/28/how-fix-teredo-tunneling-pseudo-interface-missing-error.jpg)


![فشل تحميل صورة Steam: حاول الآن إصلاحها (6 طرق) [أخبار MiniTool]](https://gov-civil-setubal.pt/img/minitool-news-center/25/steam-image-failed-upload.png)

