كيفية إصلاح عدم اتصال Oculus Quest 2 بالكمبيوتر؟ جرب 8 طرق!
How Fix Oculus Quest 2 Not Connecting Pc
لماذا لا يتصل جهاز Oculus Quest بجهاز الكمبيوتر الخاص بي؟ كيف أقوم بإصلاح هذه المشكلة لتوصيل جهاز Oculus Quest 2 بجهاز الكمبيوتر الخاص بي؟ للبحث عن إجابات لهذه الأسئلة، يمكنك قراءة هذا المنشور وسيمنحك MiniTool العديد من الإصلاحات المفيدة لحل مشكلة عدم اتصال Oculus Quest 2 بالكمبيوتر بسهولة.على هذه الصفحة :Oculus Quest 2 هي سماعة رأس للواقع الافتراضي. لاستخدامه على جهاز الكمبيوتر، يمكنك استخدام Oculus Link لتحويل Oculus Quest 2 إلى سماعة رأس VR للكمبيوتر الشخصي. ومع ذلك، عند محاولة توصيل Quest 2 بجهاز الكمبيوتر الخاص بك، لا يحدث شيء. لا يمكن للآلة التعرف عليه. ماذا يجب أن تفعل إذا لم تتمكن من توصيل Oculus Quest 2 بالكمبيوتر؟
خذها ببساطة. أنت لست الوحيد وقد أبلغ العديد من المستخدمين عن نفس المشكلة. تحقق من الحلول التالية لمساعدتك.
كيفية إصلاح عدم اتصال Oculus Quest 2 بجهاز الكمبيوتر
تحقق من مواصفات الكمبيوتر
قبل تجربة طرق أخرى، يجب عليك التأكد من أن جهاز الكمبيوتر الخاص بك يلبي الحد الأدنى من متطلبات Oculus Quest 2. وإليك المواصفات:
- كيفية تنزيل وتحديث برامج تشغيل USB على نظام التشغيل Windows 10
- كيفية تحديث برامج تشغيل بطاقة الرسومات (NVIDIA/AMD/Intel)؟
الخطوة 1: اضغط فوز + ر لفتح يجري ، اكتب في com.dxdiag وانقر فوق نعم .
الخطوة 2: التحقق نظام التشغيل , المعالج ، و ذاكرة .

الخطوة 3: تحت عرض علامة التبويب، تحقق من معلومات بطاقة الرسومات.
إذا كان جهاز الكمبيوتر الخاص بك يلبي هذه المتطلبات، فجرب الإصلاح التالي.
تحقق من كابل ومنفذ USB
لتوصيل Oculus Quest 2 بجهاز الكمبيوتر الخاص بك، تحتاج إلى كابل USB عالي الجودة. أعد ضبط كابل الارتباط على كلا الجانبين (سماعات الرأس والكمبيوتر الشخصي). علاوة على ذلك، يمكنك توصيل سماعة الرأس بمنفذ USB آخر للتحقق مما إذا كانت المشكلة مرتبطة بمنفذ USB.
إعادة تشغيل بسيطة
لإصلاح عدم اتصال Oculus Quest 2 بجهاز الكمبيوتر، يمكنك تجربة إعادة التشغيل.
الخطوة 1: أعد تشغيل جهاز الكمبيوتر الخاص بك وافتح تطبيق Oculus.
الخطوة 2: إعادة تشغيل المهمة 2.
الخطوة 3: قم بتوصيل كابل USB بمنفذ USB 3.0 على جهاز الكمبيوتر وقم بتوصيل طرف آخر بسماعات الرأس.
الخطوة 4: في السماح بالوصول إلى البيانات ، يختار ينكر .
الخطوة 5: اختر يُمكَِن لتشغيل Oculus Link.
تحديث تطبيق أوكيولوس
يجب عليك تثبيت أحدث إصدار من Oculus لاستخدام Oculus Link لتوصيل سماعة الرأس VR بجهاز الكمبيوتر الخاص بك بنجاح. فقط اذهب إلى صفحة أوكولوس لتنزيل التطبيق وتثبيته.
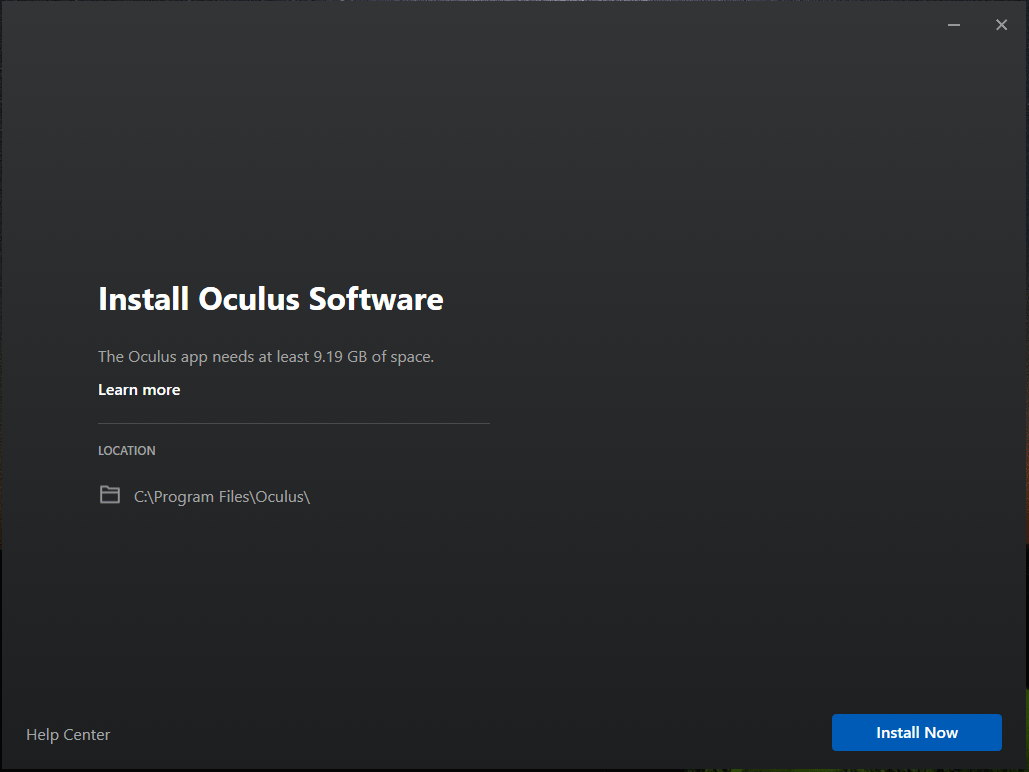
أو يمكنك إلغاء تثبيت تطبيق Oculus من جهاز الكمبيوتر الخاص بك ثم إعادة تثبيت الإصدار الأحدث.
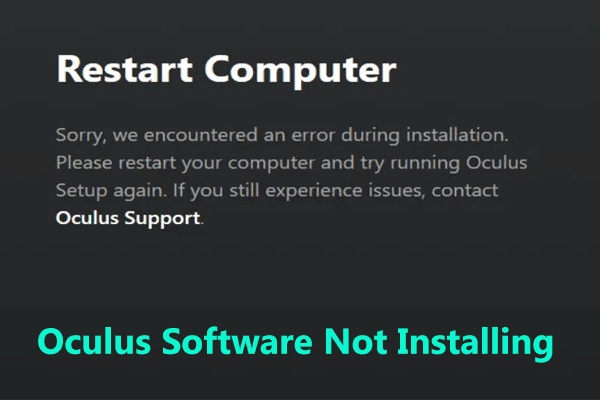 برنامج Oculus غير مثبت على نظام التشغيل Windows 10/11؟ حاول معالجته!
برنامج Oculus غير مثبت على نظام التشغيل Windows 10/11؟ حاول معالجته!لا يتم تثبيت برنامج Oculus في نظام التشغيل Windows 11/10؟ يرشدك هذا المنشور إلى كيفية إصلاح هذه المشكلة لتثبيت تطبيق Oculus بسهولة على جهاز الكمبيوتر الخاص بك.
اقرأ أكثرتسجيل الخروج وتسجيل الدخول
وفقًا للمستخدمين، قد يكون تسجيل الخروج من تطبيق Oculus وتسجيل الدخول مرة أخرى مفيدًا لإصلاح بعض المشكلات المؤقتة. إذا لم تتمكن من توصيل Quest بجهاز الكمبيوتر، فجرب هذه الطريقة ومعرفة ما إذا كانت تعمل أم لا.
قم بإيقاف تشغيل Air Link
يمكن أن تحدث مشكلة عدم اتصال Oculus Quest 2 بالكمبيوتر عند التبديل من Oculus Air Link اللاسلكي إلى اتصال Oculus Link السلكي العادي. يمكنك تعطيل Air Link لإصلاح هذه المشكلة بالانتقال إلى إعدادات المهمة 2> التجريبية .
تحديث برنامج تشغيل USB/GPU
سبب آخر لعدم قدرتك على توصيل Oculus Quest 2 بالكمبيوتر هو برنامج تشغيل USB أو بطاقة الرسومات القديم. يمكنك محاولة تحديث برنامج التشغيل. للقيام بهذا العمل، يمكنك الذهاب إلى مدير الجهاز ، وانقر بزر الماوس الأيمن فوق برنامج التشغيل الذي تريد تحديثه، واختر تحديث برنامج التشغيل . وبعد ذلك، اسمح لـ Windows بالبحث تلقائيًا عن أحدث إصدار وتثبيته.
بالإضافة إلى ذلك، يمكنك تجربة بعض الطرق الأخرى لتحديث برنامج تشغيل جهازك، وإليك المقالات ذات الصلة لك:
إعادة ضبط المصنع كويست 2
لاحظ أن هذه الطريقة يمكن أن تمحو جميع بيانات اللعبة. اتبع الخطوات أدناه لإعادة تعيين المهمة 2:
الخطوة 1: اضغط مع الاستمرار على قوة و مقدار أزرار.
الخطوة 2: اختر اعدادات المصنع وتأكيد الاختيار.
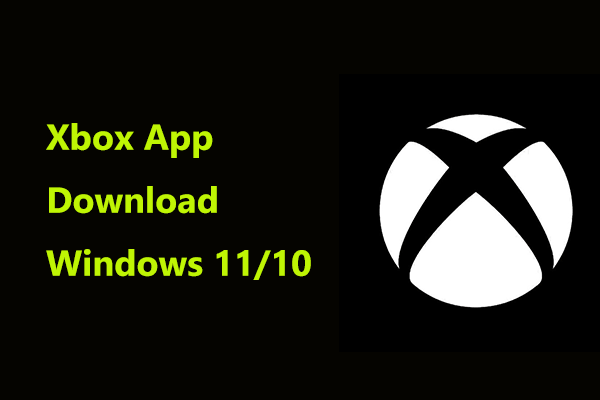 كيفية تنزيل تطبيق Xbox على نظام التشغيل Windows 11/10 أو Mac وتثبيته
كيفية تنزيل تطبيق Xbox على نظام التشغيل Windows 11/10 أو Mac وتثبيتهيركز هذا المنشور على تنزيل تطبيق Xbox لأنظمة التشغيل Windows 11/10/8/7 وAndroid وiOS وMac وتثبيته على الجهاز. انظر ماذا يجب عليك فعله الآن.
اقرأ أكثرالحكم
على الرغم من أن عدم اتصال Oculus Quest 2 بالكمبيوتر أمر شائع، إلا أنه من السهل إصلاحه إذا جربت هذه الحلول المذكورة أعلاه. اتخاذ إجراءات الآن!

![تم الإصلاح - تمكين الأجهزة الافتراضية في التسريع [أخبار MiniTool]](https://gov-civil-setubal.pt/img/minitool-news-center/99/fixed-hardware-virtualization-is-enabled-acceleration.png)







![كيفية نقل Windows الموجود خارج الشاشة إلى سطح المكتب في Windows 10 [أخبار MiniTool]](https://gov-civil-setubal.pt/img/minitool-news-center/58/how-move-windows-that-is-off-screen-desktop-windows-10.jpg)


![Windows 10 Pro Vs Pro N: ما الفرق بينهما [أخبار MiniTool]](https://gov-civil-setubal.pt/img/minitool-news-center/15/windows-10-pro-vs-pro-n.png)

![2 طرق مفيدة لتعطيل الترتيب التلقائي في المجلدات على Windows 10 [أخبار MiniTool]](https://gov-civil-setubal.pt/img/minitool-news-center/06/2-useful-ways-disable-auto-arrange-folders-windows-10.png)
![6 طرق متصلة بالبلوتوث ولكن لا يوجد صوت لنظام التشغيل Windows 10 [أخبار MiniTool]](https://gov-civil-setubal.pt/img/minitool-news-center/72/6-ways-bluetooth-connected-no-sound-windows-10.png)

![[تم الإصلاح] خطأ DISM 1726 - فشل استدعاء الإجراء البعيد](https://gov-civil-setubal.pt/img/backup-tips/9F/fixed-dism-error-1726-the-remote-procedure-call-failed-1.png)
![تم حل 4 أخطاء - لم تكتمل استعادة النظام بنجاح [تلميحات MiniTool]](https://gov-civil-setubal.pt/img/backup-tips/55/4-errors-solved-system-restore-did-not-complete-successfully.jpg)