كيفية إصلاح القيمة غير الصالحة لخطأ التسجيل عند فتح الصور [نصائح MiniTool]
How Fix Invalid Value
ملخص :

إذا لم تتمكن من فتح صورك وعرضها في Windows بسبب القيمة غير الصالحة لخطأ التسجيل ، فيمكنك قراءة هذا المنشور لمعرفة كيفية استعادة الملفات عبر أفضل برامج استعادة الصور وكيفية إصلاح قيمة غير صالحة لخطأ التسجيل في Windows.
الإنتقال السريع :
خطأ- قيمة غير صالحة لخطأ التسجيل عند فتح الصور
اشتكى العديد من المستخدمين من أنهم يرون ملف قيمة غير صالحة للتسجيل خطأ عند فتح صور JPEG بعد ترقية أجهزة الكمبيوتر الخاصة بهم من الإصدار السابق من Windows إلى Windows 10. عندما يحاولون عرض صورة JPEG في تطبيق الصور ، يتلقون أيضًا القيمة غير الصالحة لخطأ التسجيل.
دعنا نرى مثالًا حقيقيًا من Answers.microsoft.com:
س: Windows 10 'قيمة غير صالحة للتسجيل' JPEG
اشتريت جهاز كمبيوتر جديدًا وقمت على الفور بالترقية * إلى Windows 10 عندما تلقيت التنبيه ، ثم قمت بتنزيل مجموعة من الصور من هاتفي ولا يمكنني الآن فتح أي منها ، لأنني أتلقى أخطاء 'قيمة غير صالحة للتسجيل'. أحتاج إلى أن أكون قادرًا على فتحها حتى أتمكن من التعديل ولا يمكنني حتى فتحها للعرض! يرجى تقديم النصيحة! لا أعرف ماذا أفعل أو كيف أصلح هذا. أنا مبتدئ وأحتاج إلى مساعدة ....Answers.microsoft.com
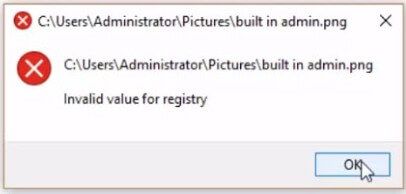
بشكل عام ، فإن أهم سبب للقيمة غير الصالحة لخطأ التسجيل في Windows 10 هو أن إدخال التسجيل للإصدار السابق قد يظل كما هو (من الناحية الفنية يجب حذفه تلقائيًا) كلما قمت بترقية جهاز الكمبيوتر أو تحديث تطبيقاتك في Windows. تتعارض هذه الإدخالات القديمة مع عملية النظام. نتيجة لذلك ، لا يمكنك مشاهدة هذه الصور.
الآن ، في منشور اليوم ، سأوضح لك كيفية إصلاح القيمة غير الصالحة لخطأ التسجيل عند فتح الصور في Windows 10/8/7.
الخطوة 1. استعادة الصور المفقودة قبل إصلاح القيمة غير الصالحة لخطأ التسجيل
عندما يتعلق الأمر بإصلاح القيمة غير الصالحة لخطأ التسجيل في Windows 10/8/7 عند عرض الصور ، يقوم المستخدمون المتمرسون دائمًا باستعادة الصور وملفات الصور المصابة قبل إصلاح هذا الخطأ لأن مشكلة التسجيل خطيرة وتؤدي بسهولة إلى تلف الصور وتلفها وفقدانها.
الآن ، قد تتساءل:
' كيفية استرداد الصور ذات القيمة غير الصالحة لخطأ التسجيل؟ '
إذا لم تتمكن من عرض الصور بسبب القيمة غير الصالحة لخطأ التسجيل ، يمكنك محاولة استخدام MiniTool Photo Recovery لاستعادة الصور المفقودة قبل إصلاح هذا الخطأ. تم تطوير برنامج MiniTool Photo Recovery من قبل شركة تطوير البرمجيات الشهيرة ، وهو خيار حكيم للأشخاص.
يوفر برنامج استعادة الصور الاحترافي هذا واجهات تشبه المعالج بالإضافة إلى عمليات بسيطة. وبالتالي ، إذا كنت لا ترغب في قضاء الوقت في تعلم برنامج جديد ، يمكنك تجربة هذه الأداة الاحترافية. حتى المستخدم الجديد يمكنه بسهولة التعامل مع هذه الأداة لاستعادة الصور المفقودة دون أي صعوبة.
ومع برنامج MiniTool Photo Recovery ، لا تحتاج إلى تحمل مخاطر تسرب الخصوصية لأنها أداة للقراءة فقط. الأهم من ذلك ، يمكن أن يساعد بشكل مباشر استعادة الصور من الكاميرا الرقمية بسهولة.
ملحوظة: يمكن لبرنامج MiniTool Photo Recovery استعادة الصور من Windows 10/8/7 مع Windows Server 2003/2008/2012 ، وما إلى ذلك. إذا كنت ترغب في استعادة أنواع مختلفة من الصور ومقاطع الفيديو على نظام التشغيل Mac OS X ، فيمكنك اختيار MiniTool Photo Recovery لنظام التشغيل Mac مجانًا . مزيد من المعلومات ، يرجى قراءة هذا المنشور - نرى! يمكنني استعادة صور Mac بسهولة .إذا كنت تريد معرفة المزيد من التفاصيل ، تحقق من هذا الفيديو:
قم بتنزيل الإصدار غير المسجل وجربه!
دليل خطوة بخطوة لاستعادة الصور ذات القيمة غير الصالحة للتسجيل
أولاً ، قم بتنزيل برنامج MiniTool Photo Recovery ، وقم بتثبيته على جهاز الكمبيوتر الخاص بك ، وقم بتشغيله ، ثم انقر فوق الزر 'ابدأ' في الركن الأيمن السفلي لبدء استعادة الصور. ( تجنب تثبيت برنامج استعادة الصور على محرك الأقراص الذي يحتوي على بيانات مفقودة. )
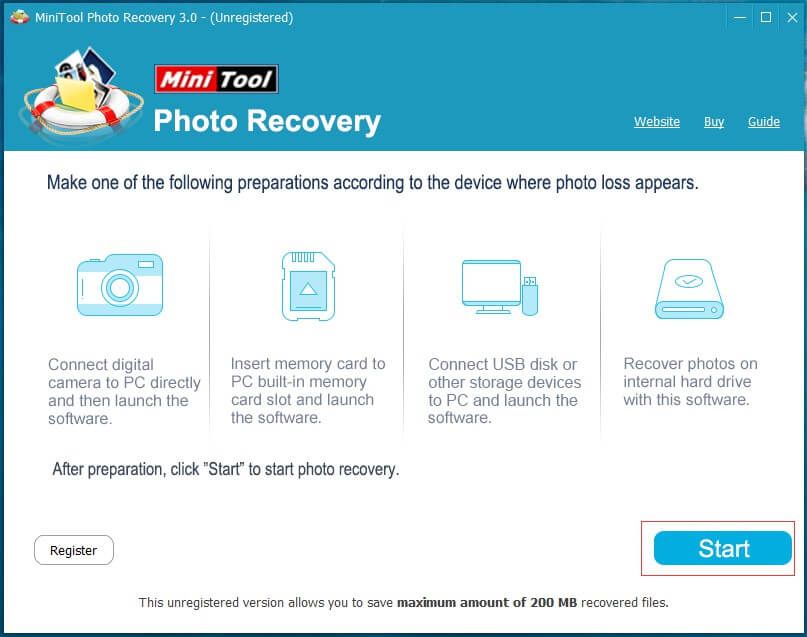
ثانيًا ، حدد محرك الأقراص الذي تريد استرداد البيانات منه ، ثم انقر فوق زر المسح لبدء عملية المسح. في هذه النافذة ، يمكنك النقر فوق ميزة الإعداد لتحديد أنواع معينة من الصور قبل مسح هذا الجهاز ضوئيًا.
على سبيل المثال ، إذا كنت ترغب فقط في استعادة صور JPEG ، فيمكنك فقط التحقق من ملف كاميرا JPEG (* .jpg) وملف JPEG Graphics (* .jpg) في النافذة المنبثقة ، ثم انقر فوق الزر موافق لتأكيد ذلك ضبط.
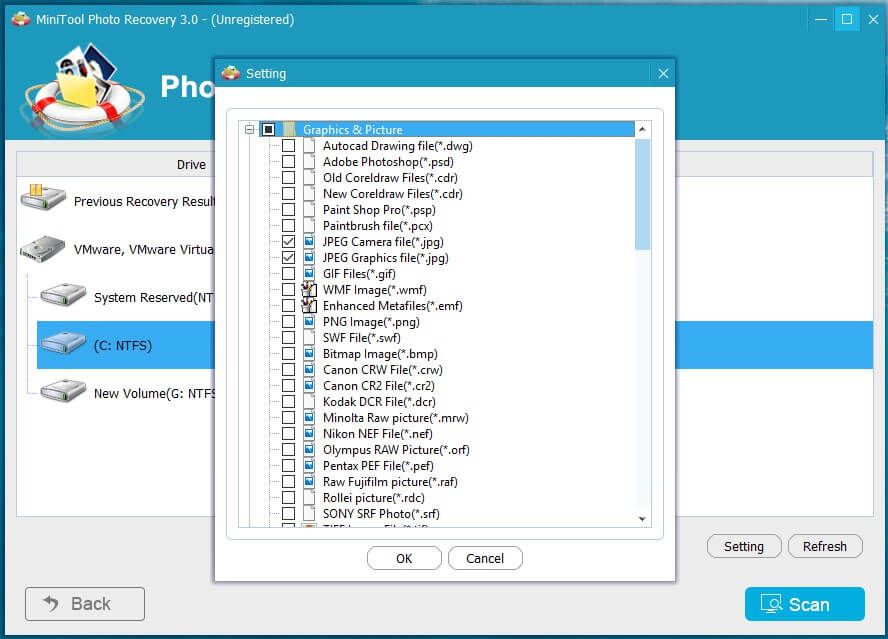
أخيرًا ، عند اكتمال عملية المسح ، يمكنك رؤية نتائج هذا المسح في عرض شجرة كما هو موضح أدناه. يتم عرض أنواع الملفات المستردة في القائمة اليسرى. الآن ، اختر نوعًا واحدًا من القائمة واعرض عناصره التفصيلية.
بعد ذلك ، انقر نقرًا مزدوجًا فوق الصور لمعاينتها واحدة تلو الأخرى ، وتحقق من كل الصور التي تريد استعادتها. وبعد ذلك ، انقر فوق الزر 'حفظ'.
بعد ذلك ، انقر فوق 'استعراض' لتحديد مكان مناسب لتخزين الملفات المحددة.يوصى بحفظ الملفات المستردة على محرك أقراص آخر! خلاف ذلك ، يمكن الكتابة فوق البيانات المفقودة / المحذوفة!
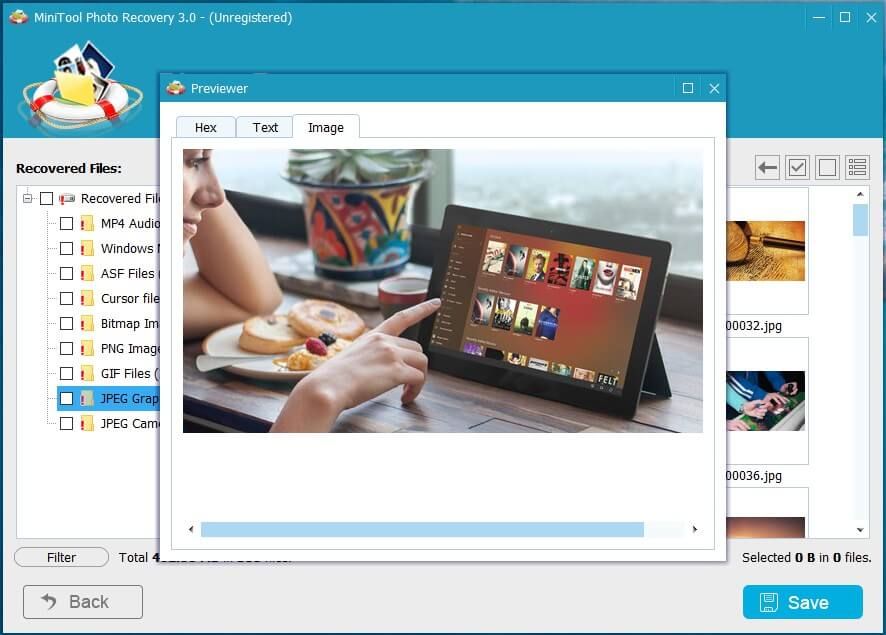
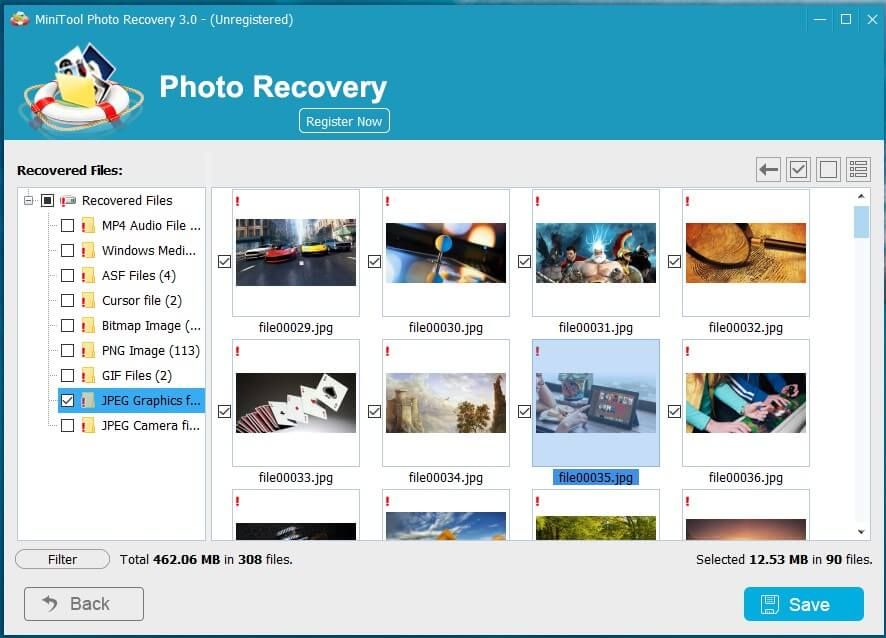
يتيح لك الإصدار غير المسجل من MiniTool Photo Recovery استرداد 200 ميغابايت من الصور إجمالاً على الرغم من أنه يمكن أن يساعد في مسح جميع البيانات المفقودة. هنا ، إذا كنت ترغب في استعادة المزيد من الصور المفقودة ، يمكنك اختيار ذلك احصل على نسخته المتقدمة من موقع MiniTool الرسمي .
إذا قررت الحصول على إصدار متقدم من هذا البرنامج ، فلن تحتاج إلى إغلاق واجهة نتيجة الفحص.
في هذه النافذة ، يمكنك النقر فوق الزر 'تسجيل الآن' بعد استلام مفتاح الترخيص ، ونسخ الترخيص إلى مربع النص في النافذة المنبثقة ، ثم النقر فوق الزر 'تسجيل' للدخول إلى الإصدار المتقدم على الفور. بعد ذلك ، يمكنك حفظ الصور المطلوبة مباشرة دون مسحها ضوئيًا مرة أخرى.
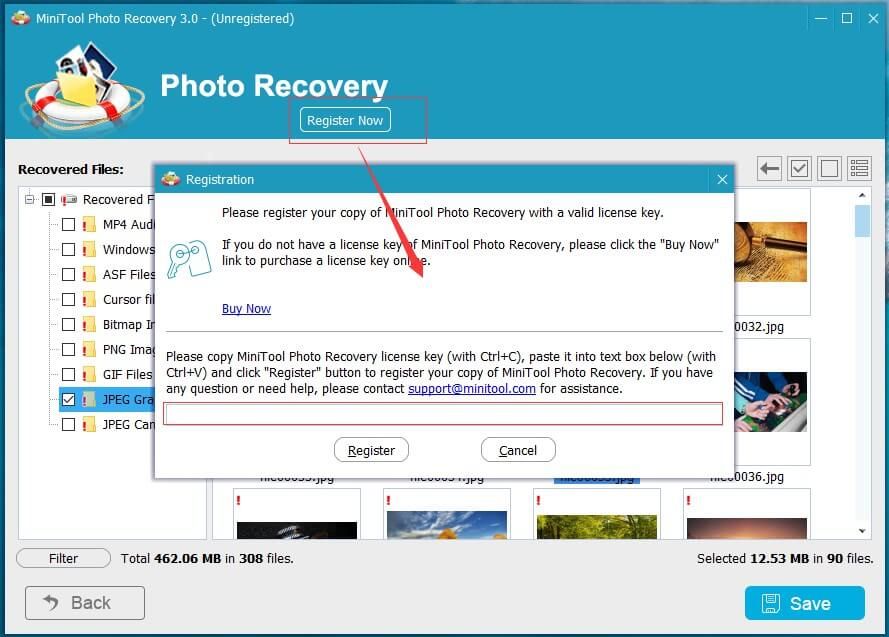
وهكذا ، تم إنجاز كل العمل. بشكل عام ، بالإضافة إلى استعادة الصور ، يمكن لبرنامج MiniTool Photo Recovery أيضًا استعادة مقاطع الفيديو المفقودة. هنا ، قد تكون مهتمًا بهذا المنشور: كيفية استرداد مقاطع الفيديو المحذوفة من الكمبيوتر المحمول باستخدام MiniTool .



![ما هو Windows Boot Manager وكيفية تمكينه / تعطيله [MiniTool Wiki]](https://gov-civil-setubal.pt/img/minitool-wiki-library/41/what-is-windows-boot-manager.jpg)
![4 طرق لإدارة بعض الإعدادات بواسطة مؤسستك [أخبار MiniTool]](https://gov-civil-setubal.pt/img/minitool-news-center/95/4-ways-some-settings-are-managed-your-organization.png)


![مقدمة إلى WUDFHost.exe وطريقة إيقافه [MiniTool Wiki]](https://gov-civil-setubal.pt/img/minitool-wiki-library/25/introduction-wudfhost.png)
![كيفية إصلاح مشكلة 'نقرات الماوس المزدوجة' على Windows 10 [أخبار MiniTool]](https://gov-civil-setubal.pt/img/minitool-news-center/89/how-fix-mouse-double-clicks-issue-windows-10.jpg)


![ما هو الحجم البسيط وكيفية إنشائه (الدليل الكامل) [MiniTool Wiki]](https://gov-civil-setubal.pt/img/minitool-wiki-library/36/what-is-simple-volume.jpg)


![كيفية عرض فهرس تجربة Windows على Windows 10؟ [أخبار MiniTool]](https://gov-civil-setubal.pt/img/minitool-news-center/81/how-view-windows-experience-index-windows-10.jpg)

![5 حلول للمزامنة غير متوفرة لحسابك [أخبار MiniTool]](https://gov-civil-setubal.pt/img/minitool-news-center/86/5-solutions-sync-is-not-available.png)


