كيف يمكنني القيام باستعادة ملفات RAW لبطاقة SD بشكل فعال [نصائح MiniTool]
How Do I Do Sd Card Raw Recovery Effectively
ملخص :

بطاقة SD RAW؟ سيوضح لك هذا المنشور كيفية حل مشكلة بطاقة SD الأولية ويساعدك على استعادة البيانات من بطاقة SD الأولية. وبالتالي ، يمكنك محاولة استخدام استعادة بيانات الطاقة MiniTool لاستعادة الصور بشكل فعال من بطاقة RAW SD.
الإنتقال السريع :
الأسبوع الماضي ، لم أتمكن من الوصول إلى بطاقة ذاكرة الكاميرا الخاصة بي. تلقيت رسالة خطأ ' البطاقة غير مهيأة ، تنسيق البطاقة بهذه الكاميرا. بعد ذلك ، قمت بتوصيل هذه البطاقة بجهاز الكمبيوتر الخاص بي ، ووجدت أنها معروضة على أنها RAW في إدارة الأقراص. ومع ذلك ، تحتوي هذه البطاقة على صور مهمة ضخمة. الآن ماذا علي أن أفعل؟ كيف استطيع ان افعل استعادة بطاقة SD RAW ؟ من يمكنه مساعدتي في استعادة الصور المفقودة من بطاقة RAW SD؟
أعلى توصية : هل تريد معرفة المزيد من المعلومات حول الخطأ 'لم تتم تهيئة البطاقة'؟ الآن ، يمكنك قراءة منشورنا السابق ' كيفية استرداد الصور من بطاقة SD بدون تنسيق لمعرفة كيفية إصلاح خطأ 'بطاقة SD غير مهيأة' بسهولة.
بشكل عام ، إذا أصبحت بطاقة SD الخاصة بك RAW ، يمكنك تجربة الحلين التاليين للقيام باستعادة بطاقة SD RAW.
تلميح: استعادة بيانات الطاقة MiniTool - يساعدك على استعادة أي صور ومقاطع فيديو من كاميرا RAW SD / بطاقة الذاكرة. استخدمه لاستعادة أي ملفات محذوفة / مفقودة ، وصور ، ومقاطع فيديو ، وما إلى ذلك من جهاز الكمبيوتر ، ومحرك الأقراص الصلبة ، ومحرك أقراص الحالة الصلبة ، وبطاقة SD / الذاكرة ، ومحرك أقراص USB ببضع نقرات. 100٪ برنامج نظيف.الحل 1: إصلاح بطاقة RAW SD باستخدام CMD بدون تنسيق
(هنا ، نأخذ Windows 10 على سبيل المثال.)
قد يحاول المستخدمون المتمرسون استخدام أوامر diskpart لإصلاح بطاقة RAW SD.
1) قم بتوصيل بطاقة SD غير المهيأة بجهاز الكمبيوتر.
2) انقر بداية قائمة طعام.
3) النوع موجه الأمر في البداية.
4) انقر بزر الماوس الأيمن موجه الأمر و اختار تشغيل كمسؤول .
5) النوع chkdsk [حرف محرك الأقراص:] / r ، ثم اضغط على أدخل .
على سبيل المثال ، إذا كان قارئ بطاقة SD الخاص بك هو f: ، فيمكنك استخدام الأمر التالي: chkdsk f: / r .
6) اكتب خروج واضغط على Enter.
سيقوم موجه الأوامر بإصلاح بطاقة RAW SD بنجاح مع الاحتفاظ بجميع بياناتك إذا كنت محظوظًا بما فيه الكفاية. ومع ذلك ، في كثير من الحالات ، لا يعمل هذا الحل ، وستتلقى الرسالة التالية:
نوع نظام الملفات هو الخام .
CHKDSK غير متوفر لمحركات الأقراص RAW '.
في هذا الوقت ، ماذا يجب أن تفعل؟
هل تريد معرفة أفضل طريقة لإصلاح بطاقة RAW SD دون الإضرار بالصور الأصلية؟
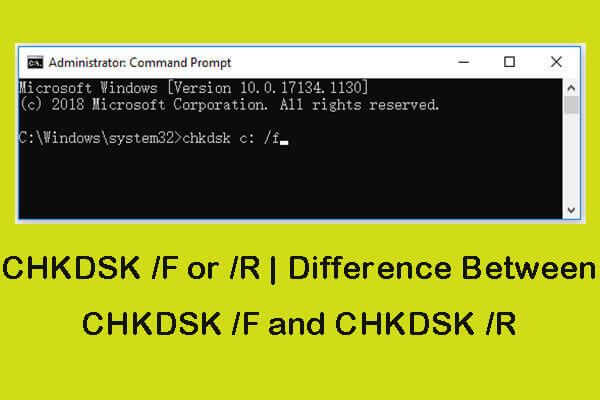 CHKDSK / F أو / R | الفرق بين CHKDSK / F و CHKDSK / R
CHKDSK / F أو / R | الفرق بين CHKDSK / F و CHKDSK / R هل تتساءل عن استخدام CHKDSK / f أو / r لفحص وإصلاح أخطاء القرص الصلب؟ تحقق من الفرق بين CHKDSK / f و CHKDSK / r. تعرف على كيفية تشغيل CHKDSK / f / r Windows 10.
قراءة المزيدالحل 2: استعادة بطاقة SD RAW وإصلاحها
لنبدأ بمثال حقيقي:
يتم عرض بطاقة ذاكرة الكاميرا الخاصة بي على أنها نظام ملفات RAW ولا يمكن الوصول إلى جميع الصور الملتقطة. ولكن ، هناك حاجة لبعض منهم في يوم الجمعة هذا. لذا ، لقد جئت للتو إلى هنا وأسأل عما يمكنني فعله لإعادة الوصول إلى هذه الصور. هل لديك أي فكرة؟ هل من المناسب لي تنسيق هذه البطاقة في البداية؟ ساعدني من فضلك! شكر!forums.sandisk.comتحذير: من الأفضل عدم تهيئة بطاقة SD هذه على الفور. خلاف ذلك ، ستجد صعوبة في استعادة الصور المفقودة.
بشكل عام ، الأشخاص الذين يقومون بإصلاح بطاقة RAW SD بنجاح يقومون بعمل شيئين بشكل جيد للغاية.
- أولاً ، يستعيدون البيانات المفقودة من بطاقة RAW SD.
- ثانيًا ، قاموا بإصلاح بطاقة RAW SD.
دعونا نناقشهم واحدًا تلو الآخر.
الجزء 1 - استعادة الصور المفقودة من بطاقة RAW SD
أعتقد أنك ستوافقني عندما أقول:
'أنه هل حقا من الصعب استعادة الصور المفقودة من بطاقة RAW SD!
أو هو؟
حسنًا ، اتضح أن لديك فرصة كبيرة لاستعادة بطاقة RAW SD طالما لم يتم الكتابة فوق البيانات المفقودة.
الآن ، أعتقد أنك قد تتساءل:
'كيف يمكننا القيام باستعادة بطاقة SD RAW؟'
كما تعلم ، مع تطور تكنولوجيا البرمجيات ، يتوفر الآن المزيد والمزيد من برامج استعادة البيانات في السوق والتي يمكن أن تساعد في استعادة الملفات المفقودة من بطاقة RAW SD.
استعادة بيانات الطاقة MiniTool ، التي طورتها شركة MiniTool Software Ltd. ، موصى بها هنا بسبب أدائها الممتاز وعملياتها البسيطة وواجهات مثل المعالج. كبرنامج استعادة صور أخضر واحترافي وبسيط ، يمكن أن يساعد MiniTool Power Data Recovery في ذلك استعادة الصور المفقودة من الكاميرا دون التأثير على البيانات الأصلية لأنها أداة للقراءة فقط. ويمكن لبرنامج استعادة الصور الاحترافي هذا استرداد أنواع مختلفة من الصور مثل JPG و TIFF / TIF و PNG و BMP و GIF و PSD و CRW و CR2 و NEF و ORF و RAF و SR2 و MRW و DCR و WMF و DNG و ERF و RAW ، إلخ. يمكنك استخدام هذه الأداة لاستعادة أي ملفات محذوفة / مفقودة ، وصور ، ومقاطع فيديو ، وما إلى ذلك من جهاز الكمبيوتر ، وبطاقة الذاكرة ، و USB ، و HDD ، و SSD ، إلخ.
الآن ، دعنا نرى كيفية استخدام برنامج استعادة الصور الاحترافي هذا لاستعادة صور بطاقة RAW SD.
دليل خطوة بخطوة لاستعادة SD Card RAW
قبل أن تفعل:
1. قم بإزالة بطاقة الذاكرة غير المهيأة من الكاميرا ، ثم قم بتوصيلها بجهاز الكمبيوتر باستخدام قارئ بطاقات.
2. قم بتنزيل وتثبيت برنامج استعادة الصور الاحترافي هذا - MiniTool Power Data Recovery - على جهاز الكمبيوتر (لا تقم بتثبيته على محرك الأقراص الذي يحتوي على بيانات مفقودة).
الخطوة 1: قم بتشغيل MiniTool Power Data Recovery للوصول إلى واجهة المستخدم الرئيسية كما هو موضح أدناه.
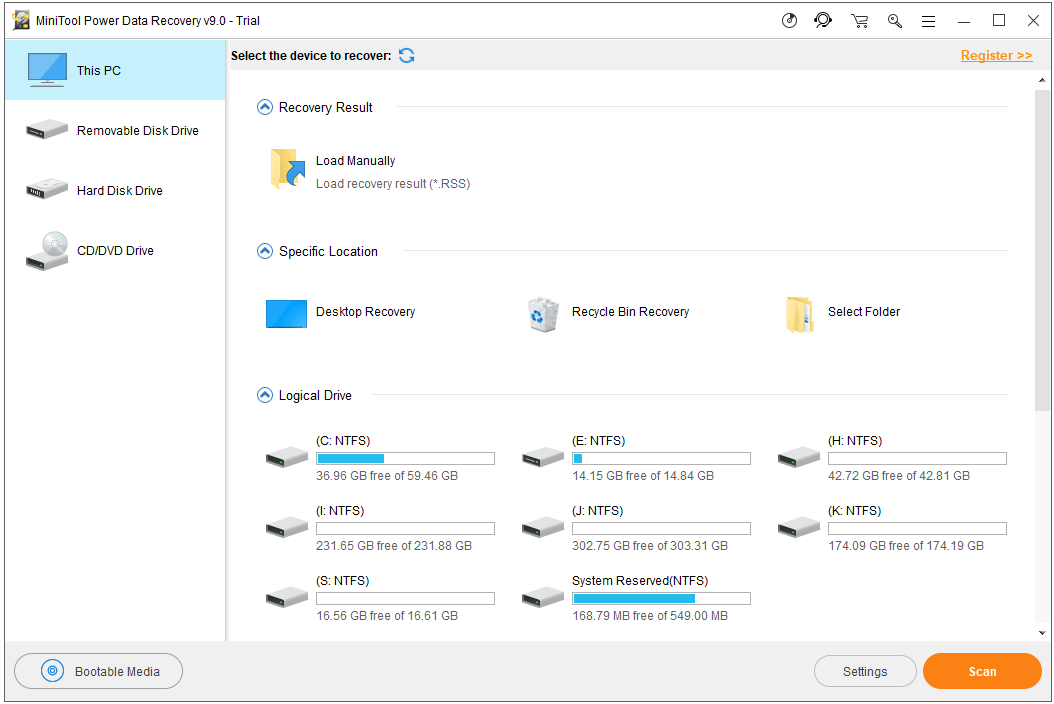
نرى! لا يمكن لبرنامج استعادة الصور الاحترافي هذا استعادة الصور من بطاقة الذاكرة فحسب ، بل يمكنه أيضًا استرداد الصور المفقودة من قرص USB ومحرك الأقراص الثابتة بالكمبيوتر ومحرك الأقراص الثابتة الخارجي وما إلى ذلك.
أعلى توصية: استرجع الصور المفقودة / المحذوفة مجانًا من بطاقة الذاكرة والهاتف والكاميرا وما إلى ذلك.
الخطوة 2: حدد محرك الأقراص القابل للإزالة في الجزء الأيمن وحدد بطاقة RAW SD في النافذة اليمنى ، ثم انقر فوق الزر Scan.
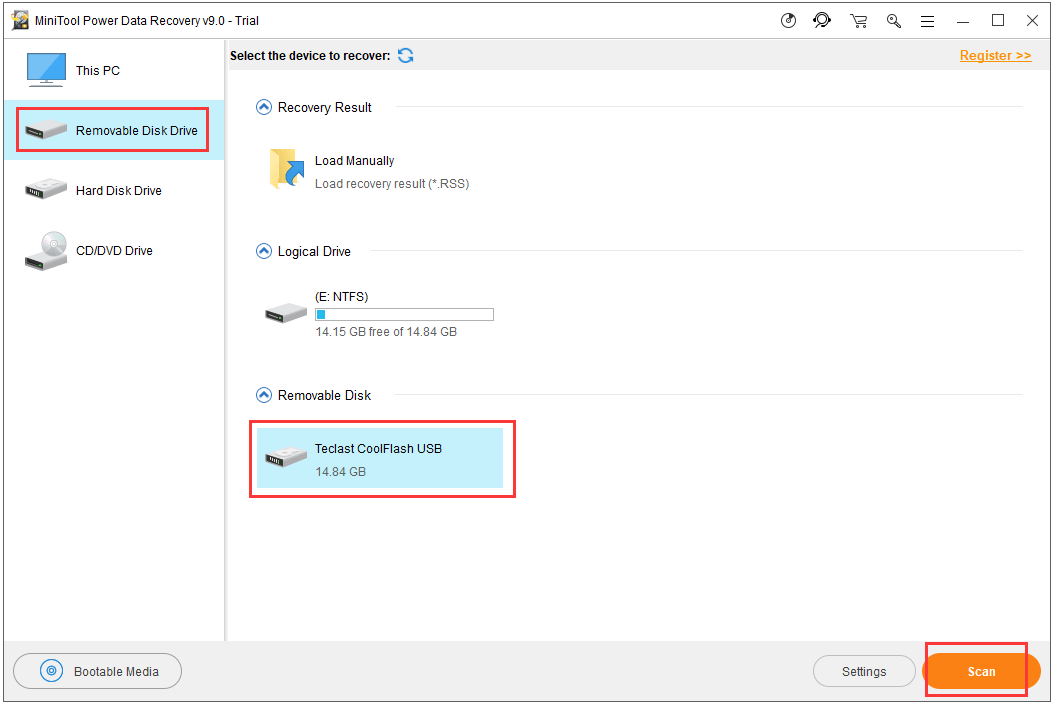
لا يمكن لبرنامج MiniTool Power Data Recovery مسح الصور فحسب ، بل يمكنه أيضًا العثور على ملفات الفيديو. لذلك ، في بعض الأحيان ، ستحتاج إلى قضاء الكثير من الوقت في العثور على البيانات التي تريد استردادها. في هذه الحالة ، من المفترض أن تستفيد من ' إعدادات ' وظيفة.
انقر ' إعدادات 'للدخول إلى الواجهة التالية. ستجد أن هناك الكثير من أنواع البيانات لتختار من بينها. في هذا الوقت ، يمكنك اختيار الأنواع المناسبة وفقًا للاحتياجات الفعلية. بعد ذلك ، انقر فوق ' حسنا للرجوع إلى واجهة التشغيل السابقة. على سبيل المثال ، إذا كنت ترغب فقط في استعادة صور JPEG ، فيمكنك فقط النقر فوق ملف كاميرا JPEG (* .jpg) وكذلك JPEG Graphics (* .jpg) ، كما هو موضح أدناه.
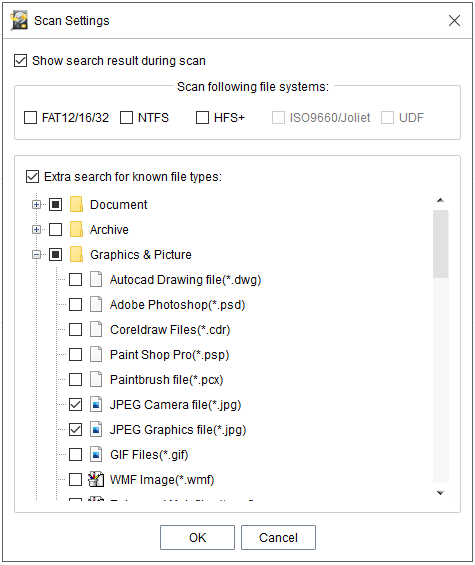
الخطوه 3: معاينة وحفظ جميع الصور المطلوبة من بطاقة RAW SD.
1) معاينة الصور.
2) تحقق من جميع الصور المطلوبة.
3) انقر فوق زر حفظ في الزاوية اليمنى السفلية للحصول على واجهة حفظ الملفات.
4) انقر فوق 'استعراض' ... لتحديد موقع آمن لحفظ الصور المحددة.
5) انقر فوق زر موافق.
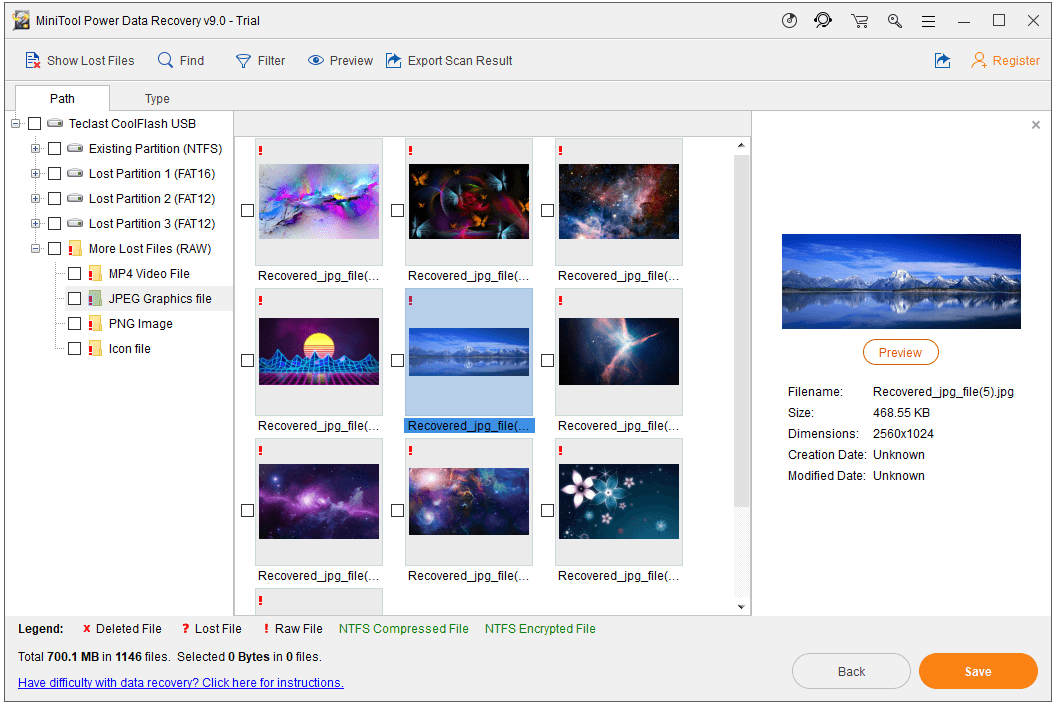
عندما ينفذ برنامج استعادة الصور الاحترافي - MiniTool Power Data Recovery جميع العمليات ، تكتمل العملية الكاملة لاستعادة الصور المحددة.

![Realtek HD Audio Manager تنزيل لنظام التشغيل Windows 10 [أخبار MiniTool]](https://gov-civil-setubal.pt/img/minitool-news-center/48/realtek-hd-audio-manager-download.png)
![7 الحلول: Steam يحافظ على التعطل [تحديث 2021] [أخبار MiniTool]](https://gov-civil-setubal.pt/img/minitool-news-center/14/7-solutions-steam-keeps-crashing.png)


![4 طرق لإصلاح ملفات RAR / ZIP التالفة / التالفة مجانًا [أخبار MiniTool]](https://gov-civil-setubal.pt/img/minitool-news-center/09/4-ways-repair-corrupted-damaged-rar-zip-files.jpg)






![RTMP (بروتوكول المراسلة في الوقت الفعلي): التعريف / الاختلافات / التطبيقات [MiniTool Wiki]](https://gov-civil-setubal.pt/img/minitool-wiki-library/89/rtmp.jpg)


![[الدليل السهل] Hogwarts Legacy عالق على شاشة التحميل في نظام Win 10/11](https://gov-civil-setubal.pt/img/news/51/hogwarts-legacy-stuck-loading-screen-win-10-11.png)



![كيفية إصلاح خطأ مزامنة iTunes 54 على نظامي التشغيل Windows و Mac [أخبار MiniTool]](https://gov-civil-setubal.pt/img/minitool-news-center/23/how-fix-itunes-sync-error-54-windows-mac.png)