كيفية حذف التطبيقات التي لن تحذف على جهاز Mac: 4 طرق [أخبار MiniTool]
How Delete Apps Mac That Wont Delete
ملخص :
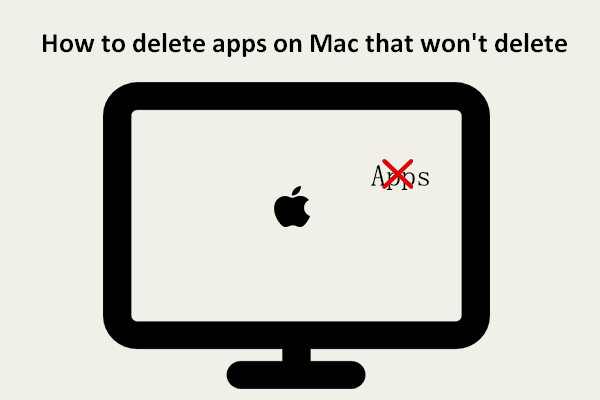
عندما تحاول حذف بعض التطبيقات التي لا تحتاجها على Mac ، فقد تفشل. يمنحك النظام بعض المطالبات ، مما يمنعك من حذف التطبيقات بنجاح. هل لا يزال بإمكانك حذف هذه التطبيقات أو البرامج بطرق أخرى؟ سيوفر هذا المنشور المقدم من MiniTool Solution بشكل أساسي 4 طرق مفيدة لمساعدة الأشخاص في فرض حذف التطبيقات على أجهزة Mac الخاصة بهم.
يفضل مستخدمو Mac حذف التطبيقات والبرامج عندما لا يحتاجون إليها حتى يتمكنوا من تحرير المزيد من المساحة الخالية على محرك الأقراص الثابتة لنظام التشغيل Mac. تقدم Apple طريقتين سهلتين لمساعدة المستخدمين على حذف التطبيقات من Mac: باستخدام Launchpad أو Finder. ومع ذلك ، قال بعض الأشخاص إن تطبيقاتهم لا تختفي عند حذفها. ستوضح لك هذه الصفحة كيفية حذف تطبيق على Mac و كيفية حذف التطبيقات التي لن تحذفها على جهاز Mac .
تلميح: قام بعض الأشخاص بحذف تطبيقات / برامج لا تزال مفيدة لهم عن طريق الخطأ. هل هناك أي طرق لصنعها؟ بكل تأكيد نعم. يجب أن يحصلوا على Stellar Data Recovery لنظام التشغيل Mac ، وهي أداة احترافية وموثوقة لاستعادة البيانات مصممة لمنصة Mac ، واستخدامها للبحث عن البيانات المحذوفة واستعادتها مرة واحدة. إليك كيفية استعادة الملفات المحذوفة على جهاز Mac.
كيفية حذف التطبيقات على جهاز Mac
في هذا الجزء ، سأوضح لك طرق إزالة التطبيقات من Launchpad و Finder.
كيفية حذف التطبيق من Launchpad
كيفية حذف التطبيقات على MacBook أو iMac عبر Launchpad:
- انقر فوق أيقونة Launchpad في قفص الاتهام لفتحه. يمكنك أيضًا فتح Launchpad من مجلد التطبيقات.
- تصفح التطبيقات للعثور على التطبيق الذي لم تعد بحاجة إليه. يمكنك أيضًا كتابة اسم التطبيق في مربع البحث في الجزء العلوي لتحديد موقعه مباشرةً.
- انقر فوق التطبيق مع الاستمرار حتى يهتز.
- ال x سيظهر الزر بجوار التطبيق المستهدف. الرجاء الضغط عليها.
- اضغط على حذف زر في النافذة المنبثقة لتأكيد الإجراء.
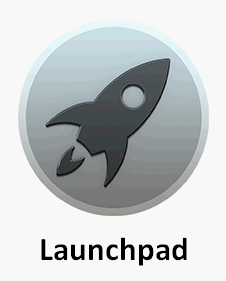
ومع ذلك ، فإن بعض التطبيقات لا تعرض الزر x. كيف تحذفهم؟ يرجى استخدام Finder بدلاً من ذلك.
كيفية حذف التطبيقات على نظام التشغيل Mac باستخدام Finder
كيفية حذف البرامج على جهاز Mac باستخدام Finder:
- افتح الباحث.
- حدد موقع التطبيقات التي تريد حذفها وحددها.
- أختر ارسال الى سلة المحذوفات . يمكنك أيضًا سحب التطبيقات وإفلاتها في سلة المهملات مباشرةً.
- أدخل اسم المستخدم وكلمة المرور الصحيحين إذا لزم الأمر.
- بعد ذلك ، يجب عليك إفراغ سلة المهملات لحذف التطبيقات تمامًا.
كيفية تفريغ سلة المهملات على جهاز Mac واستكشاف أخطاء Mac Trash وإصلاحها؟
كيفية حذف التطبيقات التي لن تحذفها على جهاز Mac
قد تتلقى رسالة الخطأ لا يمكن نقل العنصر * إلى المهملات عند حذف تطبيق باستخدام Launchpad أو Finder. كيف تقوم بإلغاء تثبيت البرامج على نظام Mac في هذه الحالة؟
إليك كيف أحذف تطبيقًا لا يحذفه من جهاز Mac.
الطريقة الأولى: فرض إنهاء التطبيق الذي لا يزال مفتوحًا
- صحافة Command + Space شريط لفتح Spotlight.
- اكتب مراقب النشاط في مربع البحث وحدده. يمكنك أيضًا اختيار مراقب النشاط من Finder -> التطبيقات -> الأدوات المساعدة.
- حدد التطبيق المستهدف من قائمة التطبيقات وانقر فوق x زر في الزاوية اليسرى العليا من النافذة.
- اضغط على الخروج بالقوة زر في نافذة التأكيد للمتابعة.
- افتح Finder لحذف التطبيق المستهدف.
- كرر هذه العملية لحذف المزيد من التطبيقات.
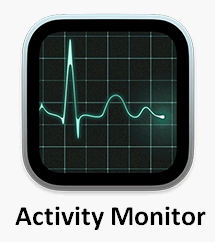
الطريقة 2: فرض حذف تطبيق لا يحذف
- انتقل إلى التطبيقات ثم الأدوات المساعدة على جهاز Mac الخاص بك.
- يختار طرفية من القائمة.
- اكتب هذا الأمر بشكل صحيح: القرص المضغوط / تطبيقات / .
- اكتب sudo rm -rf * .app / لحذف تطبيقات معينة. يرجى استبدال * باسم التطبيق الدقيق.
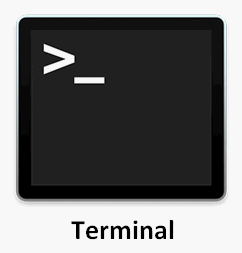
الطريقة الثالثة: استخدام أداة إلغاء تثبيت التطبيقات التابعة لجهة خارجية
هناك العديد من أدوات إزالة التطبيقات أو مزيلات التطبيقات التابعة لجهات خارجية متاحة على الإنترنت ، مثل AppCleaner . يمكنك اختيار نوعية جيدة لحذف البرامج تمامًا على Mac.
بالإضافة إلى ذلك ، إذا كان التطبيق لا يمكن حذفه لأنه محظور أو ليس لديك أذونات للوصول إليه ، فيجب عليك إلغاء الحظر أو الحصول على أذونات أولاً ثم محاولة حذف التطبيق مرة أخرى.

![أهم 3 طرق لإصلاح الجهاز تتطلب مزيدًا من التثبيت [أخبار MiniTool]](https://gov-civil-setubal.pt/img/minitool-news-center/22/top-3-ways-fix-device-requires-further-installation.png)
![Destiny 2 Error Code Broccoli: اتبع الدليل لإصلاحه! [أخبار MiniTool]](https://gov-civil-setubal.pt/img/minitool-news-center/23/destiny-2-error-code-broccoli.jpg)

![ما هو Win32: MdeClass وكيفية إزالته من جهاز الكمبيوتر الخاص بك [نصائح MiniTool]](https://gov-civil-setubal.pt/img/backup-tips/88/what-is-win32-mdeclass.png)
![لا يحتوي الاتصال المحلي على تكوين IP صالح [أخبار MiniTool]](https://gov-civil-setubal.pt/img/minitool-news-center/97/local-area-connection-doesnt-have-valid-ip-configuration.png)








![كيفية استبدال القرص الصلب للكمبيوتر المحمول وإعادة تثبيت نظام التشغيل؟ [نصائح MiniTool]](https://gov-civil-setubal.pt/img/backup-tips/28/how-replace-laptop-hard-drive.jpg)


![كيفية إصلاح الخطأ 'لن يتم تشغيل حماية الويب من Malwarebytes' [نصائح MiniTool]](https://gov-civil-setubal.pt/img/backup-tips/85/how-fix-malwarebytes-web-protection-won-t-turn-error.jpg)
