كيف يمكنك إصلاح فشل قرص قسم حجم أمر بطاقة SD [نصائح MiniTool]
How Can You Fix Sd Card Command Volume Partition Disk Failed
ملخص :
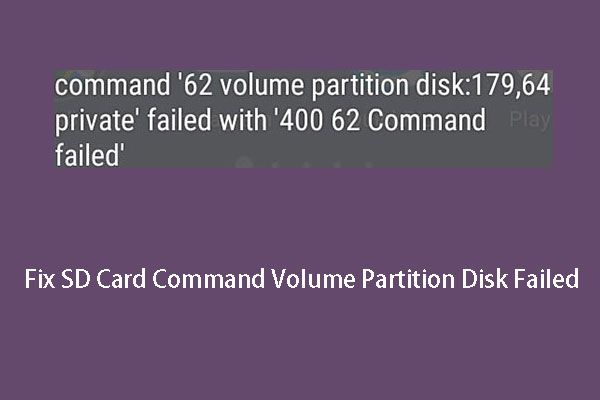
فشل قرص قسم وحدة تخزين أمر بطاقة SD هو مشكلة قد تحدث عند إدخال بطاقة في جهاز Android أو بعد تحديث جهاز Android الخاص بك. الآن ، في هذا المنشور ، سوف نعرض لك الحلول للأمر 7 ، 8 ، 9 ، 10 ، 11 ، 12 ، 26 ، 40 ... مشاكل قرص قسم وحدة التخزين الفاشلة.
الإنتقال السريع :
Android خرب بطاقة SD الخاصة بي: فشل قرص قسم وحدة تخزين الأوامر
يتم استخدام بطاقات SD عادةً في زيادة مساحة التخزين الداخلية لنظام Android . وتساعدك دائمًا على حفظ بعض المعلومات القيمة مثل الصور ومقاطع الفيديو والملفات النصية والمزيد.
عند استخدام بطاقة SD على نظام Android ، قد يطلب منك الجهاز تهيئة البطاقة وتشغيلها كما هو مطلوب. قد تحدث مشكلة مؤسفة لبطاقة SD الخاصة بك: فشل قرص قسم وحدة تخزين الأوامر .
كيف تبدو هذه المشكلة؟ دعونا نرى حالة حقيقية على النحو التالي:
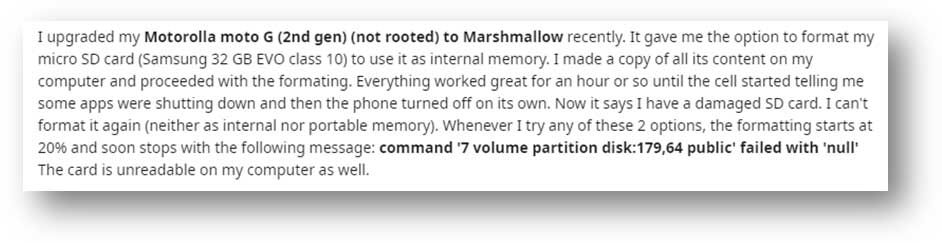
قام المستخدم أعلاه بتحديث هاتف Android الخاص به وسمح له الجهاز بتهيئة بطاقة SD المدرجة. ولكن ، انتهت عملية التنسيق بالفشل وحصل المستخدم على بطاقة SD تالفة لا يمكن تنسيقها على Android. المعلومات المفيدة الوحيدة التي حصل عليها المستخدم كانت رسالة خطأ: الأمر '7 قرص قسم وحدة التخزين: 179.64 عام' فشل مع 'فارغ' .
بالإضافة إلى ذلك ، قد تحدث هذه المشكلة أيضًا عند إدخال بطاقة SD في هاتف Android وتظهر البطاقة على أنها 'غير مدعومة'. وبالمثل ، يطلب منك الجهاز تهيئة البطاقة ولكنك تتلقى فقط خطأ فشل قرص قسم وحدة تخزين الأوامر.
'فشل قرص قسم وحدة تخزين بطاقة SD مع وجود فارغ' رسالة خطأ نموذجية بينما قد تختلف رسالة الخطأ التي تتلقاها.
يمكن أن تكون رسائل الخطأ أيضًا الأمر '10 قرص قسم وحدة التخزين: 179،64 خاص' فشل مع 'فشل الأمر 10 400' ، الأمر '13 قرص قسم وحدة التخزين: 179.0 عام' فشل مع 'فشل الأمر 13 400' ، '21 قرص قسم وحدة التخزين: 179.64 عام' فشل مع أمر فارغ 'قرص قسم وحدة التخزين 26: 179128 خاص' فشل مع 'فشل الأمر 26 400' ، أو بعض رموز الخطأ الأخرى المشابهة.
لماذا تحدث هذه المشكلة؟ أهم الأسباب تشمل:
- البطاقة تالفة أو تالفة.
- هناك بعض مشكلات الأجهزة على هاتف Android الخاص بك.
- تحديث Android لبطاقة SD تالفة .
- ...
الحل الفعال للتخلص من 'فشل قرص قسم وحدة تخزين بطاقة SD مع فارغ' هو تهيئة بطاقة SD على جهاز الكمبيوتر الخاص بك ولكن ليس على جهاز Android.
قبل القيام بذلك ، هناك شيء واحد مهم يجب أن تعرفه: تهيئة بطاقة SD سيؤدي إلى حذف جميع الملفات الموجودة على البطاقة ، لذلك ، تحتاج إلى نسخ ملفاتها احتياطيًا قبل التهيئة.
 إليك 2 أداة صورة USB مجانية في Windows 10/8/7 - MiniTool
إليك 2 أداة صورة USB مجانية في Windows 10/8/7 - MiniTool هل تعرف كيفية إجراء نسخ احتياطي لـ USB أو كيفية عمل نسخة احتياطية من محرك أقراص USB بسهولة؟ جرب أداتي صور USB المجانية هذه.
قراءة المزيدإذا نسيت عمل مثل هذه النسخة الاحتياطية ، فلم يفت الأوان بعد. لا يزال بإمكانك استخدام برنامج استعادة بيانات تابع لجهة خارجية لاستعادة بياناتك المهمة. يعد MiniTool Power Data Recovery خيارًا جيدًا لـ استعادة البيانات من بطاقة SD .
كيفية استرداد البيانات من بطاقة SD التالفة باستخدام MiniTool
برنامج MiniTool Power Data Recovery هو برنامج خاص أداة استرداد الملفات التي يمكن استخدامها لإنقاذ بياناتك من أنواع مختلفة من أجهزة التخزين في حالات فقدان البيانات المختلفة. بطاقات SD هي الأجهزة المدعومة. علاوة على ذلك ، يمكنه العثور على كل من البيانات الموجودة والمحذوفة على أجهزة التخزين.
يحتوي هذا البرنامج على أربع وحدات استرداد وملفات محرك أقراص قابل للإزالة تم تصميم الوحدة النمطية خصيصًا لاستعادة البيانات من محركات أقراص USB الخارجية مثل بطاقات SD وبطاقات الذاكرة وعصي USB وما إلى ذلك.
باستخدام الإصدار التجريبي من هذا البرنامج ، يمكنك الانتقال للتحقق مما إذا كان هذا البرنامج يمكنه العثور على الملفات التي تريد استعادتها. يمكنك النقر فوق زر التنزيل التالي للحصول على هذا البرنامج المجاني.
في الدليل التالي ، سنرشدك عبر الخطوات التفصيلية لاستخدام هذا البرنامج لاسترداد الملفات من بطاقة SD التالفة على نظام التشغيل Windows 10.
1. قم بإزالة بطاقة SD من هاتف Android الخاص بك وأدخلها في قارئ البطاقة.
2. قم بتوصيل قارئ البطاقة بجهاز الكمبيوتر الخاص بك.
3. افتح البرنامج للدخول إلى واجهته الرئيسية.
4. قم بالتبديل إلى محرك أقراص قابل للإزالة وحدة.
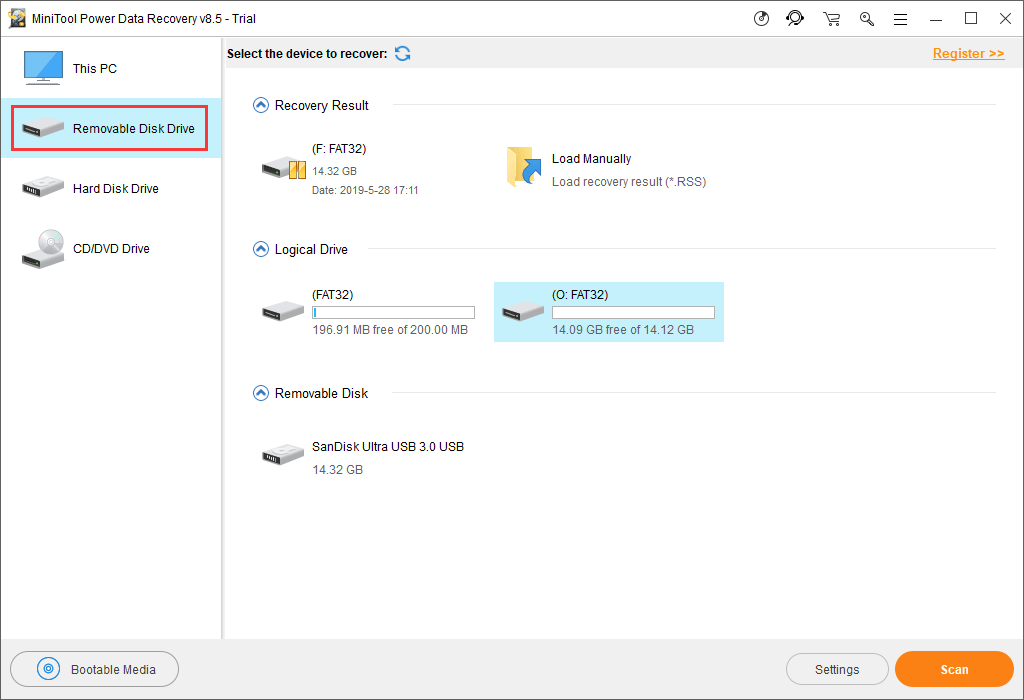
5. سيعرض هذا البرنامج تلقائيًا بطاقة SD التي يمكنه اكتشافها على البرنامج. إذا لم تكن البطاقة المستهدفة هنا ، يمكنك الضغط على تحديث الزر لجعل البرنامج يتعرف عليه. ثم حدد البطاقة واضغط على مسح زر لبدء عملية المسح.
تلميح: إذا كانت بطاقة SD لا تزال غير ظاهرة ، فانتقل إلى File Explorer و Disk Management للتحقق مما إذا كان يمكنك العثور عليها. إذا لم يكن الأمر كذلك ، فقد يكون هناك خطأ ما في منفذ USB. بعد ذلك ، يمكنك الرجوع إلى هذا المنشور للحصول على بعض الحلول: هل أنت منزعج من مشكلة عدم عمل منفذ USB؟ الحلول هنا .6. سيبدأ البرنامج في مسح بطاقة SD المحددة. عندما ينتهي ، سيعرض لك البرنامج قائمة على الجانب الأيسر من واجهة البرنامج.
إنها قائمة مسار حيث يتم سرد نتائج الفحص. يمكنك النقر فوق كل مسار لرؤية العناصر التفصيلية فيه.
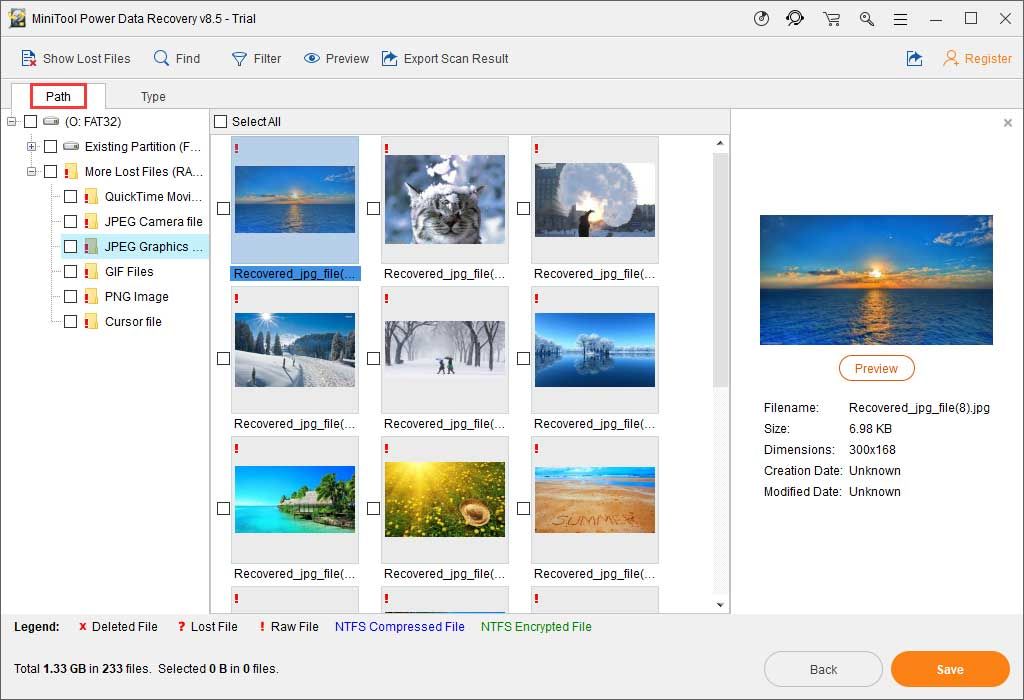
7. لا يسمح لك الإصدار التجريبي من MiniTool Power Data Recovery باستعادة الملفات المحددة. ومع ذلك ، يمكنك تحديثه بنسخة كاملة لإنهاء عملية استعادة البيانات.
في مركز متجر MiniTool الرسمي ، هناك إصدارات مختلفة لمختلف المستخدمين. إذا كنت مستخدمًا شخصيًا ، فإن الإصدار الفاخر الشخصي يمكن أن تلبي احتياجاتك بالكامل.
بعد استلام مفتاح الترخيص ، يمكنك الضغط على تسجيل على واجهة نتيجة المسح لتسجيل البرنامج مباشرة. بعد ذلك ، يمكنك تحديد البيانات المطلوبة والضغط على حفظ زر لاختيار المسار الصحيح لحفظ هذه العناصر.
أخيرًا ، يمكنك الوصول إلى موقع التخزين المحدد لعرض واستخدام هذه الملفات المستردة على الفور.
![كيفية إصلاح الخطأ 'لا يوجد برنامج بريد إلكتروني مقترن' [أخبار MiniTool]](https://gov-civil-setubal.pt/img/minitool-news-center/87/how-fix-there-is-no-email-program-associated-error.jpg)

![عمر محرك الأقراص الثابتة الخارجي: كيفية إطالة أمده [نصائح MiniTool]](https://gov-civil-setubal.pt/img/disk-partition-tips/17/external-hard-drive-lifespan.jpg)


![[الدليل الكامل] كيفية مسح ذاكرة التخزين المؤقت لـ Steam على نظامي التشغيل Windows/Mac؟](https://gov-civil-setubal.pt/img/news/21/how-clear-steam-cache-windows-mac.png)
![كيفية إصلاح VIDEO DXGKRNL FATAL ERROR على Windows 10 [أخبار أداة MiniTool]](https://gov-civil-setubal.pt/img/minitool-news-center/26/how-fix-video-dxgkrnl-fatal-error-windows-10.png)







![[إصلاح كامل] الشحن السريع لا يعمل على Android/iPhone](https://gov-civil-setubal.pt/img/news/99/fast-charging-not-working-android-iphone.png)




