gpupdate force لا يعمل: كيفية إصلاحه؟
Gpupdate Force La Y Ml Kyfyt Aslahh
عند تشغيل gpupdate / force في موجه الأوامر لفرض تحديث كافة إعدادات نهج المجموعة ، قد تكتشف أنها لا تعمل أو عالقة إلى الأبد ، أو قد تجد أن gpupdate / force فشل في تطبيق الإعدادات. لا داعي للقلق بشأن هذه المسألة. يمكنك تجربة الأساليب المقدمة في هذا أداة MiniTool آخر لإصلاح المشكلة.
ما هو gpupdate / القوة؟
gpupdate / force عبارة عن سطر أوامر يتم استخدامه لفرض تحديث في الخلفية لجميع إعدادات نهج المجموعة ، بغض النظر عما إذا كانت قد تغيرت أم لا. من السهل استخدام هذا الأمر لتحديث كافة إعدادات 'نهج المجموعة'. بعد تشغيل موجه الأوامر كمسؤول ، يمكنك الكتابة مباشرة gpupdate / القوة في موجه الأوامر واضغط على Enter لتشغيل هذا الأمر.
>> انقر هنا للعثور على مزيد من المعلومات حول gpupdate.
ماذا تفعل إذا كان gpupdate / force لا يعمل أو فشل أو عالق؟
عند محاولة تشغيل gpupdate / force ، قد تواجه أنواعًا مختلفة من المشكلات. على سبيل المثال:
- gpupdate / القوة لا تعمل.
- gpupdate / القوة عالقة.
- لا يكتمل gpupdate / force.
- فشل gpupdate / force في تطبيق الإعدادات.
في الوقت نفسه ، قد ترى رسالة خطأ مثل:
- لا يمكن تحديث نهج الكمبيوتر بنجاح.
- لا يمكن تحديث سياسة المستخدم بنجاح.
يمكن أن تحدث هذه المشكلات للأسباب التالية:
- لم يتم تطبيق كائنات نهج المجموعة.
- إدخال التسجيل مفقود أو غير صحيح.
- نظامك مصاب بفيروس أو برامج ضارة.
- ملف تعريف المستخدم الخاص بك تالف.
- جهاز الكمبيوتر الخاص بك غير متصل بالمجال.
- لا يمتلك حساب المستخدم الحالي امتيازات كافية لتشغيل الأمر.
سنقدم حلولًا مفيدة لإصلاح gpupdate / force stuck أو لا يعمل.
إصلاح 1: احذف ملف Registry.pol
الخطوة 1: اضغط ويندوز + إي لفتح مستكشف الملفات.
الخطوة 2: اذهب إلى هذا المسار: C: \ Windows \ System32 \ GroupPolicy \ Machine .
الخطوة 3: ابحث عن Registry.pol ، وانقر فوقه بزر الماوس الأيمن وحدد حذف .

الخطوة 4: أعد تشغيل الكمبيوتر.
بعد هذه الخطوات ، يمكنك تشغيل gpupdate / force في موجه الأوامر مرة أخرى ومعرفة ما إذا كان يمكن تشغيل الأمر بنجاح.
الإصلاح 2: تشغيل DISM و SFC Scans
الخطوة 1: اضغط نظام التشغيل Windows + S. لفتح مربع البحث.
الخطوة 2: اكتب كمد في مربع البحث ، ثم انقر بزر الماوس الأيمن فوق موجه الأوامر وحدد تشغيل كمسؤول .
الخطوة 3: اكتب DISM / عبر الإنترنت / تنظيف الصورة / استعادة الصحة في موجه الأوامر واضغط على Enter.
الخطوة 4: اكتب sfc / scannow في موجه الأوامر واضغط يدخل .
الخطوة 5: أغلق موجه الأوامر وأعد تشغيل الكمبيوتر.
بعد هذه الخطوات ، يمكنك تشغيل gpupdate / force في موجه الأوامر مرة أخرى ومعرفة ما إذا كان يمكن تشغيل الأمر بنجاح.
الإصلاح 3: إعادة تشغيل عميل نهج المجموعة
الخطوة 1: اضغط نظام التشغيل Windows + R. لفتح مربع حوار التشغيل.
الخطوة 2: اكتب services.msc في مربع الحوار 'تشغيل' واضغط على يدخل لفتح الخدمات.
الخطوة 3: قم بالتمرير لأسفل للعثور على عميل نهج المجموعة ، وانقر فوقه بزر الماوس الأيمن وحدد ملكيات .
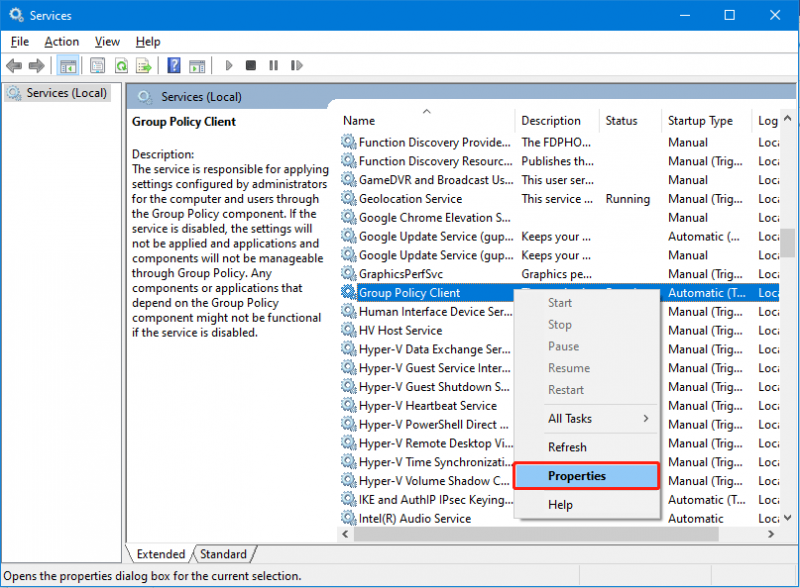
الخطوة 4: اختر تلقائي لنوع بدء التشغيل.
الخطوة 5: انقر تطبيق .
الخطوة 6: انقر نعم .
الإصلاح 4: إنشاء ملف تعريف مستخدم جديد
إذا لم يكن لدى حساب المستخدم الذي تستخدمه امتياز تشغيل gpupdate / force في موجه الأوامر كمسؤول ، يمكنك إنشاء ملف تعريف مستخدم جديد . ثم تحتاج إلى تعيين الامتيازات الإدارية إلى ملف تعريف المستخدم الذي تم إنشاؤه حديثًا.
الإصلاح 5: إعادة تعيين نهج المجموعة
الخطوة 1: استخدم الطريقة المذكورة في Fix 2 to قم بتشغيل موجه الأوامر كمسؤول .
الخطوة 2: قم بتشغيل الأوامر التالية واحدة تلو الأخرى:
- RD / S / Q '٪ WinDir٪ \ System32 \ GroupPolicyUsers' && RD / S / Q
- '٪ WinDir٪ \ System32 \ GroupPolicy'
- gpupdate / القوة
الخطوة 3: أعد تشغيل الكمبيوتر.
الحد الأدنى
هذه هي طرق إصلاح gpupdate / force لا تعمل ، gpupdate / force stuck ، gpupdate / force غير مكتمل ، أو gpupdate / force فشل في تطبيق الإعدادات. نأمل أن تجد طريقة مناسبة لمساعدتك في حل المشكلة. إذا كانت لديك مشكلات أخرى ذات صلة وتحتاج إلى إصلاح ، فيمكنك إخبارنا بذلك في التعليقات.
![ما الذي يشغل مساحة على محرك الأقراص الثابتة وكيفية إخلاء بعض المساحة [نصائح MiniTool]](https://gov-civil-setubal.pt/img/disk-partition-tips/50/whats-taking-up-space-your-hard-drive-how-free-up-space.jpg)

![مقدمة لبطاقة التوسيع بما في ذلك تطبيقها [MiniTool Wiki]](https://gov-civil-setubal.pt/img/minitool-wiki-library/00/introduction-expansion-card-including-its-application.jpg)
![كيفية إصلاح نقل ملفات Android لا يعمل على نظامي التشغيل Mac / Windows؟ [نصائح MiniTool]](https://gov-civil-setubal.pt/img/android-file-recovery-tips/87/how-fix-android-file-transfer-not-working-mac-windows.png)

![كيفية تحديث / تثبيت برامج تشغيل USB 3.0 على نظام التشغيل Windows 10؟ [أخبار MiniTool]](https://gov-civil-setubal.pt/img/minitool-news-center/13/how-update-install-usb-3.jpg)
![إليك الحلول الكاملة في حالة تجميد Google Chrome لنظام التشغيل Windows 10 [أخبار MiniTool]](https://gov-civil-setubal.pt/img/minitool-news-center/59/here-are-full-solutions-if-google-chrome-freezes-windows-10.jpg)
![كيفية إخفاء شريط المهام في نظام التشغيل Windows 10؟ [محلول!] [أخبار MiniTool]](https://gov-civil-setubal.pt/img/minitool-news-center/03/how-hide-taskbar-windows-10.jpg)
![[الدليل الكامل] كيفية نسخ قسم NTFS إلى محرك أقراص آخر؟](https://gov-civil-setubal.pt/img/partition-disk/9F/full-guide-how-to-copy-ntfs-partition-to-another-drive-1.jpg)

![[تعريفات مختلفة] ما هي برامج Bloatware الموجودة على جهاز الكمبيوتر أو الهاتف؟ [MiniTool Wiki]](https://gov-civil-setubal.pt/img/minitool-wiki-library/58/what-is-bloatware-computer.jpg)




![5 طرق لإصلاح المسح الضوئي وإصلاح محرك الأقراص العالق في Windows 10 [نصائح MiniTool]](https://gov-civil-setubal.pt/img/backup-tips/94/5-ways-fix-scanning.jpg)
![[محلول] لا يمكن لـ CHKDSK فتح وحدة التخزين لخطأ الوصول المباشر [تلميحات MiniTool]](https://gov-civil-setubal.pt/img/data-recovery-tips/39/chkdsk-cannot-open-volume.jpg)

![PC Matic مقابل Avast: أيهما أفضل في عام 2021؟ [نصائح MiniTool]](https://gov-civil-setubal.pt/img/backup-tips/13/pc-matic-vs-avast-which-one-is-better-2021.png)
