الدليل الكامل: Macrium Reflect Clone SSD إلى SSD أكبر حجمًا لنظام التشغيل Windows 11 10
Full Guide Macrium Reflect Clone Ssd To Larger Ssd Windows 11 10
هل تتساءل عن كيفية استنساخ محرك SSD أصغر إلى محرك أكبر لترقية القرص؟ انظر هذا الدليل من MiniTool على Macrium قم بعكس استنساخ SSD إلى SSD أكبر للعثور على بعض التفاصيل. يمكنك أيضًا استخدام بديل – MiniTool ShadowMaker للاستنساخ بسهولة على قرص أكبر.لماذا استنساخ SSD أكبر
عادةً، قد تفكر في استبدال محرك الأقراص الثابتة لديك لسببين رئيسيين، بما في ذلك:
- مساحة القرص نفدت: يمكنك حفظ عدد كبير جدًا من المستندات ومقاطع الفيديو والصور والمزيد على جهاز الكمبيوتر الخاص بك، مما يؤدي إلى امتلاء SSD وقد تتلقى تحذيرًا بشأن انخفاض مساحة القرص.
- جهاز الكمبيوتر الخاص بك يعمل ببطء: قد يتباطأ نظام التشغيل Windows 11/10 لسبب ما وتحصل على أداء ضعيف. على سبيل المثال، يستغرق تشغيل جهاز الكمبيوتر وقتًا طويلاً، أو تعمل التطبيقات ببطء أو تتعطل، أو يظهر انخفاض في معدل الإطارات في الثانية (FPS) أو ارتفاع في التأخر أثناء اللعب، وما إلى ذلك.
للحصول على مساحة تخزين أكبر وسرعة قراءة وكتابة سريعة، من الحكمة الترقية إلى SSD أكبر. بعد ذلك، قد يتساءل البعض منكم عن 'Macrium Reflect clone SSD إلى SSD أكبر'.
يمكن أن يعكس Macrium استنساخ SSD إلى SSD أكبر
يمكّنك Macrium Reflect، وهو أداة نسخ احتياطي لنظام التشغيل Microsoft Windows، من إنشاء صور القرص بسهولة وعمل نسخة احتياطية من الملفات/المجلدات. بالإضافة إلى ذلك، فهو أيضًا برنامج لاستنساخ الأقراص يدعم استنساخ قرص إلى قرص آخر، على سبيل المثال، استنساخ محرك الأقراص الثابتة إلى SSD، أو محرك الأقراص الثابتة إلى محرك الأقراص الثابتة، أو SSD إلى SSD.
إذا قررت استنساخ SSD إلى SSD أكبر باستخدام Macrium Reflect، فهو متاح. احصل عليه من الموقع الرسمي واستمتع بنسخة تجريبية مجانية مدتها 30 يومًا. فيما يلي الخطوات الخاصة بكيفية إجراء عملية الاستنساخ هذه.
كيفية استنساخ SSD إلى SSD أكبر باستخدام Macrium Reflect
كيفية استنساخ SSD إلى SSD أكبر مجانًا؟ يعد 'Macrium Reflect clone SSD إلى SSD أكبر' أمرًا بسيطًا إذا قمت بذلك خطوة بخطوة وفقًا للتعليمات:
الخطوة 1: قم بتوصيل SSD أكبر بجهاز الكمبيوتر الذي يعمل بنظام Windows 11/10 وتأكد من أن النظام يتعرف عليه.
نصائح: قد تؤدي عملية الاستنساخ إلى مسح جميع بيانات القرص لديك، لذا قم بعمل نسخة احتياطية من شيء مهم على SSD مسبقًا.الخطوة 2: اضغط على إنشاء نسخ احتياطية علامة التبويب في الزاوية اليسرى العليا وانقر الأقراص المحلية .
الخطوة 3: ابحث عن SSD القديم الذي تريد استنساخه واختره ثم انقر عليه استنساخ هذا القرص لاستكمال.
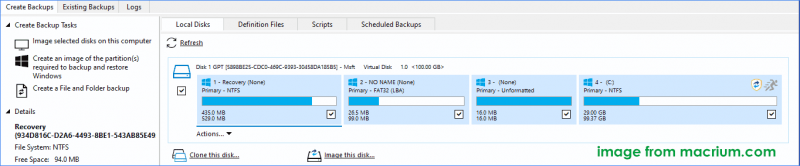
الخطوة 4: في وجهة القسم، انقر فوق حدد القرص الذي تريد النسخ إليه واختر SSD الجديد المتصل باعتباره القرص الهدف.
الخطوة 5: تخطي جدولة هذا الاستنساخ الخيار عن طريق الضرب التالي .
الخطوة 6: قم بمراجعة الإعدادات للتأكد من أنك قمت بتحديد القرص المصدر الصحيح والقرص الهدف للاستنساخ، انقر فوق ينهي ، وقم بتعيين بعض خيارات حفظ النسخة الاحتياطية.
الخطوة 7: انقر يكمل لبدء عملية الاستنساخ.
لقد كان Macrium Reflect خيارًا جيدًا للمستخدمين الذين يتطلعون إلى برنامج ممتاز لاستنساخ القرص الصلب. ومع ذلك، يتطلب الأمر عدة خطوات لإكمال استنساخ القرص، كما أن واجهة المستخدم معقدة بعض الشيء، وهي ليست مناسبة للمبتدئين. علاوة على ذلك، أبلغ العديد من المستخدمين عن بعض المشكلات عند استخدام Macrium Reflect لاستنساخ قرص، على سبيل المثال، مشكلة فشل الاستنساخ أو خطأ ماكريوم يعكس 9 .
لذا، نقترح استخدام بديل موثوق وأكثر سهولة في الاستخدام مثل MiniTool ShadowMaker لاستنساخ القرص.
استنساخ SSD إلى SSD أكبر باستخدام MiniTool ShadowMaker
بعد الحصول على معرفة واضحة بـ 'Macrium Reflect clone SSD إلى SSD أكبر'، بديل - ميني تول شادو ميكر يمكن أن يكون أيضًا خيارًا جيدًا.
باعتباره أداة مساعدة شاملة، لا يمكّنك MiniTool ShadowMaker من إنشاء نسخة احتياطية للصور للملفات والمجلدات والأقراص والأقسام ونظام التشغيل Windows فحسب، بل يدعم أيضًا استنساخ الأقراص الصلبة إلى SSD . كما أنها متاحة إذا كنت ترغب في ذلك استنساخ SSD إلى SSD أكبر .
أثناء عملية الاستنساخ، يتم نقل كافة المحتويات الموجودة على القرص الخاص بك بما في ذلك Windows والإعدادات والتطبيقات والتسجيل والملفات المتنوعة وما إلى ذلك إلى الهدف. بمجرد الانتهاء من ذلك، يمكنك تشغيل نظام Windows مباشرة من القرص المستنسخ. ما عليك سوى الحصول على برنامج استنساخ SSD هذا للتجربة.
تجربة MiniTool ShadowMaker اضغط للتحميل 100% نظيفة وآمنة
كيفية استنساخ SSD إلى SSD أكبر مجانًا؟ اتخذ هذه الخطوات:
الخطوة 1: قم بتوصيل SSD الأكبر حجمًا بجهاز الكمبيوتر الخاص بك، ثم قم بتشغيل MiniTool ShadowMaker، ثم انقر فوق استمر في المحاكمة .
الخطوة 2: تحت أدوات ، انقر استنساخ القرص .
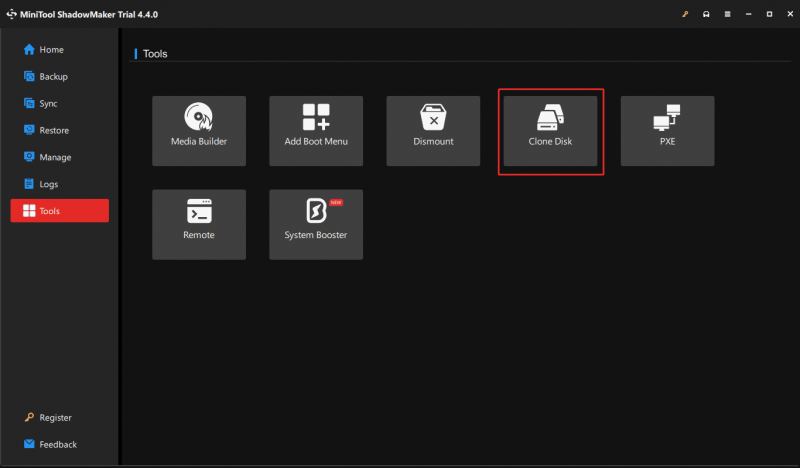
الخطوة 3: اختر القرص المصدر والقرص الهدف للاستنساخ. هنا، تحتاج إلى الاستنساخ إلى SSD أكبر، لذا اختر قرص النظام الأصلي كقرص المصدر وSSD كقرص الهدف.
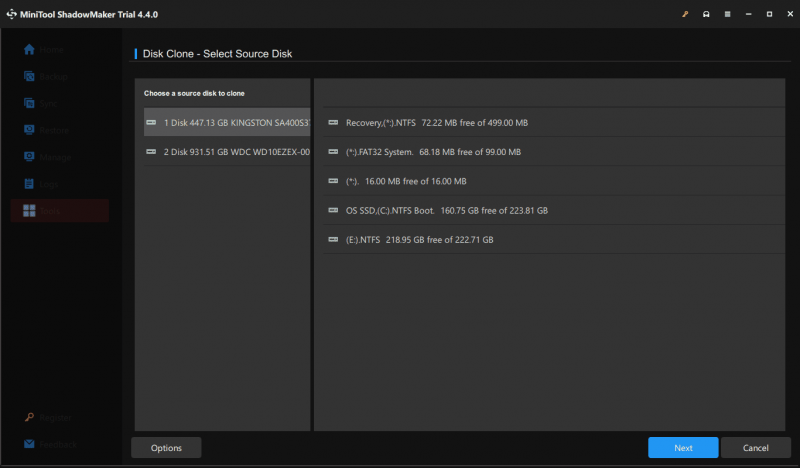 نصائح: افتراضيًا، يستخدم هذا البرنامج معرف قرص جديد للقرص الهدف لضمان إمكانية تشغيله ويمكنك النقر فوقه خيارات لمشاهدته. الى جانب ذلك، يدعم MiniTool ShadowMaker القطاع حسب القطاع الاستنساخ ويمكنك تحديد الخيار من خلال النقر خيارات> وضع استنساخ القرص .
نصائح: افتراضيًا، يستخدم هذا البرنامج معرف قرص جديد للقرص الهدف لضمان إمكانية تشغيله ويمكنك النقر فوقه خيارات لمشاهدته. الى جانب ذلك، يدعم MiniTool ShadowMaker القطاع حسب القطاع الاستنساخ ويمكنك تحديد الخيار من خلال النقر خيارات> وضع استنساخ القرص .الخطوة 4: عند استنساخ قرص، يُطلب منك تسجيل الإصدار التجريبي من MiniTool ShadowMaker. النقر على يبدأ سينبثق الزر نافذة التسجيل وأدخل فقط مفتاح الترخيص. ثم تبدأ عملية الاستنساخ.
الحد الأدنى
عند مقارنة 'استنساخ Macrium Reflect إلى SSD أكبر' أو 'قرص استنساخ Macrium Reflect إلى قرص أكبر' مع 'MiniTool ShadowMaker clone SSD إلى SSD أكبر'، قد تكتشف أن MiniTool ShadowMaker يوفر واجهة مستخدم أكثر ودية وأن عملية الاستنساخ بسيطة.
تجربة MiniTool ShadowMaker اضغط للتحميل 100% نظيفة وآمنة
في الوظائف، كلاهما يمكن أن يلبي احتياجاتك. لذلك، احصل على واحدة وفقًا لاحتياجاتك لاستنساخ محرك أقراص ثابت إلى آخر بشكل فعال لترقية القرص أو النسخ الاحتياطي.



![Windows 8.1 لن يتم تحديثه! حل هذه المشكلة الآن! [أخبار MiniTool]](https://gov-civil-setubal.pt/img/minitool-news-center/02/windows-8-1-won-t-update.png)
![5 طرق لإصلاح خطأ SU-41333-4 في PS4 Console [أداة صغيرة]](https://gov-civil-setubal.pt/img/tipps-fur-datentr-gerverwaltung/01/5-wege-den-fehler-su-41333-4-auf-der-ps4-konsole-zu-beheben.jpg)

![ما هو SSD over-Provisioning (OP)؟ كيفية إعداد OP على محركات أقراص الحالة الصلبة؟ [نصائح MiniTool]](https://gov-civil-setubal.pt/img/disk-partition-tips/92/what-is-ssd-over-provisioning.png)


![كيفية إعادة تعيين / تغيير كلمة مرور Discord على سطح المكتب / الهاتف المحمول [أخبار MiniTool]](https://gov-civil-setubal.pt/img/minitool-news-center/55/how-reset-change-discord-password-desktop-mobile.png)








![تم حلها - لا يمكن تعيين محرك أقراص الشبكة لنظام التشغيل Windows 10 [أخبار MiniTool]](https://gov-civil-setubal.pt/img/minitool-news-center/74/solved-can-t-map-network-drive-windows-10.png)
