[الدليل الكامل] كيفية إنشاء USB قابل للتمهيد لمسح القرص الصلب
Full Guide How To Create Bootable Usb To Wipe Hard Drive
هل تحتاج إلى إنشاء USB قابل للتمهيد لمسح القرص الصلب لأمن البيانات الخاصة بك في ويندوز؟ MiniTool يقدم لك أفضل أداة مساعدة لمسح القرص الصلب عبر USB قابلة للتمهيد لأجهزة الكمبيوتر التي تعمل بنظام Windows لمسح القرص الصلب بسهولة. ويمكنك أن تأخذها لتجربتها.
لماذا إنشاء USB قابل للتمهيد لمسح القرص الصلب؟
قبل أن تتخلص من جهاز الكمبيوتر المكتبي أو الكمبيوتر المحمول القديم الخاص بك أو تبيعه، تحتاج إلى مسح القرص الصلب من أجل أمان البيانات. بشكل عام، يمكنك مسح البيانات عن طريق مسح القرص الصلب أثناء تشغيل الكمبيوتر. ومع ذلك، قد يكون مسح القرص الصلب أمرًا صعبًا إذا لم يتم تشغيل نظام التشغيل لديك بشكل صحيح أو إذا كان القرص لا يعمل بشكل صحيح.
لهذا السبب تحتاج إلى إنشاء USB قابل للتمهيد لمسح القرص الصلب. في هذه الحالة، يمكنك استخدام أداة مساعدة لمسح القرص الصلب عبر USB قابلة للتمهيد لإنشاء محرك أقراص USB قابل للتمهيد. بعد ذلك، يمكنك تشغيل جهاز الكمبيوتر الخاص بك لمسح القرص الصلب دون الوصول إلى نظام Windows.
حسنًا، كيف يمكن مسح القرص الصلب باستخدام محرك أقراص USB قابل للتمهيد؟ يمكنك متابعة المحتوى أدناه لمعرفة التفاصيل.
كيفية إنشاء USB قابل للتمهيد لمسح القرص الصلب
عندما يفشل جهاز الكمبيوتر الخاص بك في التشغيل بشكل طبيعي، يمكنك محاولة تشغيله باستخدام محرك أقراص USB محمول قابل للتمهيد، ثم استخدام برنامج مسح محرك الأقراص الثابتة التابع لجهة خارجية لمسح محرك الأقراص الثابتة.
هنا، نوصيك باستخدام MiniTool Partition Wizard. إنه محترف مدير التقسيم التي تمكنك من مسح الأقراص. بالإضافة إلى ذلك، يتيح لك البرنامج إنشاء/حذف/تغيير حجم/توسيع الأقسام، استنساخ القرص الصلب , تنسيق USB إلى FAT32 ، ترحيل نظام التشغيل إلى SSD/HDD، وما إلى ذلك.
عرض توضيحي لمعالج قسم MiniTool اضغط للتحميل 100% نظيفة وآمنة
نصائح: يمكنك إنشاء USB قابل للتمهيد لمسح القرص الصلب باستخدام MiniTool Partition Wizard فقط في الإصدارات Pro والإصدارات الأعلى. لذلك، قم بترقية MiniTool Partition Wizard إلى الإصدار المناسب قبل العملية.في هذا القسم، يمكنك التعرف على كيفية مسح القرص الصلب باستخدام محرك أقراص USB قابل للتمهيد باستخدام MiniTool Partition Wizard بالتفصيل.
الجزء 1. إنشاء محرك أقراص USB قابل للتمهيد على جهاز كمبيوتر يعمل
أولاً، يجب عليك إنشاء وسائط قابلة للتشغيل حتى تتمكن من تشغيل جهاز الكمبيوتر الخاص بك إلى شاشة MiniTool PE Loader. يمكن أن يساعدك MiniTool Partition Wizard في تنفيذ العمليات ببضع نقرات فقط. كل ما عليك القيام به هو إتباع الخطوات أدناه.
ملحوظة: سيؤدي إنشاء وسائط قابلة للتمهيد إلى تهيئة محرك أقراص USB الخاص بك. ولذلك، إذا كانت لديك ملفات مهمة، فنوصيك بعمل نسخة احتياطية لمحرك أقراص USB أولاً.الخطوة 1 : أدخل محرك أقراص فلاش USB في جهاز كمبيوتر يعمل.
الخطوة 2 : قم بتنزيل وتثبيت MiniTool Partition Wizard على جهاز الكمبيوتر الخاص بك. ثم قم بتشغيله للدخول إلى الواجهة الرئيسية.
عرض توضيحي لمعالج قسم MiniTool اضغط للتحميل 100% نظيفة وآمنة
الخطوه 3 : اضغط على الوسائط القابلة للتمهيد في الزاوية اليمنى العليا.
الخطوة 4 : في النافذة المنبثقة، انقر على الوسائط المستندة إلى WinPE مع البرنامج الإضافي MiniTool .
الخطوة 5 : بعد ذلك اختر محرك فلاش USB . وبعد ذلك، عندما تظهر لك نافذة التحذير، انقر فوق نعم لتأكيد الإجراء.
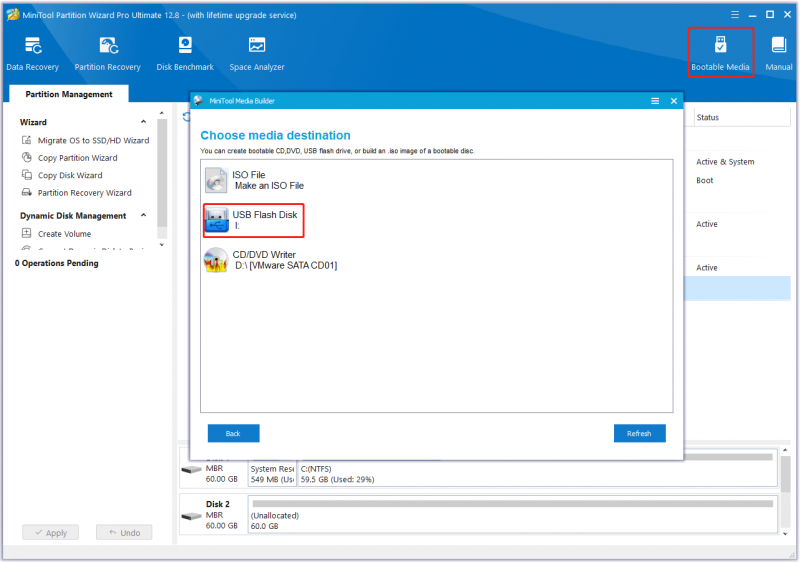
الخطوة 6 : انتظر بصبر حتى تنتهي العملية ثم اضغط على ينهي لإغلاق النافذة.
الخطوة 7 : وأخيرًا، قم بإخراج محرك أقراص USB بأمان من الكمبيوتر.
الجزء 2. قم بتشغيل جهاز الكمبيوتر الخاص بك باستخدام محرك أقراص USB قابل للتمهيد
الآن، يمكنك تشغيل جهاز الكمبيوتر الخاص بك باستخدام محرك أقراص فلاش USB القابل للتمهيد الذي قمت بإنشائه.
الخطوة 1 : قم بتوصيل محرك أقراص USB القابل للتمهيد بالكمبيوتر حيث تريد مسح القرص الصلب. ثم اضبط الكمبيوتر للدخول إلى BIOS .
الخطوة 2 : بعد رؤية شاشة BIOS، انتقل إلى حذاء طويل القسم واتبع الإرشادات التي تظهر على الشاشة لتحديد محرك أقراص USB القابل للتمهيد باعتباره محرك التمهيد الأول.
الخطوه 3 : بمجرد الانتهاء، اضغط على F10 مفتاح لحفظ التغييرات والخروج من شاشة BIOS. لاحقًا، سيتم إعادة تشغيل جهاز الكمبيوتر الخاص بك تلقائيًا وفقًا لتسلسل بدء التشغيل الجديد والدخول إلى الواجهة الرئيسية لبرنامج MiniTool Partition Wizard.
الجزء 3. مسح القرص الصلب
بمجرد دخولك إلى الواجهة الرئيسية لمحرك الأقراص المحمول MiniTool USB القابل للتمهيد، يمكنك البدء في مسح محرك الأقراص الثابتة على جهاز الكمبيوتر. فيما يلي برنامج تعليمي خطوة بخطوة حول كيفية القيام بذلك.
الخطوة 1 : في الواجهة الرئيسية لأداة مسح القرص الصلب القابلة للتمهيد عبر USB، انقر فوق القرص الصلب للمسح وانقر عليه مسح القرص في اللوحة اليسرى. وبدلاً من ذلك، انقر بزر الماوس الأيمن على محرك الأقراص الثابتة المستهدف وانقر فوق مسح القرص .
الخطوة 2 : في النافذة المطلوبة، اختر طريقة المسح من الخيارات المحددة ثم انقر فوق نعم لحفظ التغييرات. ثم انقر على يتقدم لتنفيذ العملية المعلقة.
نصائح: كلما كانت العملية أكثر تعقيدًا، كلما زاد وقت المسح المطلوب.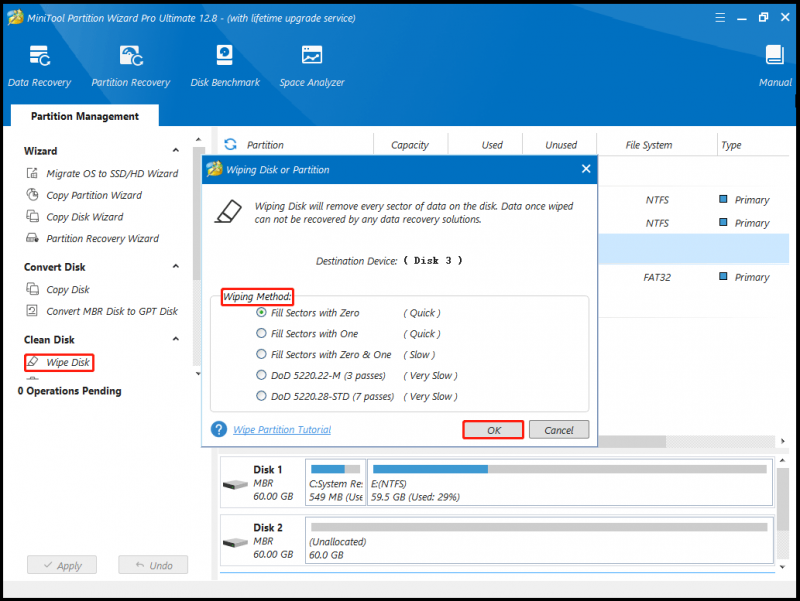
بعد إجراء جميع التغييرات، ستجد أن جميع البيانات الموجودة على القرص الصلب الخاص بك قد تم حذفها نهائيًا.
الحد الأدنى
إنها فكرة جيدة أن تقوم بمسح القرص الصلب بشكل دائم من جهاز الكمبيوتر الذي لن يتم تشغيله بشكل صحيح قبل بيعه أو التبرع به أو التخلص منه لمنع تسرب البيانات وحماية خصوصيتك. بمساعدة MiniTool Partition Wizard، يمكنك إنشاء USB قابل للتمهيد لمسح القرص الصلب.
إذا كانت لديك أي أسئلة أو اقتراحات حول كيفية استخدام MiniTool Partition Wizard، يمكنك الاتصال بنا عبر [البريد الإلكتروني محمي] للحصول على الرد السريع.
![إصلاح ملف تعريف المستخدم المتجول لم تتم مزامنته بالكامل [أخبار MiniTool]](https://gov-civil-setubal.pt/img/minitool-news-center/67/fix-your-roaming-user-profile-was-not-completely-synchronized.jpg)




![[Fix] استرداد فشل القرص الصلب - كيفية استرداد بياناتك [نصائح MiniTool]](https://gov-civil-setubal.pt/img/data-recovery-tips/45/hard-disk-failure-recovery-how-recover-your-data.jpg)
![أفضل 6 طرق لنقل الملفات الكبيرة مجانًا (دليل خطوة بخطوة) [نصائح MiniTool]](https://gov-civil-setubal.pt/img/backup-tips/34/top-6-ways-transfer-big-files-free.jpg)



![كيفية إقران جهاز Bluetooth على نظام التشغيل Windows 11/10 / 8.1 / 7؟ [نصائح MiniTool]](https://gov-civil-setubal.pt/img/news/4C/how-to-pair-a-bluetooth-device-on-windows-11/10/8-1/7-minitool-tips-1.jpg)

![كيفية فتح تطبيق Windows 10 Camera واستخدامه لالتقاط الفيديو / الصور [أخبار MiniTool]](https://gov-civil-setubal.pt/img/minitool-news-center/34/how-open-use-windows-10-camera-app-capture-video-photo.png)
![أفضل 5 طرق لإصلاح الموت الزرقاء Volsnap.sys عند بدء تشغيل Windows 10/8/7 [أخبار MiniTool]](https://gov-civil-setubal.pt/img/minitool-news-center/86/top-5-ways-fix-volsnap.png)
![تم الإصلاح - تعذر على برنامج التثبيت استخدام القسم الموجود (3 حالات) [نصائح MiniTool]](https://gov-civil-setubal.pt/img/blog/34/solucionado-el-programa-de-instalaci-n-no-pudo-utilizar-la-partici-n-existente.jpg)

![أربع طرق لجعل محرك الأقراص الصلبة الخارجي يعمل بنظام التشغيل Windows 10 [نصائح MiniTool]](https://gov-civil-setubal.pt/img/backup-tips/57/four-methods-make-external-hard-drive-bootable-windows-10.png)
![2.5 VS 3.5 HDD: ما هي الاختلافات وأيهما أفضل؟ [نصائح MiniTool]](https://gov-civil-setubal.pt/img/backup-tips/04/2-5-vs-3-5-hdd-what-are-differences.png)

