ماذا تفعل إذا قال جهاز Acer Monitor إن الإدخال غير مدعوم؟ [أخبار MiniTool]
What Do If Acer Monitor Says Input Not Supported
ملخص :

أثناء تشغيل الألعاب في Windows 10/8/7 ، قد تواجه مشكلة عدم دعم الإدخال التي تحدث عادةً في شاشة Acer. إذا كنت تبحث عن حلول لإصلاح هذه المشكلة ، فقد وصلت إلى المكان الصحيح ويمكنك تجربة أربع طرق فعالة تقدمها حل MiniTool للسماح لشاشتك بالعمل بشكل صحيح مرة أخرى.
إدخال شاشة أيسر غير مدعوم
في بعض الأحيان عند تشغيل جهاز الكمبيوتر الخاص بك ، يظهر شعار Windows مصحوبًا بأيقونة تحميل ثم تتحول الشاشة إلى اللون الأسود ، قائلاً 'الإدخال غير مدعوم' على الشاشة. يحدث نفس الخطأ أحيانًا عندما تلعب ألعابًا على Windows أو من خلال عميل تابع لجهة خارجية مثل Steam.
عادةً ما يعني هذا الخطأ أن دقة جهاز الكمبيوتر الخاص بك قد تم ضبطها على دقة غير مدعومة على الشاشة. يرجع سبب مشكلة إدخال الشاشة غير المدعوم بشكل أساسي إلى مشكلات الاتصال أو إعداد الدقة غير الصحيح أو برنامج تشغيل العرض القديم أو التالف أو كبل VGA الخاطئ وما إلى ذلك.
إذن ، كيف يمكن إصلاح الإدخال غير المدعوم في الألعاب في Windows 10/8/7؟ التفاصيل مقدمة أدناه.
كيفية إزالة الإدخال غير المدعوم في الشاشة
الطريقة الأولى: تحقق من اتصال الشاشة
إذا حدث خطأ في الاتصال بالشاشة ، فقد يحدث الخطأ. لذا فإن أول شيء يجب عليك فعله هو فحص كابل الشاشة والتأكد من أنه يعمل بشكل صحيح. يمكنك إجراء هذا الفحص عبر شاشة أخرى. بالإضافة إلى ذلك ، من المفيد أيضًا التحقق من منافذ الاتصال. تأكد من أنها تعمل بشكل صحيح.
الطريقة 2: تغيير إعداد الدقة عبر الوضع الآمن
نظرًا لأنه لا يمكنك الانتقال إلى العرض العادي والشاشة سوداء بسبب الخطأ ، فأنت بحاجة إلى تشغيل نظام Windows في الوضع الآمن. بعد ذلك ، يمكنك تغيير دقة الشاشة.
تلميح: كيف أذهب إلى الوضع الآمن؟ مقالتنا السابقة - كيفية بدء تشغيل Windows في الوضع الآمن (أثناء التشغيل) [6 طرق] مفيد لك. ما عليك سوى اختيار واحد بناءً على وضعك الفعلي.عند تشغيل الكمبيوتر في الوضع الآمن ، اتبع هذه الخطوات لتغيير الدقة. خذ Windows 10 كمثال:
1. حدد منطقة فارغة على سطح مكتب الكمبيوتر وانقر عليها بزر الماوس الأيمن للاختيار اعدادات العرض .
2. انتقل إلى الدقة ، اختر دقة منخفضة وشق طريقك لتحديد أيهما أفضل لك.
3. انقر فوق إعدادات العرض المتقدمة ، حدد جهاز العرض الذي يحتوي على الإدخال غير المدعوم وانقر فوق خصائص محول العرض للعرض .
4. انتقل إلى مراقب علامة التبويب ، اختر القيمة الموصى بها من ملف معدل تحديث الشاشة قائمة طعام.
5. انقر فوق حسنا لحفظ التغييرات.
6. أعد تشغيل الكمبيوتر وتحقق مما إذا كنت قد أصلحت مشكلتك.
الطريقة الثالثة: تحديث برامج التشغيل
يمكن أن تتسبب برامج التشغيل القديمة أو التالفة في أن الإدخال غير مدعوم على شاشة Acer. لذلك ، يجب عليك التأكد من تحديث برامج التشغيل الخاصة بك والحفاظ عليها في حالة ممتازة. هذه المرة ، يجب عليك التمهيد في الوضع الآمن مع الشبكات لأنك بحاجة إلى تنزيل برامج التشغيل من الإنترنت.
1. اضغط على Win + R. في Windows 10/8/7 ، الإدخال ماجستير إلى مربع النص وانقر فوق حسنا .
2. في واجهة إدارة الأجهزة الرئيسية ، قم بتوسيع محولات أجهزة العرض وانقر بزر الماوس الأيمن على بطاقة الرسومات للاختيار تحديث السائق .
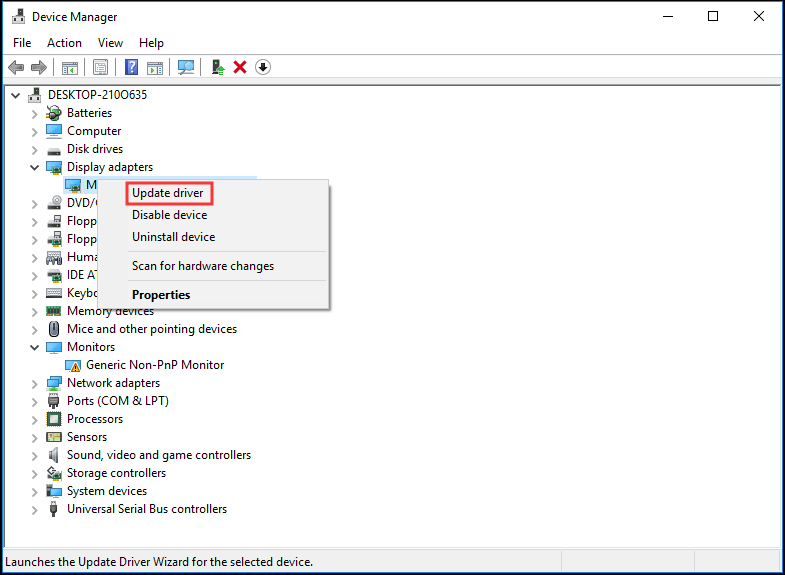
3. ثم دع Windows يبحث عن أحدث برنامج تشغيل.
4. قم بنفس العمليات لبرنامج تشغيل الشاشة.
5. أعد تشغيل الكمبيوتر. ستعمل برامج التشغيل الخاصة بك بشكل صحيح ويجب إصلاح المشكلة.
الطريقة الرابعة: التغيير إلى وضع Windowed (للألعاب)
إذا لم يتم دعم الإدخال عند تشغيل الألعاب ، فربما تم تعيين إعدادات اللعبة على دقة أعلى بكثير لا تدعمها شاشتك. لإصلاح هذه المشكلة ، يمكنك تشغيل لعبتك في وضع Windowed وسحب الأطراف لضبط دقة الشاشة.
فقط انقر Alt + Enter للدخول إلى الوضع مباشرة وإجراء الإصلاح.
النهاية
هل تقول شاشة Acer الخاصة بك أن الإدخال غير مدعوم في Windows 10/8/7؟ بعد قراءة هذا المنشور ، أصبحت تعرف الآن بوضوح كيفية التخلص من هذه المشكلة. فقط جرب هذه الطرق المذكورة أعلاه بناءً على حالاتك الفعلية.

![إصلاحات 'لا يمكن لهذا الجهاز استخدام وحدة النظام الأساسي الموثوقة' [أخبار MiniTool]](https://gov-civil-setubal.pt/img/minitool-news-center/86/fixes-this-device-can-t-use-trusted-platform-module.png)



![إزالة / حذف Google Chrome من جهاز الكمبيوتر أو الجهاز المحمول [MiniTool Tips]](https://gov-civil-setubal.pt/img/news/A0/remove/delete-google-chrome-from-your-computer-or-mobile-device-minitool-tips-1.png)
![كيفية استعادة جهات الاتصال على iPhone؟ إليك 5 طرق [نصائح MiniTool]](https://gov-civil-setubal.pt/img/ios-file-recovery-tips/46/how-restore-contacts-iphone.jpg)
![ماذا تفعل قبل الترقية إلى Windows 10؟ الإجابات هنا [نصائح MiniTool]](https://gov-civil-setubal.pt/img/backup-tips/18/what-do-before-upgrade-windows-10.png)




![How to Fix Kernel Data Inpage Error 0x0000007a Windows 10/8 / 8.1 / 7 [نصائح MiniTool]](https://gov-civil-setubal.pt/img/data-recovery-tips/96/how-fix-kernel-data-inpage-error-0x0000007a-windows-10-8-8.jpg)

![كيفية إلغاء حظر أو حظر شخص ما على Discord [أخبار MiniTool]](https://gov-civil-setubal.pt/img/minitool-news-center/81/how-unblock-block-someone-discord.png)
![إصلاح عدم استجابة Excel وإنقاذ بياناتك (طرق متعددة) [نصائح MiniTool]](https://gov-civil-setubal.pt/img/data-recovery-tips/08/fix-excel-not-responding.png)

![[الاختلافات] PSSD مقابل SSD - إليك كل ما تحتاج إلى معرفته](https://gov-civil-setubal.pt/img/backup-tips/28/differences-pssd-vs-ssd-here-s-everything-you-need-to-know-1.jpg)
![أفضل 6 بطاقات SD لكاميرات GoPro Hero 9/8/7 للكاميرات السوداء في عام 2021 [نصائح MiniTool]](https://gov-civil-setubal.pt/img/data-recovery-tips/42/6-best-sd-cards-gopro-hero-9-8-7-black-cameras-2021.png)
