شرح! ملحق Guardgo | مزيد من المعلومات حول هذا الموضوع
Explained Guardgo Extension More Information About It
نجد أن العديد من المستخدمين يشكون من أن متصفحاتهم تقوم دائمًا بإعادة التوجيه إلى صفحة أخرى غير مرغوب فيها عند التصفح وعرض المزيد من الإعلانات. بالنسبة لهذه الظروف، يلاحظ بعض الأشخاص ظهور هذا المكون الإضافي الغريب - ملحق Guardgo ولا يمكن إلغاء تثبيته. الآن، لا تقلق، لإصلاح ذلك، هذه المشاركة من MiniTool سوف تظهر المزيد من التفاصيل.
ملحق Guardgo
يعد GuardGo امتدادًا مثبتًا على متصفحك، وعندما تستخدم المتصفح الافتراضي، فإنه سيعيد توجيه استعلامات البحث في متصفحك. إذن، هل هو خاطف متصفح؟ عادة، فإنه لا يتصرف تماما مثل متصفح الخاطف لكن بعض مواقع الويب زعمت أنها امتداد ضار. يجب أن نلاحظ هذا الامتداد، وإذا لم تقم بتثبيته يدويًا، فقد حان الوقت للتخلص منه.
ومع ذلك، فإن الأمر ليس بهذه السهولة لحله. أبلغ العديد من المستخدمين المصابين عن فشل عملية الإزالة. وذلك لأن GuardGo يمكنه تنشيط ميزة 'الإدارة بواسطة مؤسستك'، مما يعني أن إعدادات وسياسات المتصفح يتم التحكم فيها بواسطة مسؤول داخل المؤسسة.
ومع التحكم في هذه الميزة، تتطلب الإزالة مهارات تقنية متقدمة. لا يمكننا أن نقول ما إذا كان هذا الامتداد ضارًا أم لا، ولكن إذا كنت منزعجًا منه بالفعل وتبحث عن طريقة لإزالة ملحق Guardgo، فجرّب الطريقة في الجزء التالي.
كيفية إزالة ملحق Guardgo؟
نظرًا لأنه من الصعب إزالة ملحق Guardgo، يمكنك محاولة إعادة تعيين متصفحك مباشرةً. بالطبع، يمكنك محاولة إزالة الامتداد يدويًا أولاً.
لازالة ملحقات كروم ، يمكنك القيام بما يلي.
الخطوة 1: افتح Chrome وقم بتوسيع قائمة النقاط الثلاث من الزاوية العلوية اليمنى للاختيار الإضافات > إدارة الإضافات .
الخطوة 2: ثم انقر فوق يزيل تحت ملحق Guardgo.
لإعادة ضبط المتصفح، سنأخذ Chrome كمثال.
الخطوة 1: افتح Chrome وانقر على أيقونة النقاط الثلاث للاختيار إعدادات من القائمة المنسدلة.
الخطوة الثانية: اذهب إلى اعادة الضبط علامة التبويب وانقر استعادة الإعدادات إلى إعداداتها الافتراضية الأصلية تحت اعادة الضبط .
الخطوة 3: ثم انقر فوق اعادة الضبط في النافذة المنبثقة التالية.
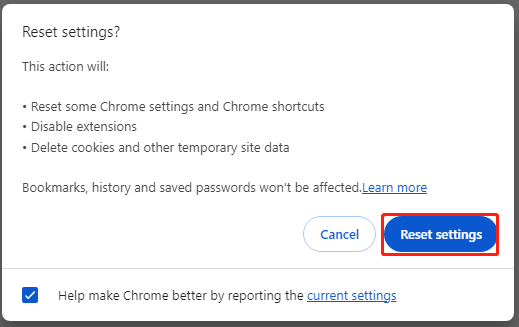
بعد هذه الخطوة، يمكنك المتابعة لإجراء فحص أمني لنظامك في حالة حدوث ذلك.
الخطوة 1: افتح Windows Security عن طريق الاختيار ابدأ > الإعدادات > التحديث والأمان > أمان Windows .
الخطوة 2: ثم انقر فوق الحماية من الفيروسات والتهديدات من الجزء الأيمن وانقر فوق خيار المسح > فحص Microsoft Defender دون اتصال > المسح الآن .
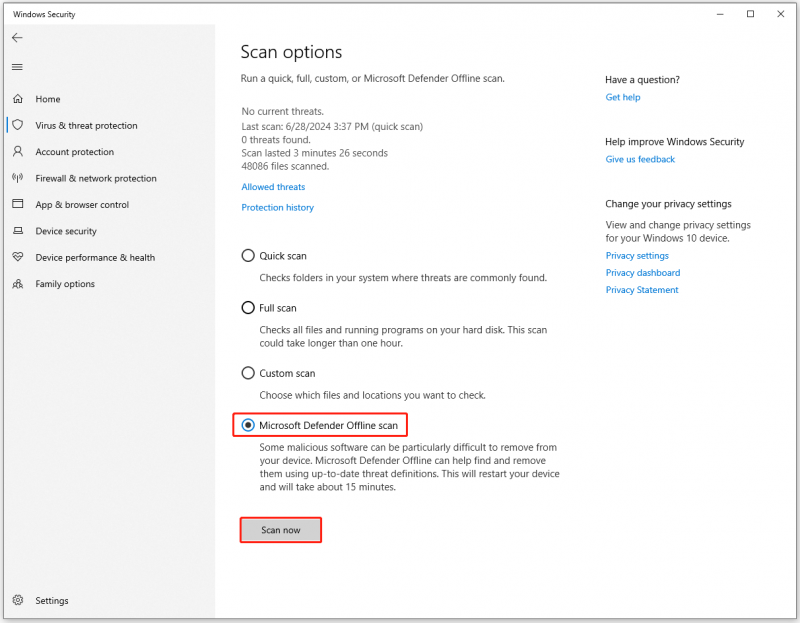
كيف تحمي بياناتك؟
في مواجهة كل أنواع الممكنة التهديدات السيبرانية ، يجب عليك رفع مستوى الوعي بأمن البيانات. لحماية بياناتك، يمكنك إجراء النسخ الاحتياطي للبيانات بانتظام، وبهذه الطريقة، تحتاج إلى اختيار موثوق برامج النسخ الاحتياطي . ما نوصي به هو MiniTool ShadowMaker.
يمكن لـ MiniTool ShadowMaker ذلك ملفات النسخ الاحتياطي والمجلدات والأقسام والأقراص والنظام الخاص بك. في هذا النسخ الاحتياطي للكمبيوتر ، يمكنك تكوين الإعدادات لتطبيق النسخ الاحتياطية المجدولة وأنظمة النسخ الاحتياطي. علاوة على ذلك، للحصول على مستوى أعلى من أمان البيانات، يمكنك ضبط حماية كلمة المرور على النسخة الاحتياطية.
تجربة MiniTool ShadowMaker اضغط للتحميل 100% نظيفة وآمنة
الخطوة 1: افتح MiniTool ShadowMaker وانقر استمر في المحاكمة .
الخطوة 2: في دعم علامة التبويب، اختر ما تريد نسخه احتياطيًا من مصدر القسم ثم اختر مكانًا لتخزين النسخة الاحتياطية في وجهة قسم.
الخطوة 3: ثم يمكنك النقر خيارات لمزيد من ميزات النسخ الاحتياطي وانقر فوق اعمل نسخة احتياطية الان لبدء المهمة عند الانتهاء من التكوين.
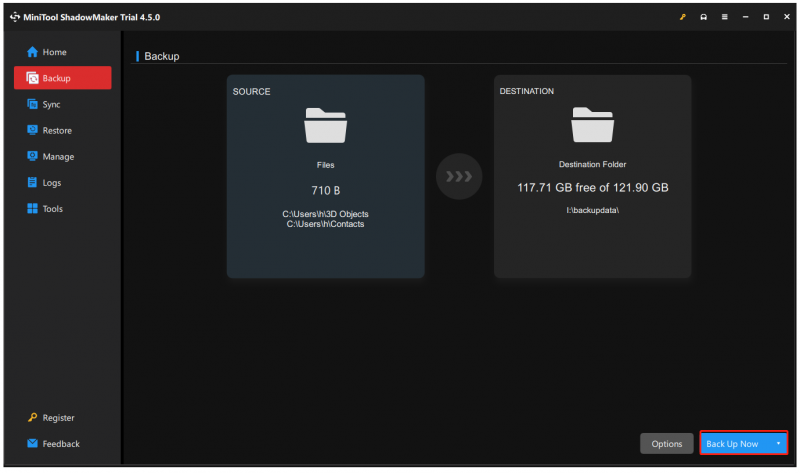
الحد الأدنى
هل تعرف ما هو امتداد Guardgo؟ بعد قراءة هذا المنشور، ربما تكون قد عرفت شيئًا واتبعت بعض النصائح لحماية بياناتك المهمة. يوصى بعمل نسخة احتياطية لبياناتك بانتظام في حالة فقدان البيانات.


![[تم الإصلاح] 0x00000108 THIRD_PARTY_FILE_SYSTEM_FAILURE](https://gov-civil-setubal.pt/img/partition-disk/7D/fixed-0x00000108-third-party-file-system-failure-1.jpg)
![تحميل خلفيات شاشة خضراء رائعة مجانية [أخبار MiniTool]](https://gov-civil-setubal.pt/img/minitool-news-center/26/great-free-green-screen-backgrounds-download.png)



![كيف تجعل Fortnite تعمل بشكل أفضل على جهاز الكمبيوتر؟ 14 حيلة [نصائح MiniTool]](https://gov-civil-setubal.pt/img/backup-tips/32/how-make-fortnite-run-better-pc.png)
![كيفية تمكين الإصدارات السابقة في Windows 10 لاستعادة البيانات؟ [أخبار MiniTool]](https://gov-civil-setubal.pt/img/minitool-news-center/51/how-enable-previous-versions-windows-10.jpg)








![كيفية إصلاح خطأ 'فشل في تهيئة Unity Graphics'؟ [أخبار MiniTool]](https://gov-civil-setubal.pt/img/minitool-news-center/49/how-fix-failed-initialize-unity-graphics-error.png)

![كيفية استعادة جهات الاتصال على iPhone؟ إليك 5 طرق [نصائح MiniTool]](https://gov-civil-setubal.pt/img/ios-file-recovery-tips/46/how-restore-contacts-iphone.jpg)