دليل سهل وآمن لنقل المساحة غير المخصصة إلى محرك الأقراص C
Easy Safe Guide To Move Unallocated Space To C Drive
هل تحتاج إلى تمديد محرك الأقراص C؟ كيفية نقل المساحة غير المخصصة إلى محرك الأقراص C؟ إذا كنت منزعجًا من خطأ المساحة المنخفضة على جهاز الكمبيوتر الخاص بك، فهذا MiniTool سيوضح لك المنشور كيفية توسيع مساحة محرك الأقراص C.بشكل عام، يتم تخزين نظام Windows في محرك الأقراص C بجهاز الكمبيوتر؛ وبالتالي، فإننا بالكاد نغير الإعدادات على محرك الأقراص C. لكن قد يعاني الكثير منكم من خطأ المساحة المنخفضة على نظام التشغيل Windows 10. يمكنك ذلك نقل المساحة غير المخصصة إلى محرك الأقراص C لإصلاح هذه المشكلة بسهولة.
إن ضمان وجود مساحة كافية على محرك الأقراص C لا يؤدي فقط إلى الاستفادة الكاملة من المساحة، بل يضمن أيضًا الأداء الطبيعي لبرامج الكمبيوتر. فيما يلي ثلاث طرق لتوسيع مساحة محرك الأقراص C.
الطريقة الأولى: تغيير حجم محرك الأقراص C باستخدام MiniTool Partition Wizard
لتوسيع حجم القسم بأمان وسهولة، يمكنك تجربة برامج تقسيم احترافية، مثل معالج قسم MiniTool . يمكنه تغيير حجم القسم، وتهيئة القرص الصلب، تحويل MBR إلى GPT , استنساخ القرص الصلب ، و اكثر. والأهم من ذلك، لا داعي للقلق بشأن الإصابة الفورية على جهاز الكمبيوتر الخاص بك لأن هذا البرنامج يسمح لك بالتراجع عن العملية قبل أن تنطبق فعليًا على جهاز الكمبيوتر.
معالج التقسيم MiniTool مجاني اضغط للتحميل 100% نظيفة وآمنة
الخطوة 1: قم بتنزيل هذا البرنامج وتثبيته، ثم انقر نقرًا مزدوجًا فوق أيقونة MiniTool Partition Wizard لتشغيله.
الخطوة 2: اختر ج القيادة، ثم اختر توسيع القسم في الجزء الأيسر.
الخطوة 3: يمكنك اختيار شغل مساحة خالية من محرك الأقراص عن طريق الاختيار من القائمة المنسدلة. بعد ذلك، قم بضبط الزر لتحديد مقدار المساحة التي تريد إضافتها إلى محرك الأقراص C.
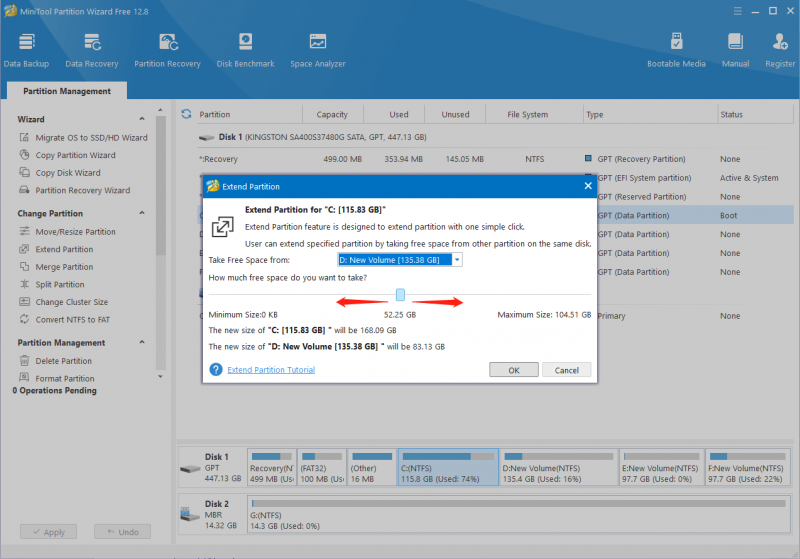
الخطوة 4: انقر نعم لحفظ التغيير الخاص بك.
الخطوة 5: عند التأكد من صحة العملية، انقر فوق يتقدم الزر الموجود في أسفل اليسار لإنهاء عملية التعليق.
بعد كل هذه الخطوات، تكون قد قمت بإضافة مساحة غير مخصصة إلى محرك الأقراص C بنجاح.
يمكنك معرفة كيفية دمج المساحة غير المخصصة لمحرك أقراص أكبر من هذه المقالة: كيفية دمج المساحة غير المخصصة في نظام التشغيل Windows 10 لمحرك أقراص كبير .
الطريقة الثانية: إضافة مساحة غير مخصصة إلى محرك الأقراص C باستخدام إدارة الأقراص
تستطيع ايضا استخذام إدارة الأقراص ، أداة Windows الإضافية، لإضافة مساحة حرة إلى محرك الأقراص C. ولكن يجب أن تكون المساحة غير المخصصة مجاورة لمحرك الأقراص C وخلفه. يمكنك العمل بالخطوات التالية إذا تم استيفاء الشرط.
الخطوة 1: انقر بزر الماوس الأيمن على شبابيك أيقونة واختيار إدارة الأقراص من القائمة.
الخطوة 2: انقر بزر الماوس الأيمن على ج القيادة، ثم اختر تمديد الحجم من قائمة السياق.
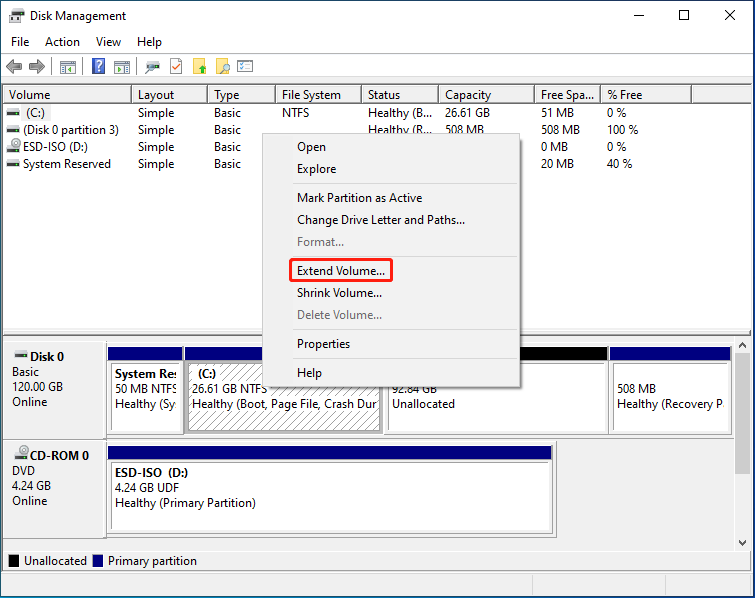
الخطوة 3: انقر التالي في النافذة التالية، يمكنك بعد ذلك تحديد مقدار المساحة التي تريد إضافتها إلى محرك الأقراص C والنقر فوق التالي زر.
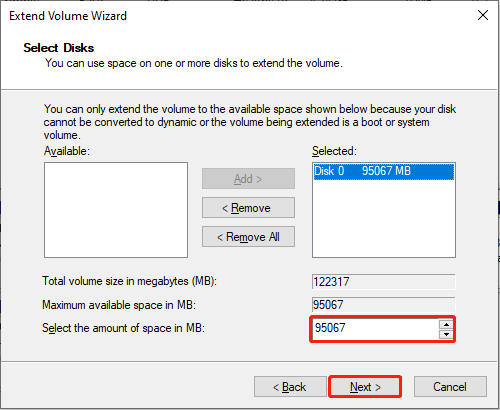
الخطوة 4: انقر ينهي لتأكيد القرار وإتمام العملية.
ستقوم إدارة الأقراص بتنفيذ القرار الذي اتخذته على القرص فورًا. ولذلك، يجب أن تكون حذرا عند إجراء التغييرات.
الطريقة الثالثة: نقل المساحة غير المخصصة إلى محرك الأقراص C باستخدام موجه الأوامر
إذا كنت معتادًا على استخدام موجه الأوامر، فيجب أن تعلم أن هذه الأداة يمكنها مساعدتك في القيام بأشياء كثيرة، مثل إنشاء ملفات مضغوطة وحل مشكلات الكمبيوتر وتكوين الإعدادات والمزيد. سأقدم لك هنا كيفية إضافة مساحة غير مخصصة إلى محرك الأقراص C باستخدام هذه الأداة.
الخطوة 1: اضغط فوز + ر لفتح نافذة التشغيل.
الخطوة 2: اكتب كمد في مربع النص ثم اضغط شيفت + كترل + إنتر لتشغيل موجه الأوامر كمسؤول.
الخطوة 3: اكتب أسطر الأوامر التالية واضغط يدخل في نهاية كل منهما.
- com.diskpart
- قرص القائمة
- حدد القرص العاشر (يستبدل س مع رقم القرص الذي يحتوي على محرك الأقراص C)
- قسم القائمة
- حدد القسم x (استبدل x برقم محرك الأقراص C)
- توسيع الحجم = س (يتغير س إلى السعة المحددة بالميجابايت التي تريد إضافتها إلى محرك الأقراص C)
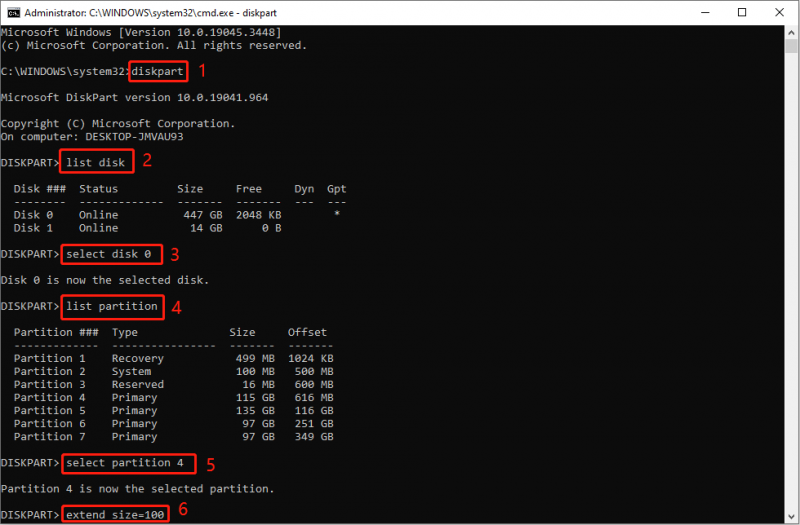
الكلمات الأخيرة
يمكن أن تساعدك جميع الطرق المذكورة أعلاه في إضافة مساحة غير مخصصة إلى محرك الأقراص C بدون تنسيق. ولكن يجب عليك توخي الحذر عند إجراء تغييرات على محرك الأقراص C. نأمل أن يوفر لك هذا المنشور بعض المعلومات المفيدة.
![ما هو النسخ الاحتياطي والاستعادة للمعادن المكشوفة وكيف نفعل؟ [نصائح MiniTool]](https://gov-civil-setubal.pt/img/backup-tips/66/what-is-bare-metal-backup-restore.jpg)

![[تم الحل] يحتاج مستكشف Windows إلى إعادة التشغيل: المشكلة ثابتة [نصائح MiniTool]](https://gov-civil-setubal.pt/img/data-recovery-tips/24/windows-explorer-needs-be-restarted.png)
![كيف تأخذ لقطة شاشة كاملة وجزئية في نظام التشغيل Windows 10؟ [أخبار MiniTool]](https://gov-civil-setubal.pt/img/minitool-news-center/15/how-take-full-partial-screenshot-windows-10.jpg)


![لا تعمل مشاركة ملفات Windows 10؟ جرب هذه الطرق الخمس الآن! [نصائح MiniTool]](https://gov-civil-setubal.pt/img/backup-tips/78/windows-10-file-sharing-not-working.jpg)







![11 تلميحات لاستكشاف مشكلات الاتصال بالإنترنت وإصلاحها - Win 10 [أخبار MiniTool]](https://gov-civil-setubal.pt/img/minitool-news-center/12/11-tips-troubleshoot-internet-connection-problems-win-10.jpg)
![[ستجد حلا] كيفية استرداد الملفات المحذوفة من Shift بسهولة | الدليل [نصائح MiniTool]](https://gov-civil-setubal.pt/img/data-recovery-tips/22/how-recover-shift-deleted-files-with-ease-guide.png)
![لماذا لا يعمل الميكروفون الخاص بي ، وكيفية إصلاحه بسرعة [أخبار MiniTool]](https://gov-civil-setubal.pt/img/minitool-news-center/42/why-is-my-mic-not-working.png)


