الدليل السهل - فشل تثبيت Windows 10 KB5034685 على جهاز الكمبيوتر
Easy Guide Windows 10 Kb5034685 Fails To Install On Pc
لجعل نظام التشغيل الخاص بك أكثر موثوقية وسلاسة، تقوم Microsoft بإصدار بعض التحديثات بشكل منتظم. ومع ذلك، قد تكون عملية التحديث تفوق التوقعات. على سبيل المثال، يفشل تثبيت KB5034685 أو يتعطل. ولحسن الحظ، هذه المشاركة من موقع ميني تول سوف يرشدك إلى كيفية معالجة فشل التثبيت KB5034685.فشل تثبيت KB5034685
في 13 فبراير 2024، أصدرت Microsoft التحديث التراكمي KB5034685 لنظام التشغيل Windows 10 الإصدار 22H2 لتحسين تجربة المستخدم وحل بعض مشكلات الأمان. بعد التحقق من وجود تحديثات عبر Windows Update، سيتم تنزيل هذا التحديث وتثبيته على جهاز الكمبيوتر الخاص بك تلقائيًا. ومع ذلك، قد تفشل عملية التحديث أو تبدو متوقفة لساعات.
ما الذي يؤدي إلى عدم تنزيل وتثبيت KB5034685؟ عادةً ما يكون السبب هو ملفات النظام التالفة، والاتصال غير المستقر بالإنترنت، وعدم كفاية مساحة القرص، وتعارضات البرامج. خذها ببساطة! يمكنك العثور على بعض الحلول البسيطة والقابلة للتطبيق في الفقرات التالية.
كيفية تنزيل وتثبيت KB5034685 يدويًا؟
إذا فشل تثبيت KB5034685 عبر Windows Update، فيمكنك اختيار الانتقال إلى الموقع الرسمي للحصول على ملف .msu وتثبيته على جهاز الكمبيوتر الخاص بك يدويًا. اتبع هذه التعليمات:
الخطوة 1. اذهب إلى كتالوج تحديث ويندوز فشل تثبيت الصفحة والبحث عن KB5034685.
الخطوة 2. اختر التحديث وفقًا لمتطلبات النظام لجهاز الكمبيوتر الخاص بك واضغط على تحميل الزر بجانبه.
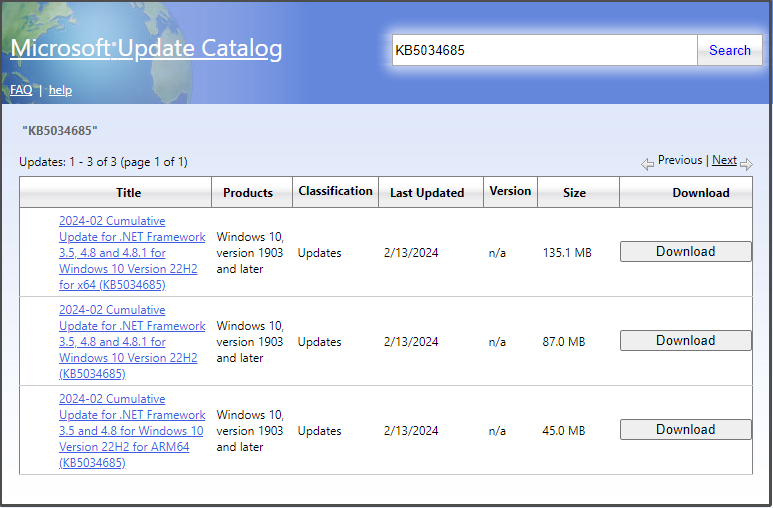 نصائح: قد يجد البعض منكم أن جهاز الكمبيوتر الخاص بك يتعطل أو يتجمد أو تتحول الشاشة إلى اللون الأسود بعد التحديث . والأمر الأسوأ هو أن بعض الملفات قد تكون مفقودة بعد ذلك. لتجنب مثل هذا البؤس، من الأفضل أن تقوم بإنشاء نسخة احتياطية لملفاتك المهمة باستخدام ملف برامج النسخ الاحتياطي ويندوز يسمى MiniTool ShadowMaker مقدمًا. وبمجرد فقدانها عن طريق الخطأ، يمكنك استعادتها بسهولة باستخدام النسخة الاحتياطية.
نصائح: قد يجد البعض منكم أن جهاز الكمبيوتر الخاص بك يتعطل أو يتجمد أو تتحول الشاشة إلى اللون الأسود بعد التحديث . والأمر الأسوأ هو أن بعض الملفات قد تكون مفقودة بعد ذلك. لتجنب مثل هذا البؤس، من الأفضل أن تقوم بإنشاء نسخة احتياطية لملفاتك المهمة باستخدام ملف برامج النسخ الاحتياطي ويندوز يسمى MiniTool ShadowMaker مقدمًا. وبمجرد فقدانها عن طريق الخطأ، يمكنك استعادتها بسهولة باستخدام النسخة الاحتياطية.تجربة MiniTool ShadowMaker اضغط للتحميل 100% نظيفة وآمنة
كيفية إصلاح فشل تثبيت KB5034685 على نظام التشغيل Windows 10؟
الإصلاح 1: التحقق من خدمة Windows Update
لتنزيل وتثبيت KB5034685 بنجاح، تأكد من أن الخدمات ذات الصلة تعمل بشكل صحيح في البداية. هيريس كيفية القيام بذلك:
الخطوة 1. اضغط يفوز + ر لفتح يجري صندوق.
الخطوة 2. اكتب الخدمات.msc وضرب يدخل للاطلاق خدمات .
الخطوة 3. قم بالتمرير لأسفل في قائمة الخدمات للعثور عليها تحديث ويندوز وانقر بزر الماوس الأيمن عليه للاختيار إعادة تشغيل . إذا كان قيد التشغيل بالفعل، قم بإيقافه ثم أعد تشغيله.
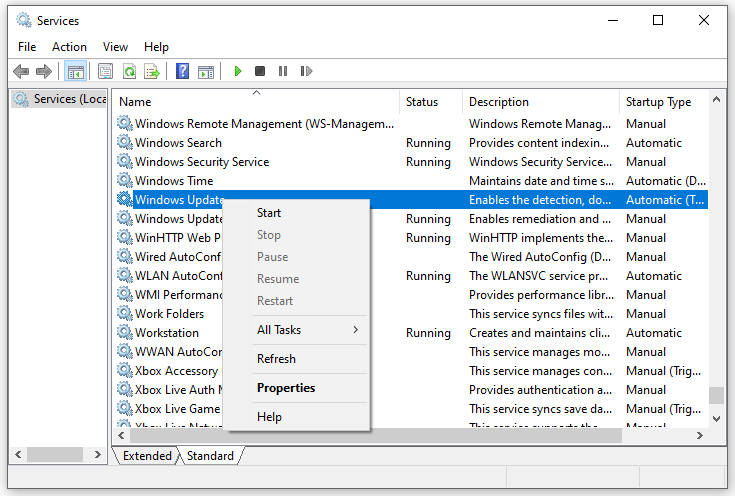
الخطوة 4. كرر العملية خدمة نقل المعلومات الاستخباراتية في الخلفية و التشفير .
الإصلاح 2: تشغيل مستكشف أخطاء Windows Update ومصلحها
يأتي Windows 10/11 مزودًا بمستكشف الأخطاء ومصلحها فيما يتعلق بترقية Windows Update والذي يسمح لك بحل بعض مشكلات التحديث بسهولة. عندما يفشل تثبيت KB5034685، يمكنك التفكير في تشغيل هذه الأداة. لنفعل ذلك:
الخطوة 1. اضغط يفوز + أنا لفتح إعدادات ويندوز .
الخطوة 2. في قائمة الإعدادات، ابحث عن التحديث والأمن وضربه.
الخطوة 3. في استكشاف الاخطاء علامة التبويب، انقر على مستكشفات الأخطاء ومصلحاتها الإضافية .
الخطوة 4. انقر على تحديث ويندوز وضرب قم بتشغيل مستكشف الأخطاء ومصلحها .
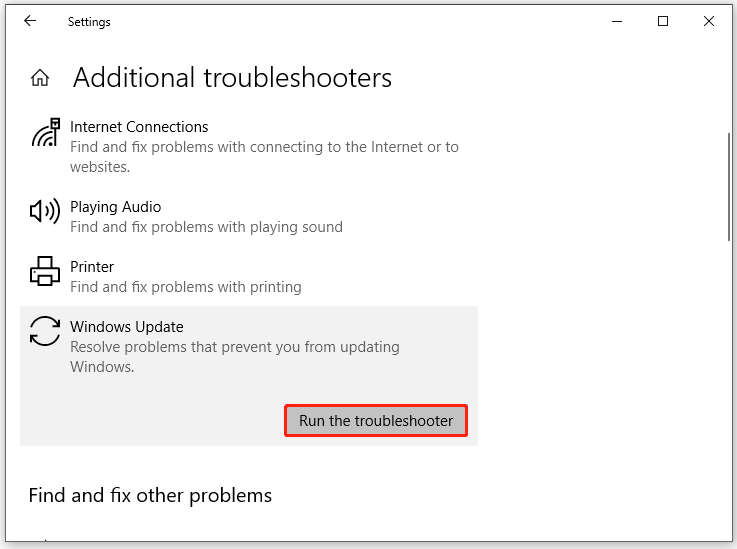
الإصلاح 3: تشغيل SFC وDISM
تعد ملفات النظام مهمة لكي يعمل النظام بشكل صحيح، لذا تأكد من اكتمالها دائمًا. بمجرد تلف هذه الملفات أو فقدانها دون علمك، قد يظهر فشل تثبيت KB5034685 أيضًا. فيما يلي كيفية اكتشاف تلف ملفات النظام وإصلاحه:
الخطوة 1. تشغيل موجه الأمر كمسؤول.
الخطوة 2. اكتب SFC /SCANNOW وضرب يدخل .
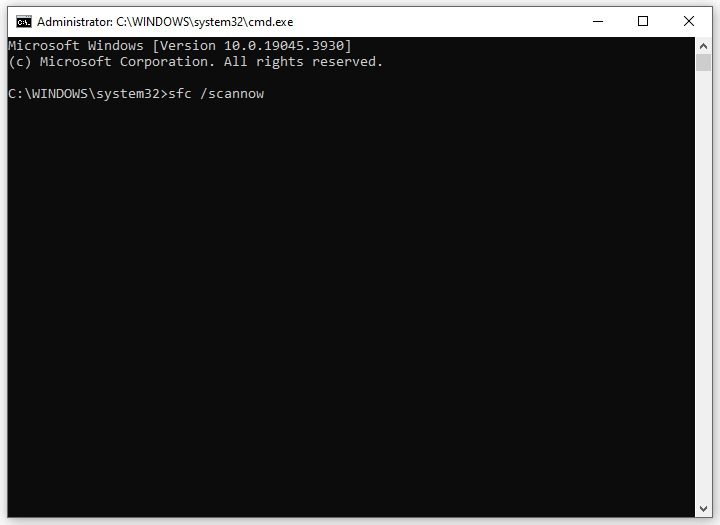
الخطوة 3. بعد الانتهاء من العملية، قم بتشغيل الأوامر التالية واحدًا تلو الآخر.
DISM / عبر الإنترنت / تنظيف الصورة / CheckHealth
DISM / عبر الإنترنت / تنظيف الصورة / ScanHealth
DISM / عبر الإنترنت / تنظيف الصورة / استعادة الصحة
الخطوة 4. أعد تشغيل جهاز الكمبيوتر الخاص بك.
الإصلاح 4: إجراء تمهيد نظيف
من المحتمل أن تتداخل بعض برامج الخلفية مع عملية التحديث، مما يؤدي إلى فشل تثبيت KB5034685. لمنع تدخلاتهم إجراء تمهيد نظيف قد تفعل الخدعة. هيريس كيفية القيام بذلك:
الخطوة 1. اضغط يفوز + ر لفتح يجري صندوق.
الخطوة 2. اكتب مسكونفيغ وضرب يدخل للاطلاق أعدادات النظام .
الخطوة 3. تحت خدمات علامة التبويب، علامة اخفي كل خدمات مايكروسوفت وضرب أوقف عمل الكل .
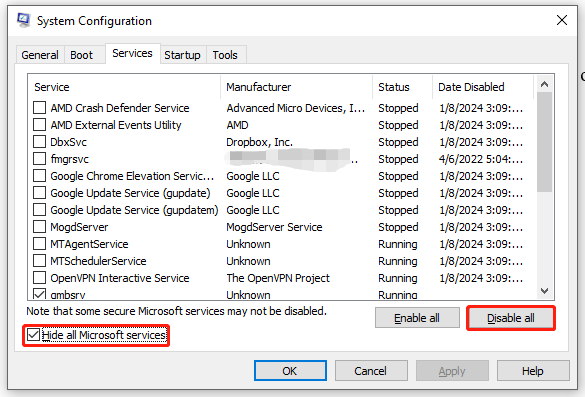
الخطوة 4. تحت بدء علامة التبويب، ضرب افتح مدير المهام .
الخطوة 5. ثم انقر بزر الماوس الأيمن على كافة العناصر الممكّنة وقم بتعطيلها واحدًا تلو الآخر.
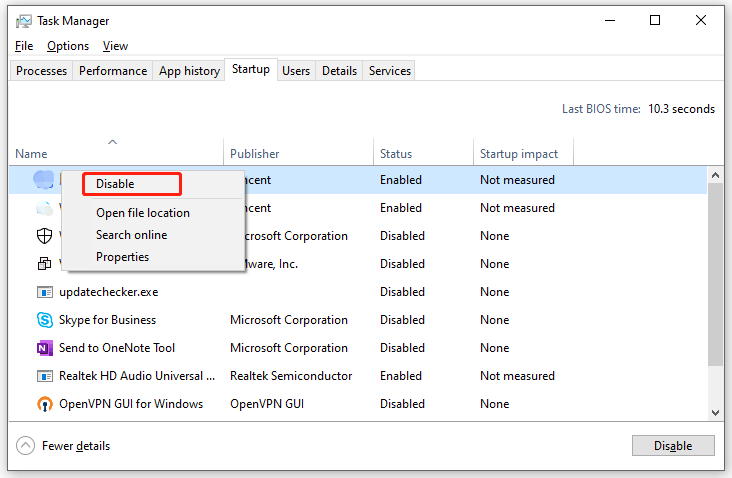
الخطوة 6. العودة إلى أعدادات النظام وحفظ كافة التغييرات التي قمت بها.
نصائح صغيرة أخرى
- تحقق من اتصال الإنترنت .
- قم بتعطيل برنامج مكافحة الفيروسات مؤقتًا.
- يستخدم جوجل DNS العام .
- إعادة تعيين مكونات Windows Update.
- تحرير مساحة القرص .
الكلمات الأخيرة
هذا كل ما يمكنك فعله عندما يفشل تثبيت KB5034685 على جهاز الكمبيوتر الخاص بك. بعد اتباع الإرشادات الواردة أدناه، قد لا تواجه أية مشكلات في تنزيل وتثبيت KB5034685. نأمل أن تتمكن دائمًا من الاستمتاع بأفضل أداء للنظام.


![إصلاح كامل - لن يتم فتح لوحة تحكم NVIDIA في Windows 10/8/7 [أخبار MiniTool]](https://gov-civil-setubal.pt/img/minitool-news-center/42/full-fix-nvidia-control-panel-won-t-open-windows-10-8-7.png)



![كاميرا الويب / برنامج تشغيل الكاميرا لنظام التشغيل Windows 10 تنزيل وتحديث [أخبار MiniTool]](https://gov-civil-setubal.pt/img/minitool-news-center/28/webcam-camera-driver-windows-10-download-update.png)
![[الحل] كيفية حل مشكلة عدم تنزيل الكتب في جهاز Kindle؟](https://gov-civil-setubal.pt/img/news/63/how-fix-kindle-not-downloading-books.png)




![11 تلميحات لاستكشاف مشكلات الاتصال بالإنترنت وإصلاحها - Win 10 [أخبار MiniTool]](https://gov-civil-setubal.pt/img/minitool-news-center/12/11-tips-troubleshoot-internet-connection-problems-win-10.jpg)



![[محلول] Valorant Error Code Val 9 في Windows 10/11 [نصائح MiniTool]](https://gov-civil-setubal.pt/img/news/83/solved-valorant-error-code-val-9-on-windows-10/11-minitool-tips-1.png)
![كيفية حل Apex Legends غير قادر على الاتصال؟ الحلول هنا [أخبار MiniTool]](https://gov-civil-setubal.pt/img/minitool-news-center/25/how-solve-apex-legends-unable-connect.png)
![ثابت: تم إلغاء تحميل برنامج التشغيل دون إلغاء العمليات المعلقة [أخبار أداة MiniTool]](https://gov-civil-setubal.pt/img/minitool-news-center/54/fixed-driver-unloaded-without-cancelling-pending-operations.png)
![[تم الحل!] كيف أعرف ما الذي أيقظ جهاز الكمبيوتر الخاص بي؟](https://gov-civil-setubal.pt/img/news/16/how-find-out-what-woke-up-my-computer.jpg)