قم بإيقاف تشغيل شريط اللغة بسهولة في نظام التشغيل Windows 10 11
Easily Turn Off On The Language Bar In Windows 10 11
يعد شريط اللغة مفيدًا لمستخدم Windows متعدد اللغات. يمكنك تغيير اللغة بمجرد النقر. يريد بعض الأشخاص إيقاف تشغيل/تشغيل شريط اللغة الموجود على شريط المهام. هل تعرف كيف تفعل ذلك؟ إذا كنت لا تعرف، اقرأ هذا MiniTool آخر للعثور على أساليب عملية.
كيفية إيقاف / تشغيل شريط اللغة في نظام التشغيل Windows 10/11
هناك عدة طرق يمكنك من خلالها تشغيل/إيقاف شريط اللغة بسهولة. تقرأ هذا البرنامج التعليمي ثم تقوم بتعيين الإعداد وفقًا لمتطلباتك.
الطريقة الأولى: إيقاف/تشغيل شريط اللغة من خلال إعدادات شريط المهام
يقوم مؤشر الإدخال بإدارة موارد المخرجات والوقت المستخدم. في الواقع، هو نفس شريط اللغة. يمكنك إزالة مؤشر الإدخال لإيقاف تشغيل شريط اللغة على شريط المهام.
الخطوة 1: انقر بزر الماوس الأيمن على المساحة الفارغة على شريط المهام.
الخطوة 2: اختر إعدادات شريط المهام من قائمة السياق.
الخطوة 3: اختر تحويل أيقونات النظام تشغيل أو إيقاف تشغيله تحت منطقة الإعلام .
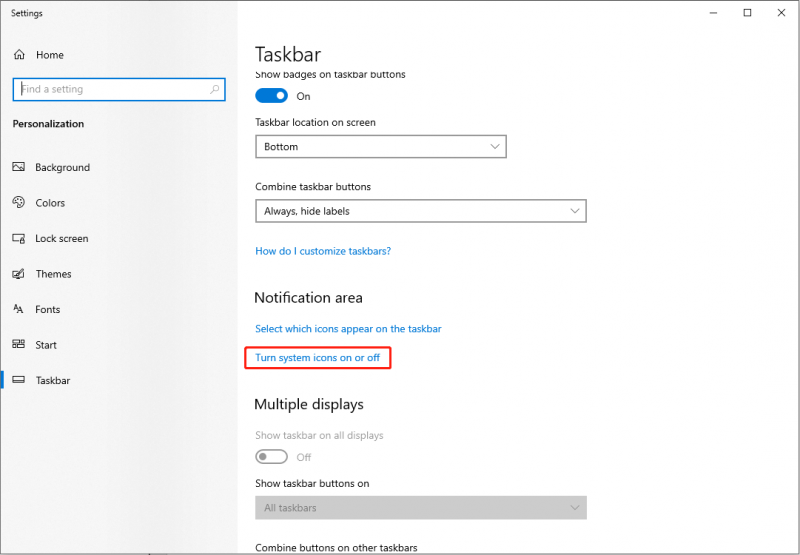
الخطوة 4: ابحث في القائمة للعثور على مؤشر الإدخال ، ثم قم بالتبديل إلى عن .
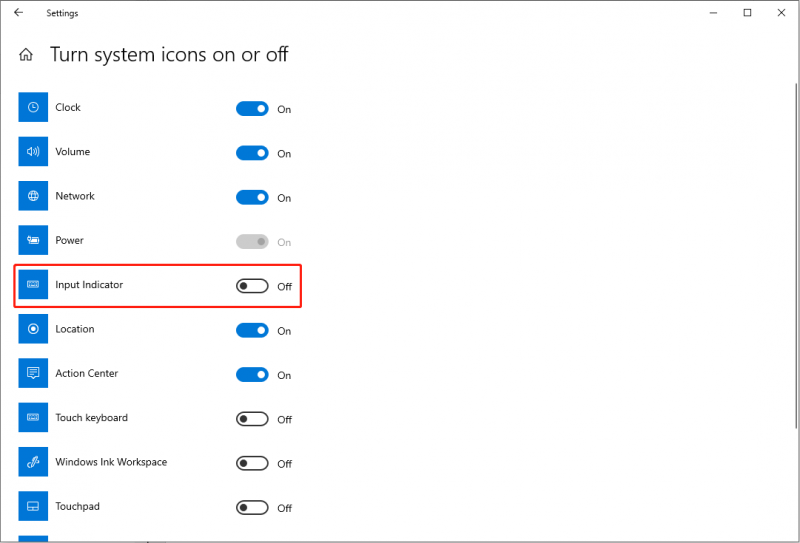
ستجد أنه بمجرد إيقاف تشغيل مؤشر الإدخال، يختفي شريط اللغة على الفور. إذا كنت بحاجة إلى إظهار شريط اللغة يومًا ما، فما عليك سوى تشغيل المفتاح.
الطريقة الثانية: إيقاف تشغيل/تشغيل شريط اللغة باستخدام إعدادات Windows
هناك طريقة أخرى لإيقاف تشغيل شريط اللغة وهي إلغاء تحديد خيار الإرساء في شريط المهام باستخدام إعدادات Windows.
الخطوة 1: اضغط فوز + أنا لفتح نافذة الإعدادات.
الخطوة 2: اختر الوقت واللغة > لغة .
الخطوة 3: حدد لوحة المفاتيح في الجزء الأيسر، ثم قم بإلغاء تحديد الخيار استخدم شريط لغة سطح المكتب عندما يكون متاحًا إذا تم تحديد هذا الخيار.
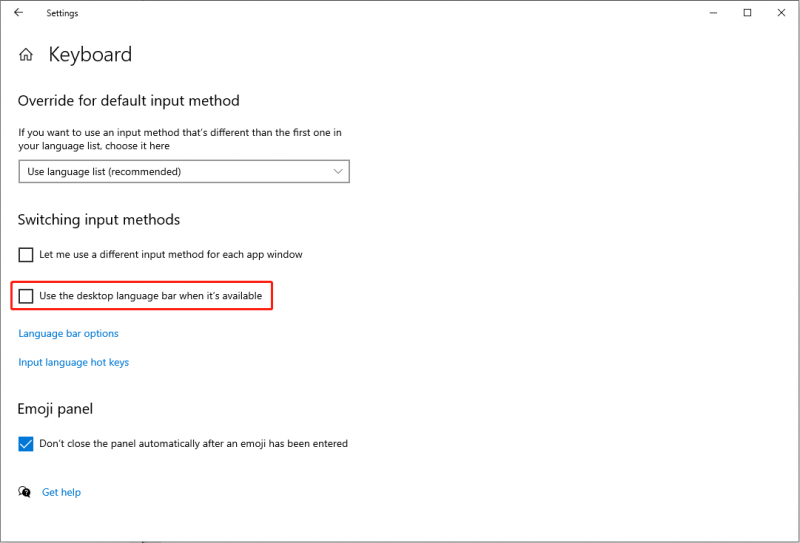
الخطوة 4: اضغط على خيارات شريط اللغة . يجب عليك أن تختار مختفي في النافذة المنبثقة وانقر على نعم لحفظ التغيير.
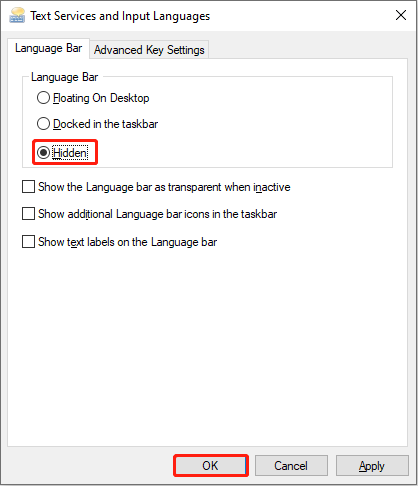
بعد ذلك، أعد تشغيل الكمبيوتر لتطبيق التغيير بالكامل. يمكنك معرفة ما إذا كان شريط اللغة متوقفًا عن التشغيل.
تعتبر هاتان الطريقتان مفيدتان إذا كنت تريد التخلص من شريط اللغة الموجود على شريط المهام. ولكن عندما تريد فقط إخفاء شريط اللغة على شريط المهام، يمكنك التحديد العائمة على سطح المكتب على ال خدمات النصوص ولغات الإدخال نافذة او شباك. يمكنك تحديد الشرطة لتصغير النافذة العائمة.

أفضل برامج استعادة البيانات
مع التطور السريع لتكنولوجيا المعلومات، أصبحت البيانات الرقمية هي الشكل الأكثر شيوعًا للمعلومات. يميل معظمكم إلى تخزين الملفات والصور ومقاطع الفيديو وأنواع الملفات الأخرى على هاتفك المحمول أو محرك أقراص USB المحمول أو الكمبيوتر أو أجهزة تخزين البيانات الأخرى.
تزيد هذه الأجهزة من قدرة تخزين البيانات ولكنها في الوقت نفسه تزيد من خطر فقدان البيانات. هنا، أود أن أوصيك ببرنامج موثوق لاستعادة البيانات، برنامج MiniTool لاستعادة بيانات الطاقة .
هذا برنامج مجاني لاستعادة الملفات يناسب جميع أنظمة ويندوز؛ وبالتالي، لا داعي للقلق بشأن حدوث تلف ثانوي لملفاتك الأصلية بسبب أخطاء عدم التوافق. بالإضافة إلى ذلك، هذا البرنامج يدعمك استعادة الملفات المحذوفة والصور المفقودة ومقاطع الفيديو المفقودة وما إلى ذلك. يمكنك استخدامه لاستعادة الملفات من الأجهزة المختلفة.
يمكنك استخدام الإصدار المجاني لمسح واستعادة ما يصل إلى 1 جيجابايت من الملفات مجانًا. لما لا تجرب؟
MiniTool Power Data Recovery مجاني اضغط للتحميل 100% نظيفة وآمنة
الحد الأدنى
مع الأخذ في الاعتبار المتطلبات المختلفة، يسمح لك الكمبيوتر بإيقاف تشغيل/تشغيل شريط اللغة الموجود على شريط المهام. إذا كنت تريد إجراء تغيير على هذه الأداة، فجرّب الطرق المذكورة في هذه المقالة.



![Windows 8.1 لن يتم تحديثه! حل هذه المشكلة الآن! [أخبار MiniTool]](https://gov-civil-setubal.pt/img/minitool-news-center/02/windows-8-1-won-t-update.png)
![5 طرق لإصلاح خطأ SU-41333-4 في PS4 Console [أداة صغيرة]](https://gov-civil-setubal.pt/img/tipps-fur-datentr-gerverwaltung/01/5-wege-den-fehler-su-41333-4-auf-der-ps4-konsole-zu-beheben.jpg)

![ما هو SSD over-Provisioning (OP)؟ كيفية إعداد OP على محركات أقراص الحالة الصلبة؟ [نصائح MiniTool]](https://gov-civil-setubal.pt/img/disk-partition-tips/92/what-is-ssd-over-provisioning.png)


![كيفية إعادة تعيين / تغيير كلمة مرور Discord على سطح المكتب / الهاتف المحمول [أخبار MiniTool]](https://gov-civil-setubal.pt/img/minitool-news-center/55/how-reset-change-discord-password-desktop-mobile.png)

![مقدمة لملف M3U8 وطريقة التحويل الخاصة به [MiniTool Wiki]](https://gov-civil-setubal.pt/img/minitool-wiki-library/46/an-introduction-m3u8-file.jpg)



![ماذا تفعل إذا تم حظر وصولك إلى الإنترنت في نظام التشغيل Windows 10؟ [أخبار MiniTool]](https://gov-civil-setubal.pt/img/minitool-news-center/81/what-do-if-your-internet-access-is-blocked-windows-10.png)

![إصلاح بطاقة SD: الإصلاح السريع لبطاقة SanDisk SD غير القابلة للقراءة أو التالفة [نصائح MiniTool]](https://gov-civil-setubal.pt/img/data-recovery-tips/31/sd-card-repair-quick-fix-unreadable.png)
![أفضل 10 إصلاحات سهلة لهذا الجهاز لا يمكن البدء. (الرمز 10) [نصائح MiniTool]](https://gov-civil-setubal.pt/img/data-recovery-tips/87/10-best-easy-fixes.jpg)
