7 طرق لإصلاح اختصار سطح المكتب يظهر مرة أخرى بعد الحذف
7 Trq Laslah Akhtsar Sth Almktb Yzhr Mrt Akhry B D Alhdhf
يظهر اختصار سطح المكتب مرة أخرى بعد الحذف ؟ ملفات سطح المكتب تستمر في الظهور بعد الحذف؟ هذا المنصب من أداة MiniTool يركز على مشكلة 'الاختصار المحذوف لا يزال على سطح المكتب' ويمنحك بعض الحلول المفيدة لمساعدتك في التخلص منه.
تستمر رموز سطح المكتب في الظهور بعد الحذف ، أو تستمر الملفات في الظهور بعد الحذف هي مشكلات مزعجة تزعج الكثير من المستخدمين. هنا مثال حقيقي.
يبلغ عمر النظام الآن حوالي 3 أشهر ولدي هذه المشكلة الصغيرة (آمل) ، ولكنها مزعجة قليلاً. على سطح المكتب ، عندما أقوم بحذف الملفات والاختصارات والمجلدات ، فإنها تظهر مرة أخرى بعد مرور بعض الوقت ، ولكن لم تعد هذه الملفات 'قابلة للحذف' لأنها لم تعد موجودة. هل هناك حل بسيط أو تفسير لهذه المشكلة؟ أفضل عدم إعداد جهاز الكمبيوتر بالكامل مرة أخرى لأنني أستخدمه كثيرًا حاليًا. شكرا لك مقدما!
Answers.microsoft.com
تحدثنا في مشاركتنا السابقة عن كيفية إصلاح ' يستمر محرك USB في عرض الملفات المحذوفة ' مشكلة. سنخبرك اليوم بما يجب فعله عندما تستمر عناصر سطح المكتب المحذوفة في الظهور مرة أخرى.
لماذا لا يزال الاختصار المحذوف على سطح المكتب
يمكن أن تتسبب أسباب مختلفة في حدوث مشكلة 'استمرار ظهور عناصر سطح المكتب المحذوفة'. بشكل عام ، غالبًا ما تحدث هذه المشكلة بسبب الأسباب التالية.
- سلة المحذوفات تالفة.
- أيقونة سطح المكتب معطلة.
- تم تكوين إذن رمز سطح المكتب بشكل خاطئ.
- ملف النظام تالف.
- جهاز الكمبيوتر الخاص بك مصاب بفيروس.
كيفية إصلاح اختصار سطح المكتب يظهر مرة أخرى بعد حذف Windows 11/10
إصلاح 1. تعطيل التطبيق في إدارة المهام
إذا استمر ظهور رمز التطبيق الخاص بك على سطح المكتب مثل اختصار Edge بعد الحذف ، يمكنك محاولة تعطيل قائمة بدء تشغيل البرنامج في مدير المهام . لتحقيق هذا الهدف ، يمكنك اتباع الخطوات أدناه.
ملحوظة: يوصى بعدم تعطيل جميع برامج بدء التشغيل ، لأن القيام بذلك قد يؤدي إلى تعطل الكمبيوتر. لمعرفة برامج بدء التشغيل الآمنة لتعطيلها ، يمكنك الرجوع إلى هذه المقالة: برامج بدء تشغيل Windows 10/11 لتعطيل تسريع جهاز الكمبيوتر الخاص بك .
الخطوة 1. انقر بزر الماوس الأيمن فوق ملف شعار Windows رمز وحدد مدير المهام .
الخطوة 2. في النافذة المنبثقة ، انتقل إلى بدء قسم. حدد البرنامج الذي تريد تعطيله ، ثم انقر فوق إبطال زر في الزاوية اليمنى السفلى.

يمكنك الآن حذف رمز سطح المكتب مرة أخرى والتحقق من استمرار مشكلة 'ظهور اختصار سطح المكتب بعد الحذف'.
أنظر أيضا: Microsoft Edge Shortcut يستمر في الظهور [5 حلول] .
الإصلاح 2. إعادة إنشاء ذاكرة التخزين المؤقت للرموز
كما ذكرنا من قبل ، إذا تم كسر أيقونة سطح المكتب ، فقد تظهر بعد الحذف. في هذا الوضع، إعادة بناء مخبأ الرمز طريقة فعالة لإصلاح الأيقونة المكسورة. يمكنك اتباع الخطوات أدناه لإنجاز هذه المهمة.
الخطوة 1. اضغط ويندوز + إي مجموعات المفاتيح لفتح مستكشف الملفات.
الخطوة 2. في شريط العناوين العلوي ، انتقل إلى مسار الموقع التالي:
C: \ Users \ bj \ AppData \ Local \ Microsoft \ Windows \ Explorer
الخطوة 3. حدد جميع الملفات التي تبدأ بـ iconcache وانقر بزر الماوس الأيمن عليها لحذف هذه الملفات. بعد ذلك ، أعد تشغيل الكمبيوتر للتأكد من اختفاء المشكلة.
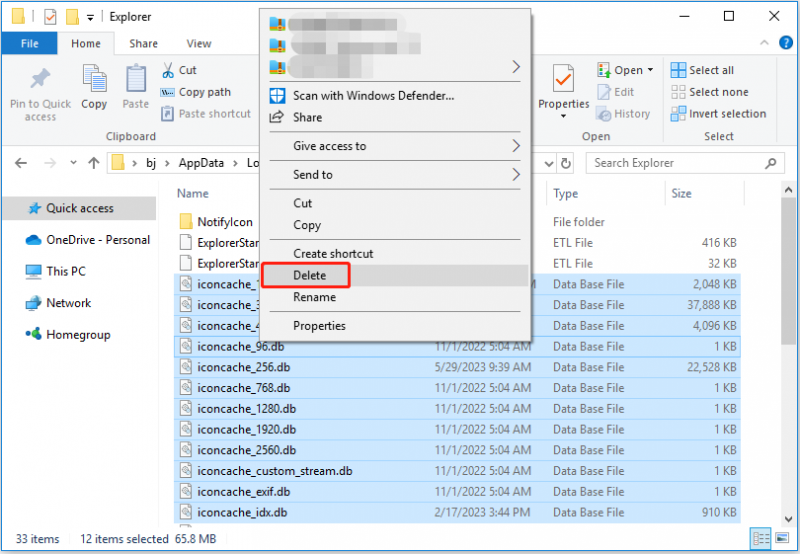
إصلاح 3. تغيير إعدادات رمز سطح المكتب
يُسمح لك بتعيين ما إذا كنت تريد عرض رموز سطح المكتب في إعدادات رمز سطح المكتب. تعمل هذه الطريقة فقط مع بعض العناصر مثل الكمبيوتر وسلة المحذوفات ولوحة التحكم وما إلى ذلك.
هنا يمكنك أن ترى كيف تفعل ذلك.
الخطوة 1. اضغط على نظام التشغيل Windows + I اختصارات لوحة المفاتيح لفتح إعدادات Windows ، ثم حدد إضفاء الطابع الشخصي .
الخطوة 2. انتقل إلى ثيمات علامة التبويب وانقر فوق إعدادات رمز سطح المكتب زر في اللوحة اليمنى.
الخطوة 3. في النافذة الجديدة ، قم بإلغاء تحديد الرمز الذي لا تريد إظهاره على سطح المكتب. هنا نأخذ سلة المحذوفات على سبيل المثال. أخيرًا ، انقر فوق نعم لحفظ هذا الإعداد.
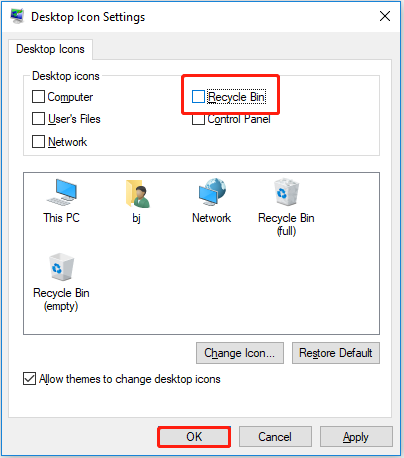
الإصلاح 4. إصلاح سلة المحذوفات التالفة
عند تلف 'سلة المحذوفات' ، قد لا يتم نقل رموز سطح المكتب أو الملفات أو المجلدات المحذوفة إلى 'سلة المحذوفات'. في هذه الحالة ، تحدث أيضًا مشكلة 'الاختصار المحذوف على سطح المكتب'.
لذلك ، للتخلص من مشكلة ظهور رمز سطح المكتب مرة أخرى ، تحتاج إلى ذلك إصلاح سلة المحذوفات التالفة .
إصلاح 5. تغيير إذن أيقونة سطح المكتب
إذا لم يكن لديك إذن بتعديل رمز سطح المكتب ، فستواجه مسألة 'ظهور اختصار سطح المكتب مرة أخرى بعد الحذف'. لإصلاح هذه المشكلة ، تحتاج إلى الحصول على إذن من خلال تطبيق الخطوات أدناه.
الخطوة الأولى. على سطح المكتب ، انقر بزر الماوس الأيمن فوق الرمز المشكل لتحديده ملكيات .
الخطوة 2. تحت حماية علامة التبويب ، حدد الخاص بك اسم المستخدم وانقر فوق يحرر زر.
الخطوة الثالثة: تأكد من أن لديك سيطرة كاملة على هذا الكائن. إذا لم يكن لديك هذا الإذن ، فستحتاج إلى تحديد المربع المجاور لـ تحكم كامل ثم انقر فوق نعم زر.
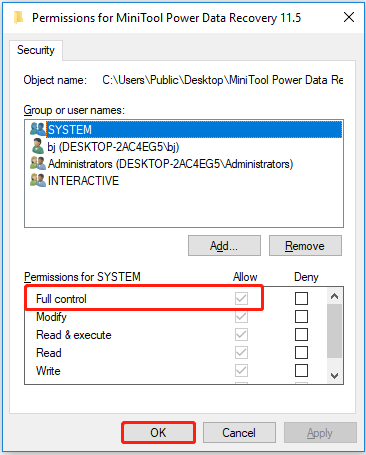
الإصلاح 6. فحص جهاز الكمبيوتر الخاص بك بحثًا عن الفيروسات
تسبب الإصابة بالفيروسات الكثير من مشكلات الكمبيوتر ، مثل فقدان البيانات وتعطل الكمبيوتر تلف القرص الصلب ، و اكثر. أيضًا ، قد يتسبب ذلك في مشكلة 'استمرار ظهور الاختصارات على سطح المكتب Windows 11/10'.
في هذه الحالة ، يمكنك استخدام Windows Defender ، برنامج مكافحة الفيروسات المدمج في Windows لفحص جهاز الكمبيوتر الخاص بك بحثًا عن الفيروسات أو البرامج الضارة.
يمكنك الآن اتباع الخطوات أدناه للبحث عن الفيروسات.
الخطوة 1. افتح إعدادات Windows وانقر فوق التحديث والأمان .
الخطوة 2. في اللوحة اليمنى ، حدد ويندوز ديفندر . ثم اضغط افتح مركز حماية Windows Defender > الحماية من الفيروسات والتهديدات .
الخطوة 3. انقر مسح سريع .
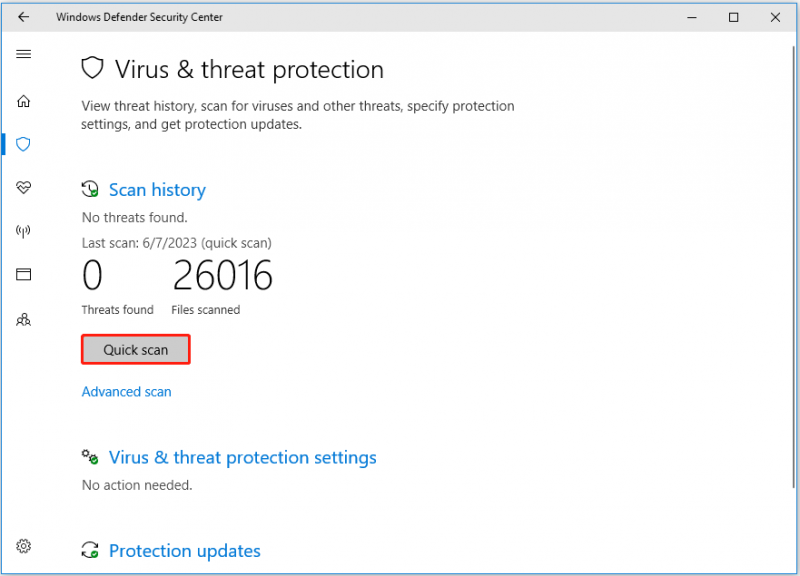
الخطوة 4. انتظر حتى تكتمل عملية المسح واتبع التعليمات التي تظهر على الشاشة لإزالة الفيروسات.
أعلى توصية
كما ذكرنا سابقًا ، قد يتسبب هجوم الفيروسات في فقد البيانات. هنا قطعة من برنامج مجاني لاستعادة البيانات - يوصى باستخدام برنامج MiniTool Power Data Recovery لمساعدتك استعادة الملفات المحذوفة بواسطة فيروس .
يمكن أن تساعد خدمة استعادة البيانات هذه استعادة مجلد الصور المفقود و استرداد مجلد المستخدمين المفقود ، واستعادة ملفات Office ومقاطع الفيديو والصوت وما إلى ذلك من محركات الأقراص الثابتة الداخلية ومحركات الأقراص الصلبة الخارجية ومحركات أقراص USB وبطاقات SD والأقراص المضغوطة / أقراص DVD وما إلى ذلك.
ما عليك سوى النقر فوق الزر أدناه لتنزيل MiniTool Power Data Recovery وتجربته.
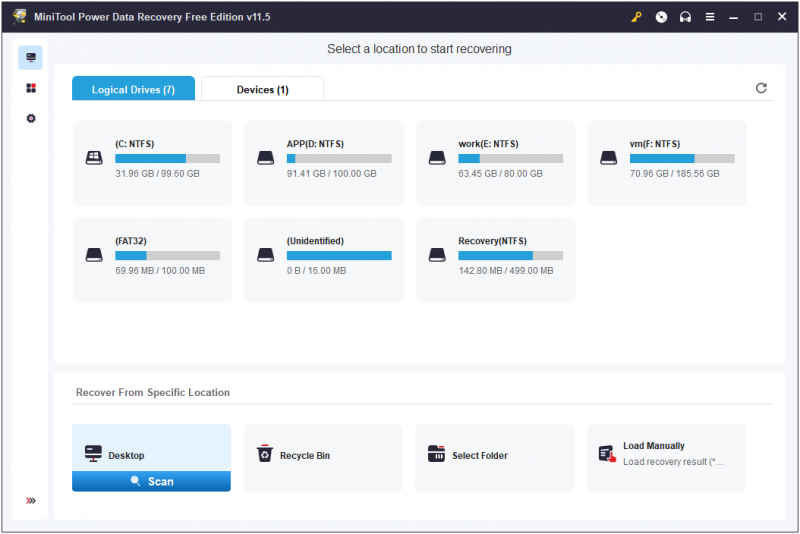
الإصلاح 7. قم بتشغيل DISM و SFC Scan
يمكن أن تكون ملفات النظام التالفة مسؤولة عن مسألة 'ظهور اختصار سطح المكتب مرة أخرى بعد الحذف'. يعد تشغيل أداة System File Checker (SFC) هو أفضل طريقة لإصلاح ملفات النظام المفقودة أو التالفة. يمكنك أن تقرأ هذا الدليل لإنهاء عملية الإصلاح.
التفاف الأشياء
باختصار ، تتحدث هذه المقالة عن كيفية معالجة مشكلة 'ظهور اختصار سطح المكتب مرة أخرى بعد الحذف'. آمل أن تساعدك النصائح أعلاه.
إذا كانت لديك أي أسئلة حول برنامج MiniTool ، فيُرجى الاتصال بنا عبر [بريد إلكتروني محمي] .
![برنامج Realtek HD Audio Universal Service Driver [تنزيل / تحديث / إصلاح] [نصائح MiniTool]](https://gov-civil-setubal.pt/img/news/FC/realtek-hd-audio-universal-service-driver-download/update/fix-minitool-tips-1.png)


![[الدليل الكامل] كيفية إصلاح برنامج Excel AutoRecover لا يعمل؟](https://gov-civil-setubal.pt/img/news/E6/full-guide-how-to-fix-excel-autorecover-not-working-1.png)
![ثابت! تم ربط PSN بالفعل بألعاب Epic أخرى [أخبار MiniTool]](https://gov-civil-setubal.pt/img/minitool-news-center/43/fixed-psn-already-been-associated-with-another-epic-games.png)

![كمبيوتر سطح المكتب مقابل الكمبيوتر المحمول: أيهما تحصل عليه؟ انظر الإيجابيات والسلبيات لاتخاذ القرار! [نصائح MiniTool]](https://gov-civil-setubal.pt/img/backup-tips/81/desktop-vs-laptop-which-one-get.jpg)




![كيف يمكنك إصلاح إرسال إلى مستلم البريد لا يعمل؟ [أخبار MiniTool]](https://gov-civil-setubal.pt/img/minitool-news-center/88/how-can-you-fix-send-mail-recipient-not-working.png)
![من السهل إصلاح الوصول مرفوض (التركيز على القرص والمجلد) [نصائح MiniTool]](https://gov-civil-setubal.pt/img/data-recovery-tips/11/its-easy-fix-access-is-denied-focus-disk.jpg)



![تنزيل متصفح Microsoft Edge لنظام التشغيل Windows 10 أو Mac [أخبار MiniTool]](https://gov-civil-setubal.pt/img/minitool-news-center/49/download-microsoft-edge-browser.png)
![رمز Minecraft Windows 10 الذي تم استرداده بالفعل: كيفية إصلاحه [أخبار MiniTool]](https://gov-civil-setubal.pt/img/minitool-news-center/11/minecraft-windows-10-code-already-redeemed.jpg)
