كيفية عرض فهرس تجربة Windows على Windows 10؟ [أخبار MiniTool]
How View Windows Experience Index Windows 10
ملخص :
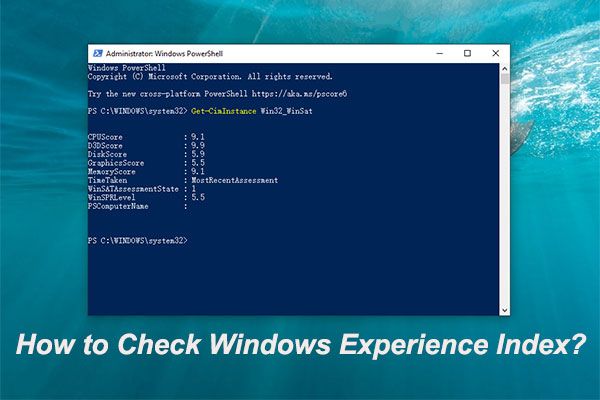
تمت إزالة فهرس استخدام Windows من Windows 10. ثم كيف يمكنك التحقق من فهرس تجربة Windows على جهاز الكمبيوتر الذي يعمل بنظام Windows 10؟ هل هناك بدائل متوفرة لـ Windows Experience Index؟ برنامج MiniTool سوف تظهر لك هذه المعلومات في هذا المنشور.
ما هو فهرس تجربة Windows؟
يحتوي نظام التشغيل Windows على وحدة نمطية من أداة تقييم نظام Windows (WinSAT). يتم استخدامه لقياس أداء وإمكانيات أجهزة الكمبيوتر ومن ثم الإبلاغ عن درجة فهرس تجربة Windows (WEI).
نقاط نطاقات من فهرس تجربة Windows
تشمل النقاط الفرعية لـ WEI المعالج والذاكرة والرسومات ثنائية الأبعاد والرسومات ثلاثية الأبعاد والقرص. يمكنك الحصول على نتيجة لكل عنصر. يمكنك اعتبارها اختبارات أداء Windows 10
النقاط الأساسية تساوي أدنى النقاط الفرعية وهي ليست متوسط النقاط الفرعية. درجات WEI لها نطاقات مختلفة: فهي تتراوح من 1.0 إلى 5.9 لنظام التشغيل Windows Vista و 7.9 لنظام التشغيل Windows 7 و 9.9 لنظام التشغيل Windows 8/10.
تأثيرات فهرس استخدام Windows
من خلال نتائج WET ، يمكنك التحقق مما إذا كان أداء أجهزة الكمبيوتر الخاص بك يمكن أن يفي بأداء متطلبات البرنامج. على سبيل المثال ، سيتم تمكين واجهة المستخدم الرسومية لـ Aero تلقائيًا فقط عندما يكون لدى النظام درجة WEI 3 أو أعلى.
بالإضافة إلى ذلك ، يمكن أن يخبرك WEI عن أي جزء من نظامك يمكن أن يتوقع أن يقدم أكبر زيادة في الأداء بعد الترقية. على سبيل المثال ، إذا كانت الذاكرة تحتوي على أقل نقطة فرعية ، فيمكنك الاستفادة من ترقية ذاكرة الوصول العشوائي أكثر من استبدال / ترقية العناصر الأخرى.
نظرًا لأن واجهة المستخدم الرسومية لـ WinSAT قد تمت إزالتها منذ Windows 8.1 ، فلن ترى فهرس تجربة Windows 10 في WEI. ومع ذلك ، لا تزال أداة WinSAT الموجودة في سطر الأوامر متوفرة. أيضًا ، هناك بعض الطرق الأخرى المتاحة لك لإجراء اختبار أداء الكمبيوتر لنظام التشغيل Windows 10.
في الأجزاء التالية ، سنوضح لك كيفية التحقق من فهرس تجربة Windows بطرق مختلفة.
 أفضل 8 أدوات SSD للتحقق من صحة SSD وأدائه
أفضل 8 أدوات SSD للتحقق من صحة SSD وأدائه يستبدل SSD بشكل تدريجي محرك الأقراص الثابتة التقليدي نظرًا لأدائه العالي على القرص. هناك بعض الأدوات التي يمكن أن تساعدك في مراقبة صحة SSD وأدائه.
قراءة المزيدكيفية التحقق من فهرس استخدام Windows؟
- استخدم WinSAT
- استخدم Windows PowerShell
- استخدم تشخيصات النظام
- استخدم أداة Winaero WEI
الطريقة الأولى: استخدم WinSAT
لا يزال WinSAT متاحًا في Windows 10. يمكنك استخدام WinSAT لإنشاء فهرس تجربة Windows.
1. قم بتشغيل موجه الأوامر كمسؤول .
2. النوع وينسات رسمي وصحفي أدخل .
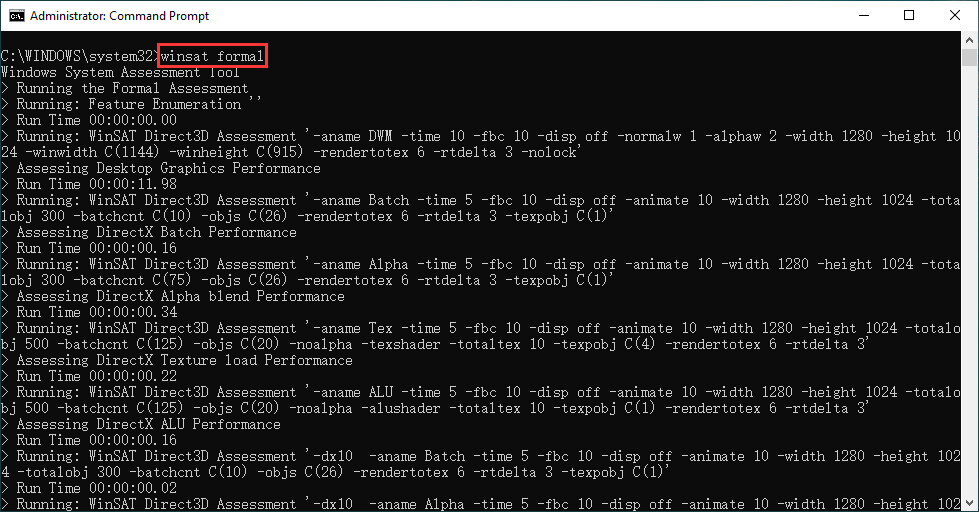
3. عليك الانتظار حتى تنتهي العملية. ثم يمكنك الذهاب إلى هذا C: Windows Performance WinSAT DataStore للعثور على ملف xml باسم [التاريخ] التقييم الرسمي (الأخير) .WinSAT .
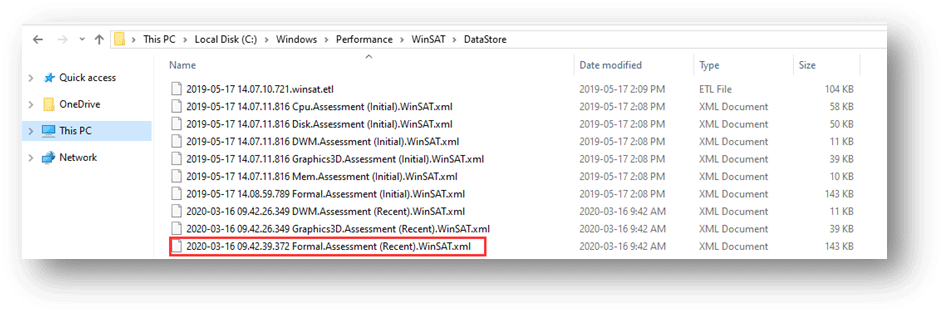
4. افتح الملف باستخدام مستعرض ويب ثم يمكنك مشاهدة فهرس تجربة Windows 10 لجهاز الكمبيوتر الخاص بك.
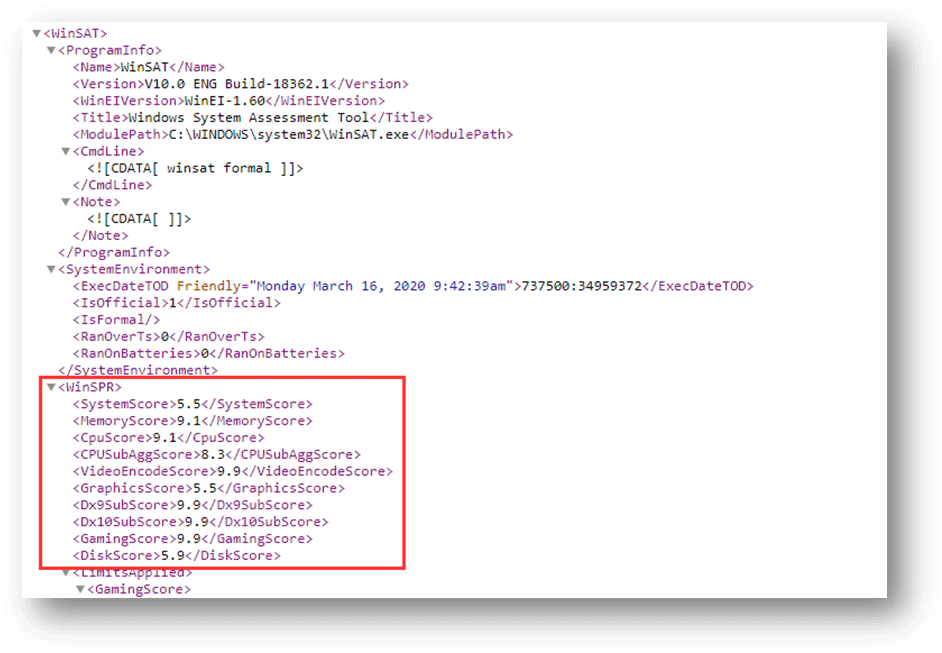
الطريقة الثانية: استخدام Windows PowerShell
يتوفر الأمر WinSAT في Windows PowerShell. يمكنك اتباع هذه الخطوات للقيام بالمهمة:
- انقر بزر الماوس الأيمن فوق ملف بداية زر وحدد Windows PowerShell (المسؤول) .
- انقر نعم على ال التحكم في حساب المستخدم واجهة للسماح للأداة بالعمل على جهاز الكمبيوتر الخاص بك.
- بعد الدخول إلى واجهة PowerShell ، تحتاج إلى الكتابة احصل على CimInstance Win32_WinSat و اضغط أدخل . بعد ذلك ، يمكنك مشاهدة فهرس تجربة Windows.
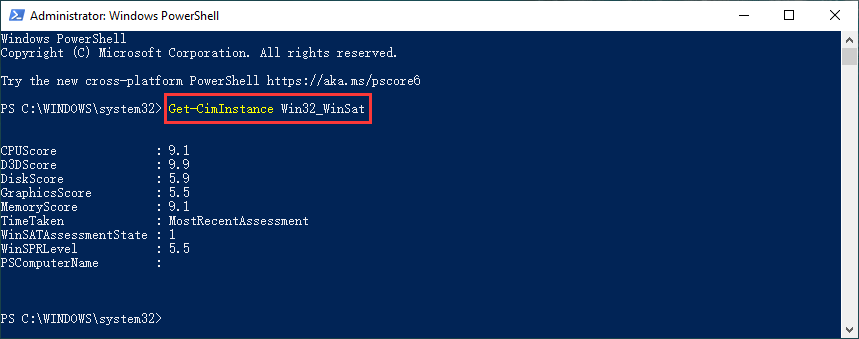
الطريقة الثالثة: استخدام تشخيصات النظام
يمكنك أيضًا التحقق من فهرس تجربة Windows باستخدام مراقب أداء Windows. هنا دليل:
- انقر بحث واكتب أداء في مربع البحث.
- تحديد مراقبة الأداء من نتيجة البحث لفتح
- اذهب إلى مجموعات جامع البيانات> النظام> تشخيصات النظام .
- انقر على اليمين تشخيصات النظام واختر بداية لتشغيل تشخيص النظام.
- ستبدأ أداة تشخيص النظام في جمع المعلومات المتعلقة بنظامك. عندما تنتهي العملية ، يمكنك الذهاب إلى تقرير> النظام> تشخيصات النظام> [اسم الكمبيوتر الخاص بك] لمشاهدة تقرير تشخيص النظام.
- انتقل لأسفل للعثور تكوين الأجهزة .
- اذهب إلى تصنيف سطح المكتب الخيار وافتح القائمتين المنسدلتين الإضافيتين. بعد ذلك ، يمكنك مشاهدة فهرس تجربة Windows.
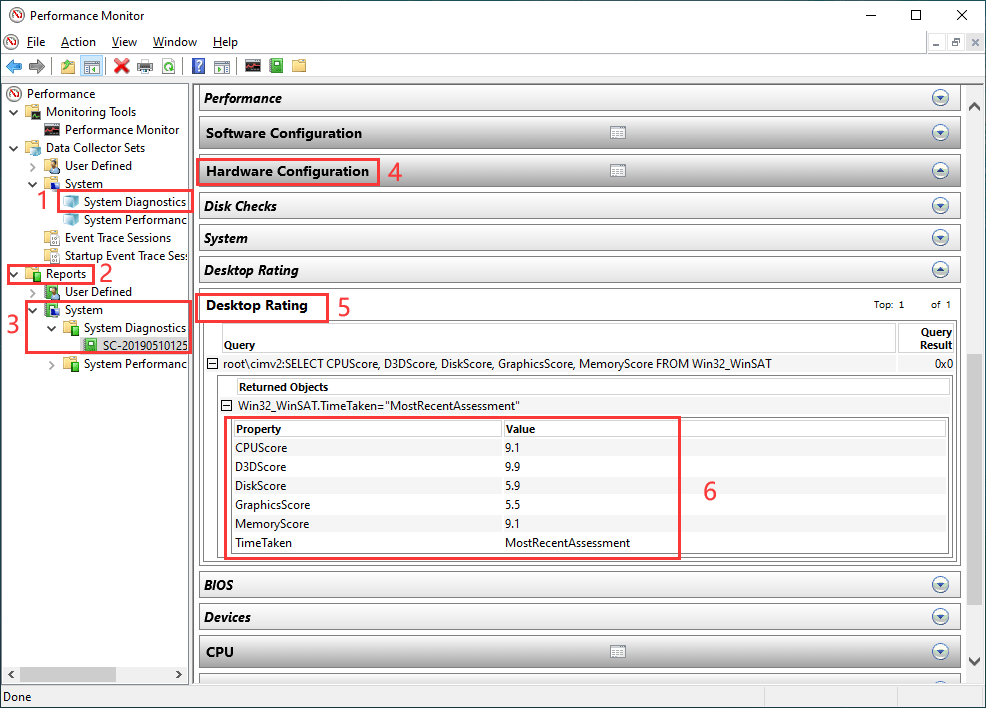
الطريقة الرابعة: استخدم أداة Winaero WEI
أداة Winaero WEI هي برنامج تابع لجهة خارجية يمكنه إنشاء فهرس تجربة Windows مرئي. هذه الأداة مجانية تمامًا ويمكنها أن تظهر لك نتائج اختبارات أداء Windows 10 بسرعة.
تستطيع تنزيله على حاسوبك. بعد ذلك ، يمكنك فتح الملف المضغوط الذي تم تنزيله وفتح ملف WEI.exe لفتح الأداة مباشرة (نعم! لست بحاجة إلى تثبيت هذه الأداة على جهاز الكمبيوتر الخاص بك). ستعرض لك هذه الأداة قريبًا فهرس تجربة Windows.
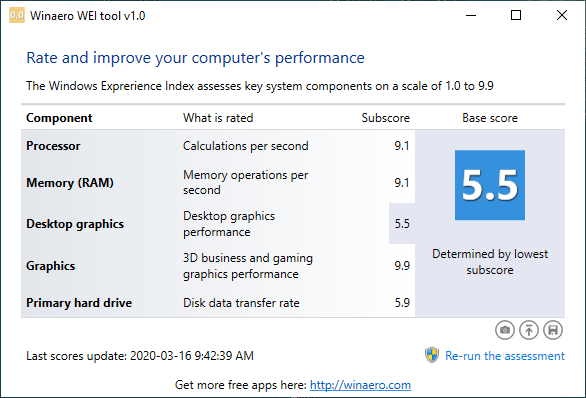
بدائل فهرس تجربة Windows
يمكنك اكتشاف أن فهرس تجربة Windows يعرض لك معلومات محدودة فقط. قد ترغب في الحصول على المزيد من البيانات من اختبارات أداء Windows 10.
إلى جانب ذلك ، هناك حد شديد في فهرس تجربة Windows. تأتي نتيجة فهرس استخدام Windows من أدنى أداء للأجهزة. لا تظهر لك النتائج الحقيقية.
لذا ، سوف تسأل هل هناك بدائل متوفرة لـ Windows Experience Index؟
بالطبع ، يمكنك استخدام برنامج جهة خارجية لإجراء اختبار أداء الكمبيوتر في نظام التشغيل Windows 10. هنا ، سنقدم لك خيارين: SiSoftware Sandra و UserBenchmark.
SiSoftware ساندرا
SiSoftware Sandra هي أداة قياس أداء النظام ( قم بتنزيله على جهاز الكمبيوتر الخاص بك ). يمكنك استخدامه لاختبار جهاز الكمبيوتر الخاص بك ثم مقارنته بالآخرين.
يحتوي على قاعدة بيانات مرجعية عبر الإنترنت ويمكنك استخدامها لإجراء مقارنة بين النظام مثل المعالج ، والاتصال بالإنترنت ، وما إلى ذلك من خلال هذه المقارنات ، ستعرف ما إذا كان من المفيد إجراء ترقية للأجهزة.
UserBenchmark
يمكن لبرنامج UserBenchmark تشغيل مجموعة من أدوات قياس الأداء على نظامك ( قم بتنزيله على جهاز الكمبيوتر الخاص بك ) ثم اعرض النتائج في متصفح الويب الافتراضي. بعد ذلك ، يمكنك إجراء مقارنة مع الآخرين.
الحد الأدنى
لا يتوفر فهرس استخدام Windows في Windows 10. ولكن لا يزال بإمكانك التحقق منه باستخدام طرق أخرى. يمكنك تجربة الطرق المذكورة في هذه المقالة للحصول على النتائج بسهولة. إذا كان لديك أي أسئلة عند التعامل مع مشكلة جهاز الكمبيوتر الخاص بك ، فيمكنك إخبارنا بذلك في التعليق.



![2 طرق بديلة لنسخ ملفات النظام احتياطيًا إلى محرك الاسترداد [نصائح MiniTool]](https://gov-civil-setubal.pt/img/backup-tips/78/2-alternative-ways-back-up-system-files-recovery-drive.jpg)
![كيفية إزالة تنبيه الفيروسات من Microsoft؟ انظر الدليل! [نصائح MiniTool]](https://gov-civil-setubal.pt/img/backup-tips/33/how-remove-virus-alert-from-microsoft.png)
![Windows 10 لا يمكن تسجيل الدخول؟ جرب هذه الطرق المتاحة! [أخبار MiniTool]](https://gov-civil-setubal.pt/img/minitool-news-center/64/windows-10-can-t-login.jpg)


![[الدليل الكامل] كيفية إنشاء USB قابل للتمهيد لمسح القرص الصلب](https://gov-civil-setubal.pt/img/partition-disk/B2/full-guide-how-to-create-bootable-usb-to-wipe-hard-drive-1.jpg)


![أكثر 10 مقاطع فيديو لم تعجبه على YouTube [2021]](https://gov-civil-setubal.pt/img/youtube/99/top-10-most-disliked-video-youtube.png)

![أفضل 5 حلول يتم تشغيلها للكمبيوتر عن طريق Windows 10 [نصائح MiniTool]](https://gov-civil-setubal.pt/img/backup-tips/39/top-5-solutions-computer-turns-itself-windows-10.jpg)

![كيفية تشغيل / إيقاف تشغيل وضع التصفح المتخفي في متصفح Chrome / Firefox [أخبار MiniTool]](https://gov-civil-setubal.pt/img/minitool-news-center/71/how-turn-off-incognito-mode-chrome-firefox-browser.png)

