هل يمكنك استنساخ القرص الصلب أثناء تشغيل Windows وكيف يتم ذلك؟
Can You Clone Hard Drive While Windows Is Running How To
في بعض الأحيان تحتاج إلى استنساخ قرص النظام عندما يكون قيد الاستخدام. ثم يأتي السؤال التالي: هل يمكنك استنساخ القرص الصلب أثناء تشغيل Windows؟ وبالطبع، يمكنك القيام بذلك بسهولة باستخدام البرامج الاحترافية. في هذا المنصب، MiniTool سوف يرشدك إلى كيفية استنساخ محرك الأقراص الثابتة أثناء تشغيله باستخدام MiniTool ShadowMaker.حول استنساخ القرص
يشير استنساخ القرص إلى عملية نسخ جميع محتويات القرص الصلب إلى قرص صلب آخر وتكون نسختان متطابقتان. عند ترقية محرك الأقراص الثابتة لديك، على سبيل المثال، من محرك أقراص ثابتة (HDD) إلى محرك أقراص ذي حالة ثابتة (SSD)، يكون استنساخ القرص مناسبًا لأنك لن تحتاج إلى تثبيت التطبيقات ونظام التشغيل بعد الترقية.
هل يمكنك استنساخ القرص الصلب أثناء تشغيل Windows ولماذا؟
بالنسبة لمعظم الأشخاص العاديين، بما فيهم أنت، لا يوجد سوى قرص على الجهاز تم تثبيت نظام التشغيل Windows عليه. بمجرد نفاد مساحة القرص الصلب أو تشغيل الكمبيوتر ببطء، يمكنك التفكير في ترقية القرص عن طريق استنساخ القرص. ثم يأتي السؤال: هل يمكنك استنساخ القرص الصلب أثناء تشغيل Windows؟
على وجه التحديد، القرص الصلب الذي تحتاج إلى استنساخه قيد الاستخدام ونظام التشغيل Windows المثبت على هذا القرص قيد التشغيل. بالطبع، يمكنك إجراء عملية الاستنساخ للقرص باستخدام نظام التشغيل.
لماذا استنساخ الأقراص الصلبة أثناء استخدامها أو أثناء تشغيل Windows؟ أثناء عملية الاستنساخ، يمكنك مواصلة العمل دون الحاجة إلى الانتظار، وهو ما لن يضيع الوقت. علاوة على ذلك، يمكنك التوقف عن الاستنساخ فورًا في حالة حدوث شيء غير متوقع. بعد الاستنساخ، لن يدخل الكمبيوتر في وضع Windows PE أو PreOS، مما يبسط عملية الاستنساخ ويجعل الاستنساخ أكثر ملاءمة.
قم بتشغيل MiniTool ShadowMaker
ما إذا كان بإمكانك استنساخ القرص الصلب أثناء تشغيل Windows، فالأمر متروك للبرنامج الذي تستخدمه. يوجد في السوق العديد من برامج الاستنساخ التي يمكنك اختيارها، ولكن معظم هذه البرامج تتطلب إعادة التشغيل لإكمال مهمة الاستنساخ، مما يجعل استنساخ القرص غير فعال ومرهق. علاوة على ذلك، إذا كنت تختبر بعض البرامج في جهاز افتراضي أو تقوم بتشغيل بعض التطبيقات، فقد تؤدي إعادة التشغيل إلى مقاطعة عملك.
إذن، ما هو البرنامج الذي يمكنك استخدامه لاستنساخ القرص الصلب أثناء استخدامه أو استنساخ قرص عند تشغيل Windows؟ ميني تول شادو ميكر ، البرنامج الذي نوصي به بشدة، يلبي احتياجاتك.
يعمل بشكل صحيح في العديد من أنظمة التشغيل بما في ذلك Windows 11/10/8.1/8/7. باعتباره برنامجًا احترافيًا وموثوقًا لاستنساخ محرك الأقراص الثابتة، يستخدم MiniTool ShadowMaker تقنية النسخ السريع التي تسمح لك باستنساخ محرك الأقراص الثابتة أثناء تشغيل Windows بغض النظر عن جهاز كمبيوتر حقيقي أو جهاز افتراضي، مما يلغي الحاجة إلى إعادة التشغيل.
ل استنساخ الأقراص الصلبة إلى SSD ، يمكن لهذا البرنامج القيام بذلك بسهولة من خلال ميزة Clone Disk الخاصة به. علاوة على ذلك، فهو يمتلك القدرة على استنساخ SSD إلى SSD أكبر و نقل Windows إلى محرك أقراص آخر . بعد الاستنساخ، يتم نقل كل شيء بما في ذلك Windows والإعدادات والتطبيقات والمستندات والصور والمزيد إلى قرص آخر ويمكنك بدء تشغيل النظام مباشرة من القرص الهدف المستنسخ.
الآن، كيف يمكن استنساخ محرك الأقراص الثابتة أثناء تشغيل Windows 11/10؟ اضغط على الزر أدناه للحصول على برنامج تثبيت MiniTool ShadowMaker Trial Edition ثم قم بتثبيته على جهاز الكمبيوتر الخاص بك للحصول على نسخة تجريبية مدتها 30 يومًا.
تجربة MiniTool ShadowMaker اضغط للتحميل 100% نظيفة وآمنة
كيفية استنساخ القرص الصلب أثناء تشغيل ويندوز
من السهل استنساخ القرص الصلب أثناء استخدامه على نظام التشغيل Windows الذي يعمل بنظام التشغيل Windows. قم بهذه الخطوات الآن:
الخطوة 1: قم بتوصيل SSD أو محرك الأقراص الصلبة الأكبر حجمًا بجهاز الكمبيوتر الخاص بك عبر كابل USB إلى SATA أو محول أو حاوية القرص الصلب حسب حالتك.
الخطوة 2: انقر نقرًا مزدوجًا فوق أيقونة برنامج الاستنساخ هذا على سطح المكتب لتحميله ثم اضغط عليه استمر في المحاكمة المضي قدما.
الخطوة 3: ضرب أدوات في الجزء الأيسر وانقر فوق استنساخ القرص .
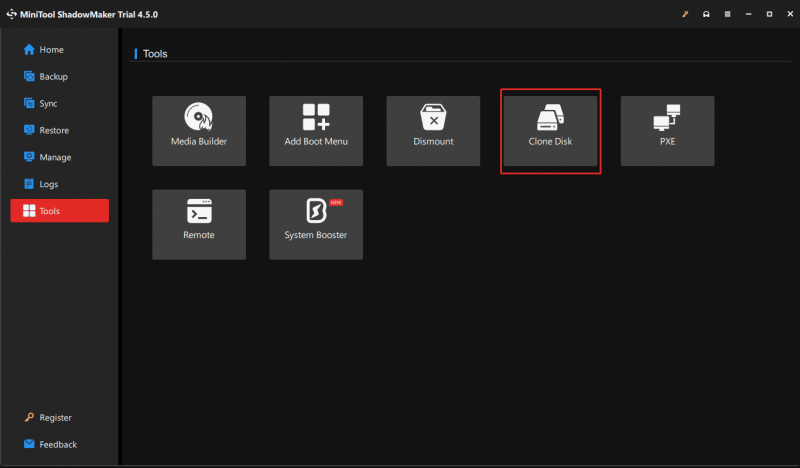
الخطوة 4: يمكّنك MiniTool ShadowMaker من ضبط بعض الخيارات للاستنساخ. بشكل افتراضي، يستخدم معرف قرص جديد للقرص الهدف، والذي يمكن أن يضمن التمهيد من قرص مستنسخ. خلاف ذلك، سوف يعاني قرصين من تصادم توقيع القرص ، مما يتسبب في عدم اتصال قرص واحد. لذا، لا تقم بتغيير وضع معرف القرص.
علاوة على ذلك، يمكنك ضبط وضع استنساخ القرص حسب احتياجاتك مثل استنساخ القطاع المستخدم (تم تحديدها بشكل افتراضي) و القطاع حسب القطاع استنساخ .
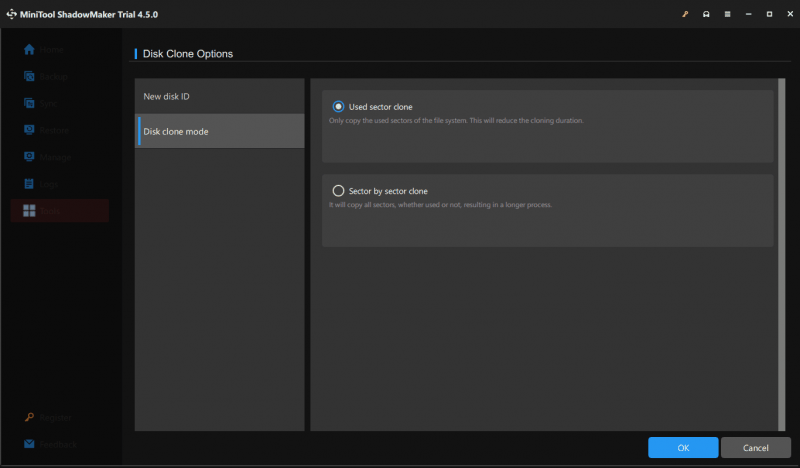
الخطوة 5: يتعين عليك اختيار القرص المصدر (HDD) والقرص الهدف (HDD أو SSD) لبدء الاستنساخ.
نظرًا لأنك تقوم باستنساخ قرص النظام، ستظهر نافذة منبثقة تطلب منك تسجيل الإصدار التجريبي من MiniTool ShadowMaker بعد الانتهاء من تحديد الأقراص والضغط على يبدأ زر. فقط افعل ذلك وبعد ذلك ستبدأ عملية الاستنساخ دون إعادة تشغيل Windows.
نصائح: يحتوي MiniTool على برنامج آخر لاستنساخ الأقراص يسمى MiniTool Partition Wizard والذي يسمح لك فقط باستنساخ الأقراص ترحيل نظام التشغيل إلى SSD/HDD ونسخ القرص أثناء تشغيل Windows. ولكن لإكمال عملية استنساخ قرص النظام، يتطلب هذا البرنامج إعادة تشغيل النظام. إذا كنت مهتمًا به، فاحصل على الإصدار التجريبي منه وارجع إلى هذا الدليل - كيفية استنساخ القرص الصلب إلى SSD في نظام التشغيل Windows 11/10/8/7 .هل يمكنك استخدام جهاز كمبيوتر عند استنساخ القرص الصلب؟
من الممكن استخدام جهاز الكمبيوتر الخاص بك أثناء عملية استنساخ القرص الصلب على نظام التشغيل Windows 11/10. سوف يستمر MiniTool ShadowMaker في استنساخ القرص. ولكن لا يُنصح أو ننصح بالقيام فقط ببعض الأنشطة ذات التأثير المنخفض، على سبيل المثال، تحرير المستندات، وتصفح مواقع الويب، والاستماع إلى الموسيقى، وما إلى ذلك. قد يؤدي وجود عدد كبير جدًا من الأنشطة إلى إبطاء عملية الاستنساخ وزيادة خطر حدوث أخطاء أو مشاكل.
الكلمات الأخيرة
هل من الممكن استنساخ القرص الصلب أثناء تشغيل Windows؟ كيفية استنساخ القرص الصلب أثناء استخدامه على نظام التشغيل؟ يتمكن MiniTool ShadowMaker من أداء مهمة الاستنساخ لقرص النظام قيد التشغيل ويفعل العجائب بميزته القوية.
وبصرف النظر عن استنساخ القرص، يلعب هذا البرنامج أيضًا دورًا حيويًا في النسخ الاحتياطي للملفات والمجلدات والأقراص والأقسام ونظام التشغيل Windows. في حال قررت ذلك عمل نسخة احتياطية للصورة لنظامك أو البيانات، احصل عليها للتجربة الآن.



![[حصلت الإجابات] تسجيل الدخول إلى مواقع Google - ما هي مواقع Google؟](https://gov-civil-setubal.pt/img/news/19/answers-got-google-sites-sign-in-what-is-google-sites-1.jpg)
![حلول خطأ Call of Duty Dev 6065 [دليل خطوة بخطوة] [أخبار MiniTool]](https://gov-civil-setubal.pt/img/minitool-news-center/97/solutions-call-duty-dev-error-6065.jpg)


![يعد النقر فوق استرداد محرك الأقراص الثابتة أمرًا صعبًا؟ بالتأكيد لا [نصائح MiniTool]](https://gov-civil-setubal.pt/img/data-recovery-tips/33/clicking-hard-drive-recovery-is-difficult.jpg)
![5 إجراءات يمكنك القيام بها عندما يعمل جهاز PS4 الخاص بك ببطء [MiniTool Tips]](https://gov-civil-setubal.pt/img/disk-partition-tips/32/5-actions-you-can-take-when-your-ps4-is-running-slow.png)

![ما هي متطلبات PUBG PC (الحد الأدنى والموصى بها)؟ افحصها! [نصائح MiniTool]](https://gov-civil-setubal.pt/img/backup-tips/78/what-re-pubg-pc-requirements.png)
![طريقتان لإعادة تعيين كافة إعدادات نهج المجموعة إلى Windows 10 الافتراضي [أخبار MiniTool]](https://gov-civil-setubal.pt/img/minitool-news-center/95/2-ways-reset-all-group-policy-settings-default-windows-10.png)
![كيفية ترقية 32 بت إلى 64 بت في Win10 / 8/7 دون فقدان البيانات [نصائح MiniTool]](https://gov-civil-setubal.pt/img/backup-tips/20/how-upgrade-32-bit-64-bit-win10-8-7-without-data-loss.jpg)


![كيفية إصلاح خطأ 0x6d9 في جدار حماية Windows Defender [أخبار MiniTool]](https://gov-civil-setubal.pt/img/minitool-news-center/82/how-fix-0x6d9-error-windows-defender-firewall.jpg)


![رسالة + تظل تتوقف على Android؟ افعل هذه الأشياء لإصلاحها [أخبار MiniTool]](https://gov-civil-setubal.pt/img/minitool-news-center/84/message-keeps-stopping-android.png)
