برنامج Microsoft Safety Scanner 32 64 بت تنزيل وإصلاح مشكلات التنزيل
Brnamj Microsoft Safety Scanner 32 64 Bt Tnzyl Waslah Mshklat Altnzyl
هل تعرف ما هو برنامج Microsoft Safety Scanner وكيفية تنزيله على جهاز الكمبيوتر الذي يعمل بنظام Windows؟ هل تعرف ما يمكنك فعله إذا لم تتمكن من تنزيل برنامج Microsoft Safety Scanner بسبب الإصابة بالفيروسات / البرامج الضارة؟ في هذا المنشور ، برنامج MiniTool سيقدم المعلومات التي تريد معرفتها.
ما هو برنامج Microsoft Safety Scanner؟
Microsoft Safety Scanner هو أداة فحص فيروسات تم تطويرها بواسطة Microsoft. يمكنك استخدامه لفحص جهاز الكمبيوتر الخاص بك للعثور على البرامج الضارة وإزالتها من جهازك. هذه الأداة تشبه أداة إزالة البرامج الضارة لـ Windows .
كيفية تنزيل برنامج Microsoft Safety Scanner؟
برنامج Microsoft Safety Scanner عبارة عن ماسح ضوئي للفيروسات يمكن التخلص منه مجانًا. لم يتم تثبيته مسبقًا على جهاز الكمبيوتر الذي يعمل بنظام Windows. فيما يلي روابط التنزيل لنظام التشغيل Windows 32 بت و 64 بت:
بعد تنزيل هذه الأداة ، يمكنك فتحها مباشرة وتحديد نوع الفحص المطلوب وتشغيلها لفحص جهازك. يمكنك رؤية نتائج الفحص بعد المسح.
قم بتنزيل هذه الأداة وافتحها. ثم يمكنك تحديد نوع الفحص الذي تريد تشغيله وبدء الفحص. يمكنك عرض السجل بالذهاب إلى ٪ SYSTEMROOT٪ \ debug \ msert.log في مستكشف الملفات.

ماذا تفعل إذا لم تتمكن من تنزيل برنامج Microsoft Safety Scanner بسبب الإصابة بالبرامج الضارة؟
بعد هجوم فيروس أو برنامج ضار على جهاز الكمبيوتر الخاص بك ، قد ترغب في استخدام هذه الأداة لإزالتها من جهازك. ولكن قد تجد أنه لا يمكنك تنزيل برنامج Microsoft Safety Scanner. سنقدم طريقتين لحل هذه المشكلة:
الإصلاح 1: قم بتنزيل Microsoft Safety Scanner على وسيط قابل للإزالة ، ثم قم بتشغيله
إذا لم تتمكن من تنزيل Microsoft Safety Scanner على جهاز كمبيوتر مصاب ، فيمكنك اختيار تنزيله على وسيط قابل للإزالة. بعد ذلك ، يمكنك تشغيل هذه الأداة من محرك الأقراص القابل للإزالة على جهاز الكمبيوتر الخاص بك للعثور على الفيروس أو البرامج الضارة وإزالتها.
فيما يلي كيفية تنزيل Microsoft Safety Scanner على محرك أقراص قابل للإزالة واستخدامه لفحص جهاز كمبيوتر مصاب.
الخطوة 1: قم بإعداد وسيط قابل للإزالة مثل محرك أقراص USB وقم بتوصيله بجهاز كمبيوتر غير مصاب.
الخطوة 2: انقر فوق أحد روابط التنزيل التالية لتنزيل برنامج Microsoft Safety Scanner.
الخطوة 3: انقل ملف MSERT.exe الذي تم تنزيله إلى محرك أقراص USB. بعد ذلك ، قم بتوصيل محرك أقراص USB بالكمبيوتر المصاب.
الخطوة 4: افتح محرك أقراص USB ثم قم بتشغيل MSERT من محرك الأقراص هذا. إذا كنت مطالبًا بتشغيل الأداة كمسؤول ، فانقر فوق نعم لاستكمال.
الخطوة 5: قبول اتفاقية الترخيص وانقر فوق التالي زر للمتابعة.
الخطوة 6: انقر التالي في الصفحة التالية.
الخطوة 7: حدد نوع الفحص. إذا اخترت مسح مخصص ، يمكنك النقر فوق الزر اختيار مجلد وتحديد المجلد الهدف للمتابعة.
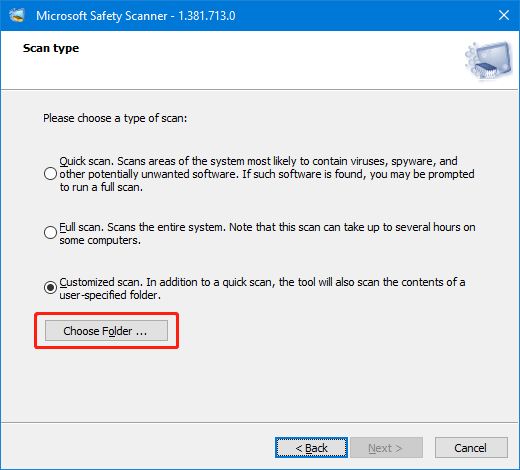
الخطوة 8: عندما تعثر هذه الأداة على إصابات ، ستقوم بتحديدها وإزالتها من جهاز الكمبيوتر الخاص بك.
الخطوة 9: أعد تشغيل الكمبيوتر.
الخطوة 10: قم بتحديث برنامج الأمان المثبت أو Windows المدمج ، ثم قم بتشغيله لإجراء فحص كامل على جهازك.
تنتهي صلاحية ملف MSERT.exe الذي تم تنزيله بعد 10 أيام. إذا كنت ترغب في استخدامه بعد 10 أيام ، فأنت بحاجة إلى تنزيله مرة أخرى باستخدام روابط التنزيل المذكورة في هذا المنشور.
الإصلاح 2: اتصل بدعم Microsoft
يمكنك أيضًا الاتصال بدعم Microsoft للحصول على المساعدة. يمكن أن يساعدك وكيل دعم Microsoft في تنزيل Microsoft Safety Scanner على جهاز الكمبيوتر الخاص بك عن بُعد. يمكنك المحاولة.
استعادة البيانات بعد هجوم الفيروسات / البرامج الضارة
إذا ضاعت ملفاتك بسبب هجوم فيروسات أو برامج ضارة ، فيمكنك تجربة MiniTool Power Data Recovery (ملف أداة مجانية لاستعادة الملفات ) لاستعادة ملفاتك. ولكن يجب عليك استخدام برنامج مكافحة الفيروسات لفحص جهاز الكمبيوتر الخاص بك بحثًا عن الفيروسات أو البرامج الضارة ثم إزالة التهديدات التي تم العثور عليها. بعد ذلك ، يمكنك تنزيل MiniTool Power Data Recovery على جهازك ، ثم تشغيله للعثور على الملفات المطلوبة واستعادتها.
الحد الأدنى
في هذا المنشور ، يمكنك العثور على روابط التنزيل الخاصة بـ Microsoft Safety Scanner. يمكنك أيضًا معرفة ما يمكنك فعله عندما يتعذر عليك تنزيله على جهاز كمبيوتر مصاب وتشغيله للعثور على التهديدات وإزالتها من جهازك. نأمل أن يساعدك هذا المنشور في حل مشكلات تنزيل برنامج Microsoft Safety Scanner. إذا كانت لديك مشكلات أخرى ذات صلة ، فيمكنك إخبارنا بذلك في التعليقات.
![ما هو تطبيق Vprotect وكيفية إزالته؟ [أخبار MiniTool]](https://gov-civil-setubal.pt/img/minitool-news-center/87/what-is-vprotect-application.png)

![تم حلها - لا يتم عرض الملفات في محرك الأقراص الثابتة الخارجي [تم تحديث 2020] [نصائح MiniTool]](https://gov-civil-setubal.pt/img/data-recovery-tips/21/solved-files-not-showing-external-hard-drive.jpg)



![تم الإصلاح - كيفية التحقق من برامج تشغيل اللوحة الأم في إدارة الأجهزة [أخبار MiniTool]](https://gov-civil-setubal.pt/img/minitool-news-center/93/fixed-how-check-motherboard-drivers-device-manager.png)
![هل الخلاف لا يظهر؟ ها هي الحلول! [أخبار MiniTool]](https://gov-civil-setubal.pt/img/minitool-news-center/26/is-discord-go-live-not-appearing.jpg)
![كيفية إعادة تعيين BIOS / CMOS في Windows 10 - 3 خطوات [أخبار MiniTool]](https://gov-civil-setubal.pt/img/minitool-news-center/87/how-reset-bios-cmos-windows-10-3-steps.jpg)


![هل تعديل Twitch لا يتم تحميله؟ احصل على الطرق الآن! [أخبار MiniTool]](https://gov-civil-setubal.pt/img/minitool-news-center/36/is-twitch-mods-not-loading.jpg)


![كيفية إصلاح مشكلة 'عدم مزامنة إشارات Chrome المرجعية' على Windows [أخبار MiniTool]](https://gov-civil-setubal.pt/img/minitool-news-center/78/how-fix-chrome-bookmarks-not-syncing-issue-windows.jpg)
![ما هي أداة ترحيل SharePoint؟ كيفية تنزيله واستخدامه؟ [نصائح MiniTool]](https://gov-civil-setubal.pt/img/news/A0/what-is-sharepoint-migration-tool-how-to-download-use-it-minitool-tips-1.png)



