8 حلول فعالة لإصلاح خطأ 0xc1900101 في Windows 10 [نصائح MiniTool]
8 Efficient Solutions Fix 0xc1900101 Error Windows 10
ملخص :

هل تعرف ما هو الخطأ 0xc1900101 ولماذا يحدث؟ غالبًا ما يحدث 0xc1900101 مع Blue Screen of Death ، لذا فهو مزعج جدًا ومزعج. ومع ذلك ، يمكنك الحصول على بعض الطرق الفعالة لتسوية هذا الخطأ من هذه المقالة وهناك مقدمة للاستخدام برنامج MiniTool لنسخ البيانات احتياطيًا.
الإنتقال السريع :
أسباب خطأ 0xc1900101
عندما تقوم بتحديث أو تثبيت نظام التشغيل الخاص بك ، يطالبك النظام أحيانًا بخطأ 0xc1900101 مع الموت الزرقاء . هناك العديد من الأسباب وراء رمز الخطأ هذا وسأقوم فقط بإدراج بعض منها.
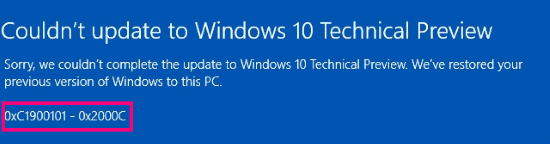
- ملفات النظام التالفة في Windows.
- ملفات نظام خاطئة في Windows ناتجة عن إلغاء التثبيت غير الكامل أو التثبيت غير الكامل أو الحذف غير الصحيح للأجهزة أو التطبيقات.
- برامج التشغيل أو نظام التشغيل القديم غير متوافق مع برامج التشغيل.
- برنامج مكافحة الفيروسات أو هجوم الفيروسات.
- أجهزة خارجية غير متوافقة.
رمز الخطأ المتعلق بـ 0xc1900101
الأخطاء التي تبدأ بـ 0xc1900101 عادةً ما تكون أخطاء متعلقة ببرنامج التشغيل ، لذلك إذا رأيت الأخطاء التالية ، يمكنك اتباع نفس الأساليب لحلها.
- 0xC1900101 - 0x2000c
- 0xC1900101 - 0x20017
- 0xC1900101 - 0x30018
- 0xC1900101 - 0x3000D
- 0xC1900101 - 0x4000D
- 0xC1900101 - 0x40017
كيفية إصلاح خطأ 0xc1900101؟
لذلك بعد أن تعرف الأسباب التي يمكن أن تسبب خطأ 0xc1900101 ، اقرأ الفقرات التالية لإيجاد طريقة لحلها. وبعض الطرق التالية تحتاج إلى أذونات إدارية على جهازك.
قبل أن تبدأ في إصلاح خطأ 0xc1900101 ، من الأفضل أدخل الوضع الآمن مقدمًا في حالة حدوث أخطاء أخرى أثناء حل هذه المشكلة.
الطريقة 1: إزالة جميع الأجهزة الخارجية
إذا كان هناك الكثير من الأجهزة الخارجية المتصلة بجهاز الكمبيوتر الخاص بك ، مثل DVD أو الطابعة أو محرك أقراص فلاش USB أو الكاميرا الرقمية ، فسيتعطل Windows عند محاولة اكتشاف برامج التشغيل الخاصة بهم. وأحيانًا قد لا تكون برامج تشغيل الأجهزة الخارجية متوافقة مع نظام التشغيل.
لذلك ، لحل المشكلة التي تظهر رمز الخطأ 0xc1900101 Windows 10 ، من الأفضل إزالة جميع الأجهزة الخارجية غير المرغوب فيها. ثم أعد تشغيل الكمبيوتر للتحقق مما إذا كان هذا الخطأ قد حدث مرة أخرى.
إذا لم تؤد هذه الطريقة إلى إصلاح هذا الخطأ ، فيمكنك تجربة الطرق التالية.
الطريقة 2: إفراغ مساحة القرص
هل تعرف مقدار المساحة التي يشغلها Windows 10؟ في الواقع ، في الوقت الحاضر ، يجب أن يكون لديك مساحة خالية تبلغ 32 جيجابايت كحد أدنى للتحديث إلى Windows 10 الإصدار 1903 سواء كان 32 بت أو 64 بت.
لذلك إذا لم تستوف الحد الأدنى من المتطلبات ، فقد يحدث رمز الخطأ 0xc1900101. ثم يمكنك حل هذا الخطأ عن طريق تحرير مساحة على القرص الصلب لتثبيت التحديث بنجاح.
هناك العديد من الطرق المختلفة للحصول على مساحة تخزين أكبر لقسم النظام الخاص بك. سأقوم الآن بإدراج بعض الطرق الفعالة لك للحصول على مساحة تخزين أكبر على محرك الأقراص الثابتة.
- قم بتوسيع قسم النظام الخاص بك.
- احذف الملفات المؤقتة ومجلد Windows.old.
- قم بإيقاف تشغيل الإسبات.
- إلغاء تثبيت التطبيقات عديمة الفائدة.
- قم بتغيير حجم الذاكرة الافتراضية في نظام التشغيل Windows 10.
- قم بترحيل نظام التشغيل الخاص بك إلى SSD أو HDD أكبر.
إذا كنت ترغب في الحصول على معلومات مفصلة ، إذن انقر هنا . وإذا كان لديك مساحة خالية كافية ، ولكن لا يزال خطأ 0xc1900101 يحدث مرة أخرى ، فأنت بحاجة إلى تجربة الطرق التالية.
الطريقة الثالثة: قم بتشغيل مستكشف أخطاء Windows Update ومصلحها
إذا كان هناك خطأ ما في أجهزتك ، فسيحدث خطأ 0xc1900101 أيضًا. لذلك ، يمكنك محاولة تشغيل مستكشف أخطاء Windows Update ومصلحها للتحقق مما إذا كانت هناك مشكلة في أجهزتك.
فيما يلي إرشادات تشغيل مستكشف أخطاء Windows Update ومصلحها.
الخطوة 1: انقر إعدادات من بداية القائمة للمتابعة.
الخطوة 2: انقر التحديث والأمان على ال إعدادات صفحة للمتابعة.
الخطوة 3: انقر استكشاف الاخطاء وانقر الأجهزة والأجهزة في اللوحة اليمنى للمتابعة.
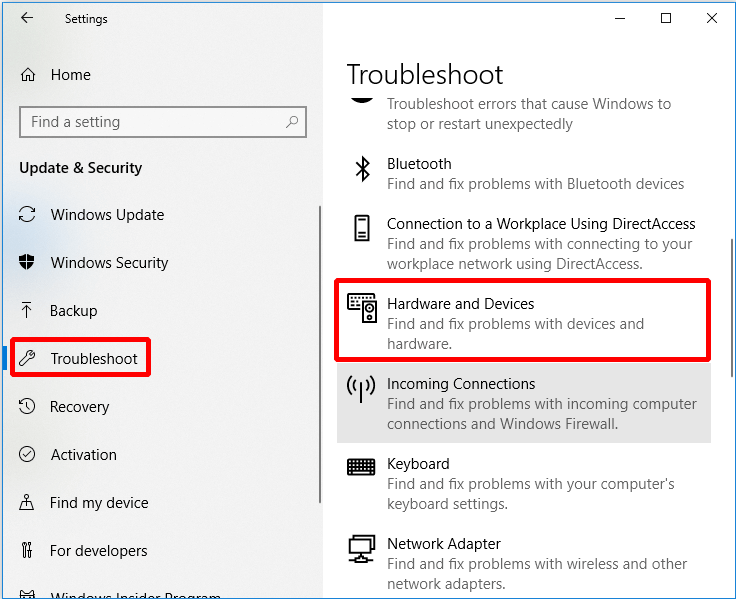
الخطوة 4: انقر قم بتشغيل مستكشف الأخطاء ومصلحها لاستكمال.
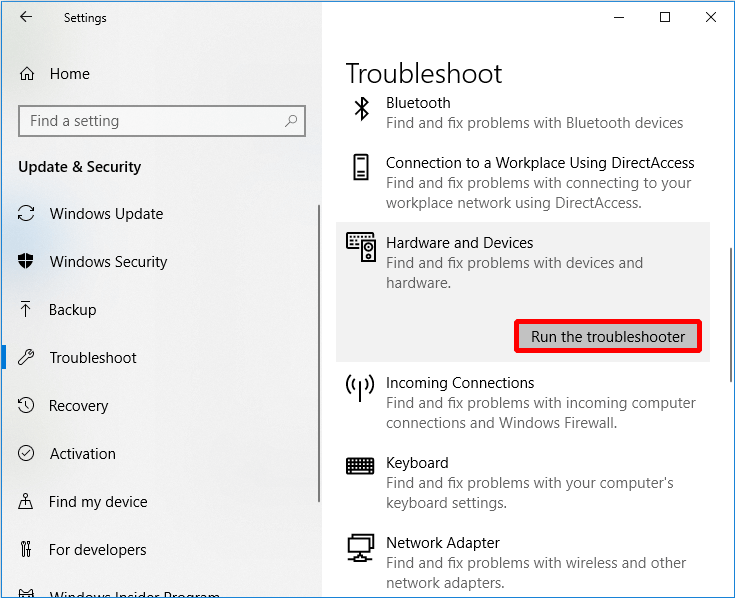
ثم انتظر فقط حتى يكتشف الكمبيوتر المشكلات. وإذا كانت هناك مشاكل في الأجهزة ، فسيتم عرضها بعد اكتمال عملية المسح. ثم ما عليك سوى تحديد المشاكل لإصلاحها.
ومع ذلك ، إذا لم يتم اكتشاف مشكلة ، فقد لا تكون مشكلة في الجهاز ، وقد تحتاج إلى تجربة الطرق التالية.
الطريقة 4: تحديث أو إلغاء تثبيت برامج التشغيل
في بعض الأحيان ، إذا قمت بترقية نظام التشغيل الخاص بك فقط أثناء عدم تحديث برامج التشغيل ، فسيحدث خطأ 0xc1900101. وذلك لأن نظام التشغيل الذي تمت ترقيته غير متوافق مع برامج التشغيل القديمة. وبالمثل ، في حالة تلف برامج التشغيل الخاصة بك ، سيحدث هذا الخطأ أيضًا.
لذلك ، أوصيك بشدة بتحديث برامج التشغيل الخاصة بك أو حتى إلغاء تثبيتها لإصلاح الخطأ 0xc1900101. ثم كيف نفعل ذلك؟ إليك طريقة تحديث برنامج التشغيل الخاص بك أو إلغاء تثبيت الجهاز.
الخطوة 1: افتح مستكشف الملفات وانقر بزر الماوس الأيمن هذا الكمبيوتر لاستكمال.
الخطوة 2: اختر يدير لاستكمال.
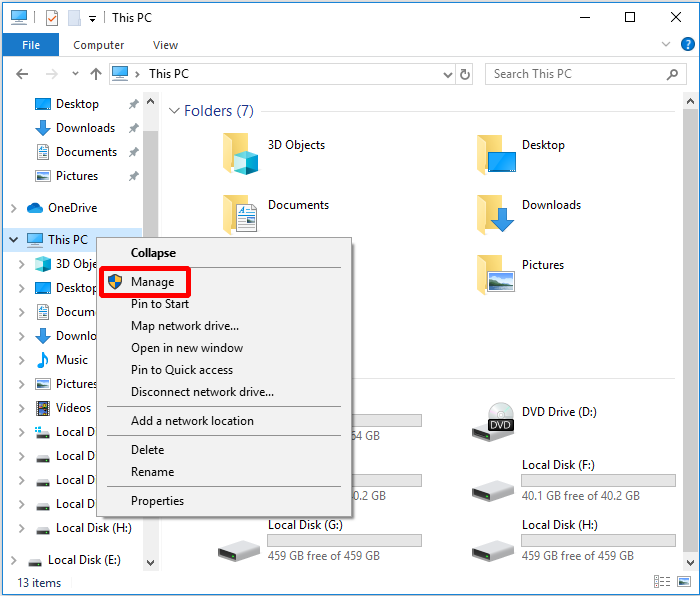
الخطوة 3: اختر مدير الجهاز تحت ادوات النظام خيار للمتابعة.
الخطوة 4: انقر بزر الماوس الأيمن فوق جهاز القرص الموجود أسفل محركات الأقراص ، ثم اختر تحديث السائق أو جهاز إلغاء التثبيت .
تلميح: إذا اخترت إلغاء تثبيت الجهاز ، فأنت بحاجة إلى إعادة تثبيته بعد إصلاح الخطأ. 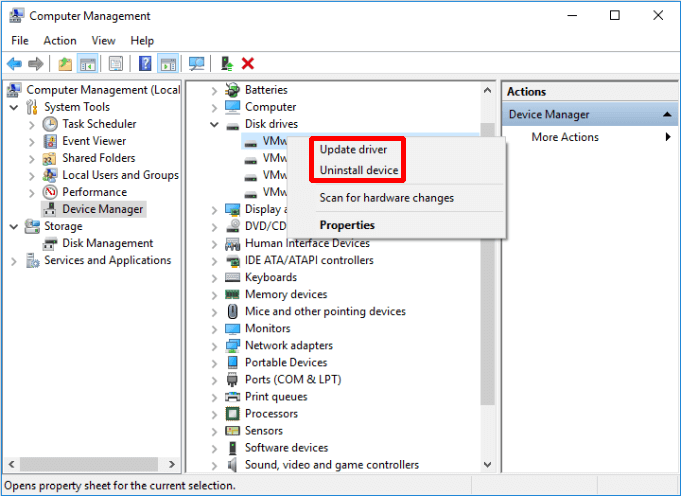
من الأفضل تحديث جميع برامج تشغيل القرص. وبعد تحديث جميع برامج تشغيل القرص ، تحتاج إلى إعادة تشغيل جهاز الكمبيوتر الخاص بك لمعرفة ما إذا كان هذا الخطأ سيحدث مرة أخرى. إذا لم يتم حل المشكلة بهذه الطريقة ، فجرّب الطريقة التالية.
الطريقة الخامسة: فحص القرص
كما نعلم جميعًا ، فإن نظام الملفات التالف أو قطاعات تالفة على القرص سيؤدي إلى حدوث العديد من الأخطاء ، وخطأ 0xc1900101 هو أحدها. لذلك من أجل إصلاح خطأ 0xc1900101 ، باستخدام أداة Windows Snap-in - يعد Check Disk فكرة جيدة.
يمكن لـ Check Disk فحص نظام الملفات وإصلاح أي نظام ملفات منطقي تالف. إلى جانب ذلك ، سيتم إصلاح القطاعات السيئة اللينة ووضع علامة على القطاعات السيئة الصعبة لتجنب استخدامها مرة أخرى.
إليك طريقة التحقق من نظام الملفات أو ما إذا كانت هناك قطاعات تالفة.
الخطوة 1: أدخل كمد في مربع البحث بجوار Cortana ، ثم انقر بزر الماوس الأيمن موجه الأمر للنقر تشغيل كمسؤول لاستكمال.
الخطوة 2: اضغط أدخل بعد الكتابة chkdsk ج: / f / r . ( ج هو حرف محرك الأقراص حيث تحفظ نظام التشغيل الخاص بك.)
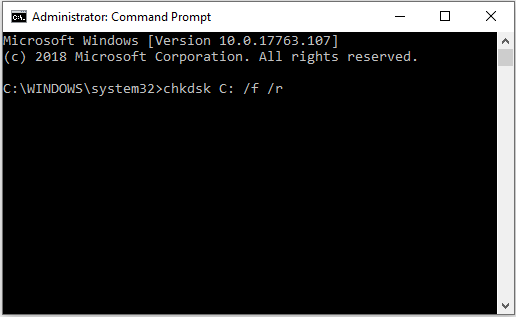
إذا قمت بإعادة تشغيل جهاز الكمبيوتر الخاص بك ، ووجدت أن الخطأ 0xc1900101 يحدث مرة أخرى ، فقد لا يكون هذا هو سبب نظام الملفات التالف أو القطاعات التالفة على القرص. لذلك عليك تجربة الطريقة التالية.
الطريقة 6: إلغاء تثبيت برامج مكافحة الفيروسات غير التابعة لـ Microsoft
في حالة حدوث خطأ 0xc1900101 ، فقد تكون المشكلة غير تابعة لـ Microsoft برامج مكافحة الفيروسات على حاسوبك. لذلك لإصلاح هذه المشكلة ، تحتاج إلى إلغاء تثبيتها تمامًا في البداية ومحاولة إعادة تثبيت نظام التشغيل الخاص بك.
بالإضافة إلى ذلك ، في بعض الأحيان يجب نقل جميع الملفات وإدخالات التسجيل مع برنامج مكافحة الفيروسات غير التابع لشركة Microsoft. وأفضل طريقة للقيام بذلك هي تنزيل واستخدام أداة إزالة محددة لمكافحة الفيروسات.
ومع ذلك ، إذا لم تؤد إزالة تثبيت برنامج مكافحة الفيروسات إلى إصلاح الخطأ ، فيمكنك تجربة الطريقة التالية.
الطريقة 7: ترقية BIOS
هناك طريقة أخرى لإصلاح الخطأ 0xc1900101 ، وهي الترقية BIOS . إذا كان BIOS قديمًا ، فلا يمكنك ترقية نظام التشغيل الخاص بك بنجاح.
لذلك للتخلص من هذا الخطأ ، تحتاج إلى تحديث BIOS الخاص بك. ولكن القيام بذلك أمر معقد للغاية وقد يتسبب ذلك في تلف جهاز الكمبيوتر بمجرد قيامك بخطأ ، لذلك من الأفضل مراجعة دليل اللوحة الأم من أجل ترقية BIOS الخاص بك .
وإذا كانت هذه الطريقة لا تزال غير قادرة على إصلاح الخطأ ، فأنت بحاجة إلى تجربة الطريقة الأخيرة.
الطريقة 8: إعادة تعيين هذا الكمبيوتر
بعد تجربة جميع الطرق المذكورة أعلاه ، ولكنك لم تقم بإصلاح الخطأ 0xc1900101 ، فمن الأفضل إعادة تعيين جهاز الكمبيوتر الخاص بك. يمكنك حفظ ملفاتك الشخصية عن طريق إعادة تعيين ميزة هذا الكمبيوتر المضمنة في نظام التشغيل Windows 10. وبهذه الطريقة تناسبك حقًا.
هنا هو البرنامج التعليمي.
الخطوة 1: انقر التحديث والأمان على ال إعدادات الصفحة.
الخطوة 2: انقر التعافي وانقر البدء على اليمين.
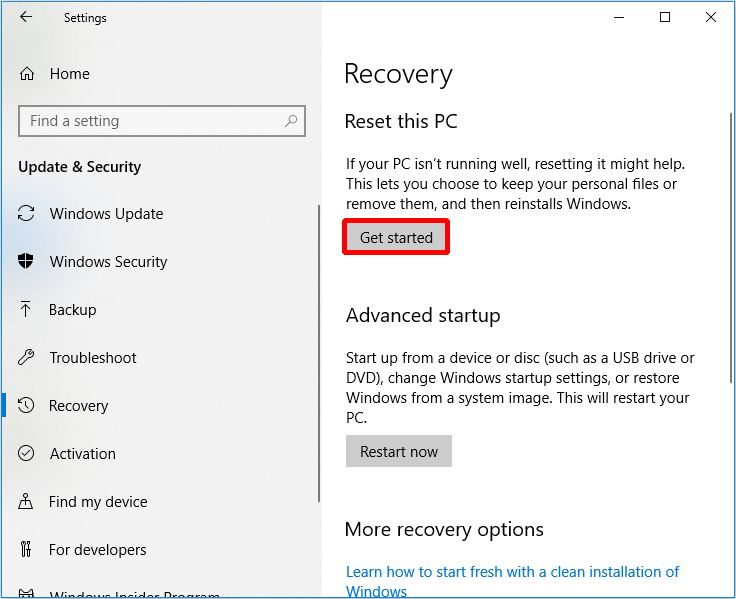
الخطوة 3: اختر ما إذا كنت تريد احتفظ بملفاتي أو أزل كل شيء لإعادة ضبط جهاز الكمبيوتر الخاص بك.
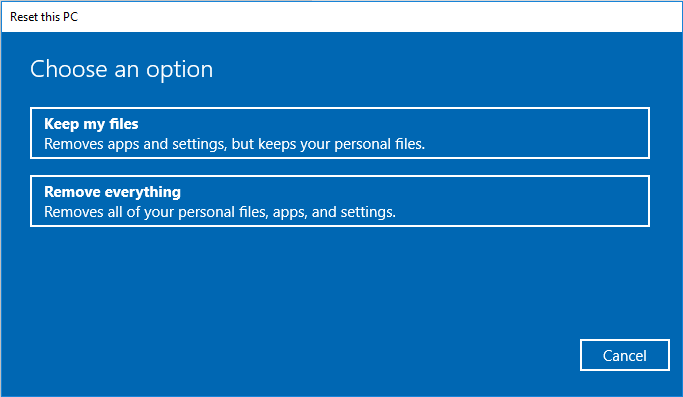
الخطوة 4: اقرأ الرسائل التالية وانقر فوق إعادة تعيين .
أنت بحاجة إلى الانتظار لفترة من الوقت عند إعادة تعيين الكمبيوتر. ويمكنك أيضًا محاولة ذلك أعد تثبيت نظام التشغيل الخاص بك لإصلاح هذا الخطأ.


![كيفية التخلص من رمز خطأ Amazon CS11 على iPhone / Android [نصائح MiniTool]](https://gov-civil-setubal.pt/img/news/0B/how-to-get-rid-of-the-amazon-cs11-error-code-on-iphone/android-minitool-tips-1.png)

![كيفية إصلاح الملفات الفاسدة بعد استرداد Windows 10 / Mac [نصائح MiniTool]](https://gov-civil-setubal.pt/img/data-recovery-tips/96/how-repair-corrupt-files-after-recovery-windows-10-mac.png)

![كمبيوتر سطح المكتب مقابل الكمبيوتر المحمول: أيهما تحصل عليه؟ انظر الإيجابيات والسلبيات لاتخاذ القرار! [نصائح MiniTool]](https://gov-civil-setubal.pt/img/backup-tips/81/desktop-vs-laptop-which-one-get.jpg)



![[تم الإصلاح] Windows Search لا يعمل | 6 حلول موثوقة [نصائح MiniTool]](https://gov-civil-setubal.pt/img/backup-tips/03/windows-search-not-working-6-reliable-solutions.jpg)
![كيفية تعطيل تحديثات Chrome التلقائية لنظام التشغيل Windows 10 (4 طرق) [أخبار MiniTool]](https://gov-civil-setubal.pt/img/minitool-news-center/31/how-disable-automatic-chrome-updates-windows-10.jpg)
![ما هو Realtek Card Reader | تنزيل لنظام التشغيل Windows 10 [أخبار MiniTool]](https://gov-civil-setubal.pt/img/minitool-news-center/53/what-is-realtek-card-reader-download.png)

![SanDisk Ultra vs Extreme: أيهما أفضل [الاختلافات] [أخبار MiniTool]](https://gov-civil-setubal.pt/img/minitool-news-center/23/sandisk-ultra-vs-extreme.png)
![مقدمة موجزة عن القسم الأساسي [MiniTool Wiki]](https://gov-civil-setubal.pt/img/minitool-wiki-library/24/brief-introduction-primary-partition.jpg)

![كيفية استرداد بيانات محرك الأقراص الثابتة المنسقة (2020) - دليل [نصائح MiniTool]](https://gov-civil-setubal.pt/img/blog/35/c-mo-recuperar-datos-disco-duro-formateado-gu.png)

