6 طرق لإصلاح خطأ التحديث 0x80072EE2 على Windows 10 [أخبار MiniTool]
6 Methods Fix Update Error 0x80072ee2 Windows 10
ملخص :
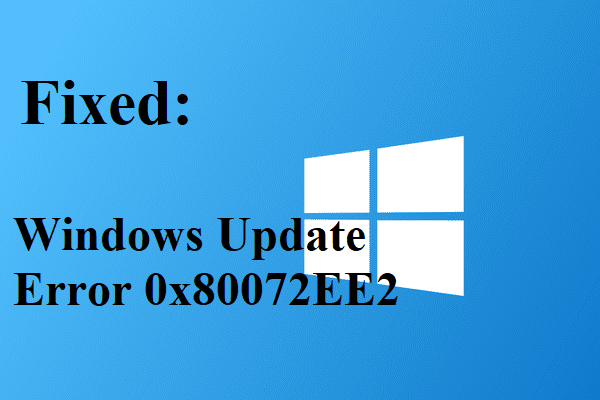
خطأ تحديث Windows 10 0x80072EE2 مزعج للغاية ويمنعك من الاستمتاع بالميزات الجديدة للتحديث. لذلك إذا كنت تبحث عن طرق للتعامل مع الخطأ ، فيمكنك العثور على عدة طرق رائعة وقابلة للتطبيق في هذا المنشور الذي كتبه أداة MiniTool .
قد تحصل على الخطأ 0x80072EE2 على نظام التشغيل Windows 10 عندما يكون اتصال الإنترنت غير مستقر أو يمنع جدار الحماية وصول جهاز الكمبيوتر الخاص بك إلى الخادم. لذلك إذا كنت تريد معرفة كيفية إصلاح خطأ Windows Update 0x80072EE2 ، فاستمر في القراءة.
الطريقة الأولى: التحقق من اتصال الإنترنت
بادئ ذي بدء ، يجب عليك التحقق من اتصالك بالإنترنت. للقيام بذلك ، يجب عليك فتح أي متصفح على جهاز الكمبيوتر الخاص بك ثم محاولة الوصول إلى موقع الويب. على سبيل المثال ، يمكنك كتابة https://www.minitool.com في شريط العناوين لمعرفة ما إذا كان لديك اتصال فعال بالإنترنت.
إذا وجدت أن هناك شيئًا خاطئًا في الاتصال بالإنترنت ، فيمكنك قراءة هذا المنشور لحل المشكلة - 11 تلميحات لاستكشاف مشكلات الاتصال بالإنترنت وإصلاحها - فوز 10 .
الطريقة 2: قم بإيقاف تشغيل جدار الحماية
في بعض الأحيان ، يمنع جدار الحماية جهاز الكمبيوتر الخاص بك من الوصول إلى الخادم ، ثم يظهر رمز الخطأ 0x80072EE2. لذلك ، يجب عليك تعطيل جدار الحماية مؤقتًا. هنا هو البرنامج التعليمي:
الخطوة 1: اكتب لوحة التحكم في ال بحث مربع ثم حدد لوحة التحكم .
الخطوة 2: انقر النظام والأمن ثم حدد جدار حماية Windows Defender .
الخطوة 3: انقر قم بتشغيل أو إيقاف تشغيل جدار حماية Windows Defender في اللوحة اليسرى. إذا طُلب منك ذلك ، فاكتب حساب المسؤول وكلمة المرور.
الخطوة 4: اختر قم بإيقاف تشغيل جدار حماية Windows (غير مستحسن) تحت كل من إعدادات الشبكة الخاصة قسم و إعدادات الشبكة العامة الجزء. انقر حسنا لحفظ التغييرات.
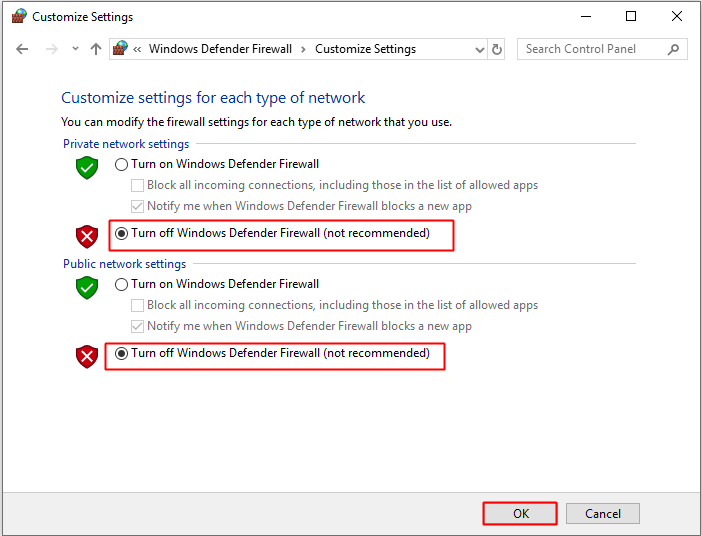
الخطوة 5: تحقق مما إذا كان الخطأ 0x80072EE2 قد تم إصلاحه بعد إيقاف تشغيل جدار حماية Windows.
الخطوة 6: إذا كنت لا تزال تواجه هذا الخطأ بعد اتباع الخطوات المذكورة أعلاه ، فقم بتشغيل ملف جدار حماية Windows باتباع نفس الخطوات ولكن هذه المرة حدد ملف قم بتشغيل جدار حماية Windows .
الطريقة الثالثة: قم بتشغيل مستكشف أخطاء Windows Update ومصلحها
إذا استمر ظهور الخطأ 0x80072EE2 ، فيجب أن تحاول تشغيل مستكشف أخطاء Windows Update ومصلحها. اتبع الخطوات التالية:
الخطوة 1: اضغط على يفوز مفتاح و أنا مفتاح في نفس الوقت لفتح إعدادات .
الخطوة 2: اختر التحديث والأمان ثم انقر فوق استكشاف الاخطاء في اللوحة اليسرى.
الخطوة 3: انقر تحديث ويندوز في اللوحة اليمنى ثم انقر فوق قم بتشغيل مستكشف الأخطاء ومصلحها .
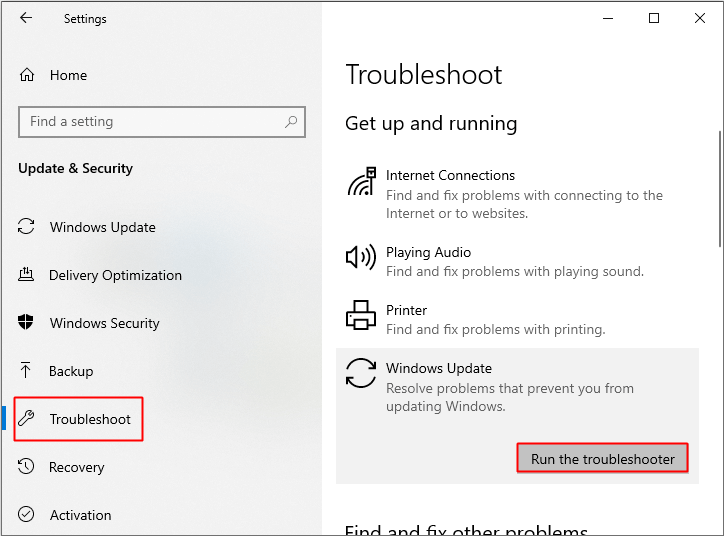
الخطوة 4: اتبع التعليمات التي تظهر على الشاشة لإنهاء العملية.
الخطوة 5: بمجرد الانتهاء من مستكشف الأخطاء ومصلحها ، أعد تشغيل الكمبيوتر ثم تحقق مما إذا كان الخطأ قد تم إصلاحه.
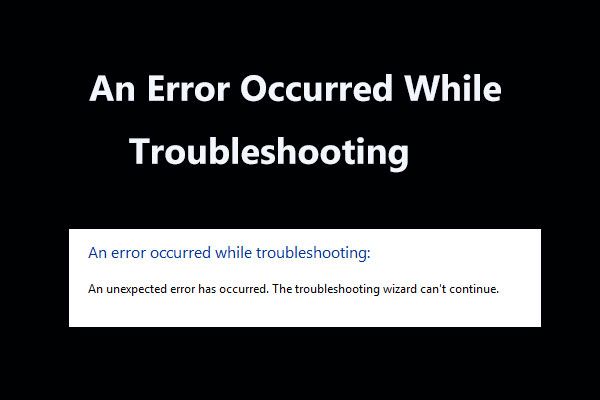 8 إصلاحات مفيدة لحدوث خطأ أثناء استكشاف الأخطاء وإصلاحها!
8 إصلاحات مفيدة لحدوث خطأ أثناء استكشاف الأخطاء وإصلاحها! هل تلقيت رسالة 'حدث خطأ أثناء استكشاف الأخطاء وإصلاحها' عند استخدام مستكشف أخطاء Windows لإصلاح بعض المشكلات؟ فيما يلي 8 طرق مفيدة لإصلاحها.
قراءة المزيدالطريقة الرابعة: إضافة خادم Windows Update إلى القائمة البيضاء
إذا استمر حدوث الخطأ 0x80072EE2 ، فيمكنك محاولة إضافة عناوين خادم التحديث إلى قائمة مواقع الويب الموثوق بها. فيما يلي الخطوات:
الخطوة 1: اكتب خيارات الإنترنت في ال بحث مربع ثم انقر فوق خيارات الإنترنت .
الخطوة 2: اذهب إلى الأمان علامة التبويب ، ثم حدد مواقع موثوقة . انقر المواقع .
الخطوة 3: قم بإلغاء التحديد يلزم التحقق من الخادم (https:) لكافة المواقع في هذه المنطقة .
الخطوة 4: انقر أضف بعد إدخال العناوين التالية واحدًا تلو الآخر في المربع الموجود أسفل أضف هذا الموقع إلى المنطقة :
http://update.microsoft.com و http://windowsupdate.microsoft.com .
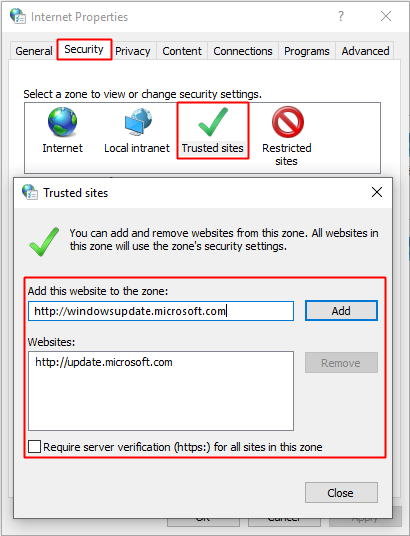
الخطوة 5: أغلق ملف المواقع الموثوقة نافذة ثم انقر فوق حسنا لحفظ التغييرات.
الخطوة 6: تحقق مما إذا كنت لا تزال تتلقى هذا الخطأ بعد اتباع الخطوات المذكورة أعلاه.
الطريقة الخامسة: قم بتشغيل أداة SFC
يمكنك أيضًا محاولة إجراء فحص SFC لإصلاح الخطأ 0x80072EE2. هنا هو البرنامج التعليمي:
الخطوة 1: اكتب كمد في ال بحث مربع ثم انقر بزر الماوس الأيمن موجه الأمر لإختيار تشغيل كمسؤول . انقر نعم .
الخطوة 2: اكتب sfc / scannow في ال موجه الأمر نافذة ثم اضغط أدخل .
الخطوة 3: انتظر حتى تكتمل عملية المسح ، ثم أعد تشغيل الكمبيوتر للتحقق من استمرار الخطأ.
تلميح: إذا كان SFC scannow لا يعمل ، فعليك قراءة هذه المشاركة - الإصلاح السريع - SFC Scannow لا يعمل (التركيز على حالتين) .الطريقة السادسة: إعادة تعيين مكونات تحديث Windows 10
إذا لم تعمل أي من الطرق على إصلاح الخطأ 0x80072EE2 ، فيمكنك محاولة إعادة تعيين مكونات Windows Update.
الخطوة 1: افتح موجه الأمر كمسؤول كما هو مذكور أعلاه.
الخطوة 2: اكتب الأوامر التالية في نافذة موجه الأوامر ثم اضغط على ملف أدخل مفتاح:
توقف صافي wuauserv
صافي توقف cryptSvc
بت توقف صافي
صافي توقف msiserver
الخطوة 3: اكتب الأوامر ثم اضغط على أدخل مفتاح:
ren C: Windows SoftwareDistribution SoftwareDistribution.old
ren C: Windows System32 catroot2 catroot2.old
الخطوة 4: اكتب الأوامر ثم اضغط على أدخل مفتاح:
بداية net wuauserv
بدء صافي cryptSvc
بت البداية الصافية
بداية net msiserver
وقفة
الخطوة 5: أغلق موجه الأمر وأعد تشغيل الكمبيوتر للتحقق مما إذا كان الخطأ قد تم إصلاحه.
الكلمات الأخيرة
من هذا المنشور ، يمكنك العثور على 6 طرق لإصلاح خطأ تحديث Windows 10 0x80072EE2. بعد إصلاح هذه المشكلة ، يمكنك الاستمتاع بالميزات الجديدة للتحديث.

![كيفية إصلاح الأقراص المضغوطة أو أقراص DVD التالفة / التالفة لاستعادة البيانات [نصائح MiniTool]](https://gov-civil-setubal.pt/img/data-recovery-tips/48/how-repair-corrupted-damaged-cds.jpg)





![كيفية توصيل لوحة مفاتيح لاسلكية بجهاز كمبيوتر يعمل بنظام Windows / Mac؟ [نصائح MiniTool]](https://gov-civil-setubal.pt/img/news/E4/how-to-connect-a-wireless-keyboard-to-a-windows/mac-computer-minitool-tips-1.png)



![هل Google Drive لا يتزامن مع نظام التشغيل Windows10 أو Android؟ اصلحه! [نصائح MiniTool]](https://gov-civil-setubal.pt/img/backup-tips/21/is-google-drive-not-syncing-windows10.png)





![اختفى شريط المهام / مفقود Windows 10 ، كيفية الإصلاح؟ (8 طرق) [نصائح MiniTool]](https://gov-civil-setubal.pt/img/data-recovery-tips/96/taskbar-disappeared-missing-windows-10.jpg)

