4 طرق للإصلاح: طلب غير صالح ، انتهت صلاحية المصادقة على YouTube
4 Ways Fix Invalid Request
ملخص :

إذا تلقيت رسالة خطأ تفيد بأن 'الطلب غير صالح ، انتهت صلاحية المصادقة' عند محاولة نشر مقاطع فيديو على منصة مشاركة الفيديو ، فإن هذا المنشور يقدمه أداة MiniTool هو بالضبط ما تحتاجه. سيوفر لك 4 طرق قابلة للتطبيق وقد عملت مع الكثير من الأشخاص. آمل أن تكون مفيدة لك أيضًا.
الإنتقال السريع :
كانت هناك العديد من التقارير عن مستخدمي YouTube واجهوا رسالة خطأ تقول 'طلب غير صالح ، انتهت صلاحية المصادقة' عندما يحاولون نشر مقاطع فيديو على منصة مشاركة الفيديو. غالبًا ما يتم الإبلاغ عن المشكلات عندما يحاول المستخدمون نشرها عن طريق جعل الفيديو عامًا على YouTube.
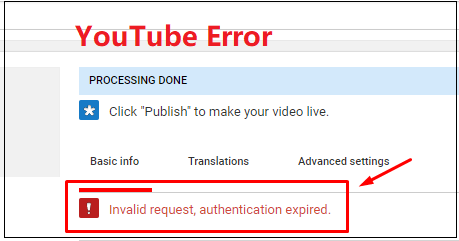
اقرأ أيضا: نصائح مفيدة حول كيفية جعل مقاطع فيديو YouTube الخاصة بك خاصة .
إذا كنت أحدهم وتبحث عن بعض الطرق لإصلاح هذا الخطأ ، فهذا المنشور هو ما تحتاجه. سيوفر لك 4 حلول عملية.
ما سبب مشكلة 'طلب غير صالح ، انتهت صلاحية المصادقة' على YouTube؟
لماذا يقول YouTube أن مصادقة الطلب غير صالحة انتهت صلاحيتها؟ بادئ ذي بدء ، قبل أن ننتقل إلى الحلول العملية ، يجب أن نعرف بعض الأسباب المحتملة للتسبب في هذا الخطأ المحدد:
مهلة الحساب
يحدث هذا عادةً عندما يستغرق تحميل الفيديو وقتًا طويلاً. ستنتهي مهلة حسابك وسيتم تسجيل خروجك تلقائيًا إذا بقيت خاملاً لفترة طويلة. إذا كان هذا السيناريو قابلاً للتطبيق ، فيمكنك محاولة النقر فوق الزر 'تحديث' في متصفحك. بعد ذلك ، يجب أن تكون قادرًا على تسجيل الدخول مرة أخرى ويسمح لك بإكمال عملية نشر الفيديو.
قام المستخدم بتسجيل الدخول إلى حساب آخر أثناء تحميل الفيديو
سبب شائع آخر معروف أنه يسبب هذه المشكلة بالذات هو فتح علامة تبويب أخرى أو متصفح آخر ثم تسجيل الخروج من YouTube والدخول إلى حساب YouTube مختلف.
الامتداد يسبب المشكلة
Download Helper و Down ThemAll هما امتدادان معروفان أنهما يسببان هذا الخطأ المحدد على كل من Chrome و Firefox. في هذه الحالة ، يكون الحل إما تعطيل الامتداد أو إلغاء تثبيته من المتصفح.
لم يتم التحقق من حساب YouTube
كانت هناك بعض الحالات المؤكدة حيث كانت عملية تحميل الفيديو ناجحة فقط بعد التحقق من الحساب برقم هاتف.
اقرأ أيضا: نصائح مفيدة حول كيفية إنشاء حساب YouTube أو التحقق منه أو حذفه .
طرق لإصلاح طلب غير صالح ، انتهت صلاحية المصادقة على YouTube
- قم بتحديث الصفحة
- لا تسجّل الدخول إلى حساب YouTube مختلف أثناء التحميل
- قم بإلغاء تثبيت ملحقات التنزيل
- تحقق من حسابك على YouTube
سيوضح لك الجزء التالي كيفية إصلاح طلب غير صالح ، انتهت صلاحية المصادقة على YouTube باستخدام 4 طرق قابلة للتطبيق.
الطريقة الأولى: تحديث الصفحة
إذا استغرق تحميل الفيديو وقتًا طويلاً على خوادم YouTube ، فمن المحتمل أن يتم تسجيل خروجك أو انقضاء مهلة بسبب عدم النشاط. في هذه الحالة ، يمكنك ببساطة تحديث المتصفح وتسجيل الدخول مرة أخرى لإزالة رسالة الخطأ.
بعد ذلك ، تحتاج إلى إعادة إدخال بيانات الاعتماد الخاصة بك وتسجيل الدخول مرة أخرى إلى حساب YouTube الخاص بك. الآن ، يجب عليك العودة إلى الصفحة التي كانت تعرض مسبقًا رسالة الخطأ 'طلب غير صالح ، انتهت صلاحية المصادقة' وتحقق مما إذا كان بإمكانك الآن جعل الفيديو عامًا لنشره.
إذا كنت لا تزال تواجه نفس رسالة الخطأ عندما تحاول جعل الفيديو عامًا ، فقد حان الوقت للانتقال إلى الطريقة التالية أدناه.
الطريقة الثانية: لا تسجّل الدخول إلى حساب YouTube مختلف أثناء التحميل
إذا قمت بتسجيل الدخول إلى حساب Google مختلف من نفس الكمبيوتر أثناء تحميل YouTube لمقطع فيديو ، فقد تحدث هذه المشكلة أيضًا. على الرغم من عدم وجود تفسير رسمي للمشكلة ، إلا أن التكهنات هي أن هذا السلوك قد يكون آلية أمنية ليوتيوب لمنع إساءة الاستخدام.
في هذه الحالة ، كما قد تتوقع ، الحل بسيط للغاية. كل ما عليك فعله هو إعادة تحميل الفيديو مرة أخرى والتأكد من عدم تسجيل الدخول إلى حساب Google مختلف أثناء تحميل الفيديو.
تلميح: يرجى تذكر عدم تسجيل الدخول إلى حسابات YouTube المختلفة من علامات التصفح المتخفي أو المتصفحات المختلفة. قد يتسبب ذلك في نفس الخطأ على YouTube لأن Google ستظل ترى عنوان IP نفسه.بعد الانتهاء من هذه الطريقة ، تحقق مما إذا كنت قد أصلحت الخطأ 'انتهت صلاحية طلب مصادقة YouTube غير صالح' الآن. إذا لم تساعدك هذه الطريقة في حل هذه المشكلة ، فقد حان الوقت للانتقال إلى الطريقة التالية أدناه.
الطريقة الثالثة: إلغاء تثبيت تنزيل الإضافات
كما أبلغ العديد من المستخدمين ، يمكن للعديد من ملحقات المستعرض تشغيل الخطأ 'طلب غير صالح ، انتهت صلاحية المصادقة'. إذا كنت في نفس الموقف ، فاستمر في القراءة. Video DownloadHelper and Down ThemAll هما امتدادان مرتبطان عادة بظهور هذه المشكلة.
لقد ثبت أن Video DownloadHelper ، أكبر سبب في الإضافة / الوظيفة الإضافية ، يسبب هذا الخطأ بالذات. ما عليك القيام به هو إزالة ملحقات Chrome و Firefox. إليك دليل سريع للقيام بذلك. يرجى اتباع التعليمات الخاصة بالمتصفح الذي تستخدمه.
اقرأ أيضا: أفضل برامج تنزيل الفيديو من Twitch (الكمبيوتر الشخصي والجوال) .
جوجل كروم
إذا كنت تستخدم متصفح Google Chrome ، فاتبع الإرشادات أدناه لإزالة الامتداد الموجود عليه.
الخطوة 1: أولاً وقبل كل شيء ، افتح متصفح Google Chrome. ثم انقر فوق 3 نقاط زر ، انتقل إلى أدوات أكثر وتذهب إلى ملحقات لفتح نافذة جديدة.
الخطوة 2: داخل نافذة الامتداد ، قم بالتمرير لأسفل إلى ملف تنزيل الفيديو التمديد ثم انقر فقط إزالة .
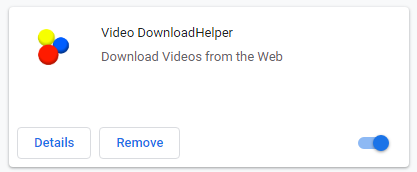
الخطوة 3: انقر فوق إزالة زر مرة أخرى لتأكيد إلغاء تثبيت الامتداد.
بعد الانتهاء من ذلك ، يجب أن تكون قد قمت بإزالة امتداد Video DownloadHelper من Chrome. الآن ، تحقق مما إذا كان هذا يصحح الخطأ 'طلب غير صالح ، انتهت صلاحية المصادقة' لك. إذا كنت لا تزال تواجه نفس رسالة الخطأ ، فانتقل إلى الطريقة التالية أدناه.
تلميح: إذا كنت ترغب في العثور على بعض برامج تنزيل الفيديو من Google Chrome ، فهذه المشاركة هي ما تحتاجه: إليك أفضل 5 برامج تنزيل فيديو من Google Chrome .موزيلا فايرفوكس
إذا كنت تستخدم متصفح Mozilla Firefox ، فإليك بالضبط ما عليك القيام به لإزالة الامتداد الموجود عليه.
الخطوة 1: أولاً وقبل كل شيء ، افتح متصفح Mozilla Firefox الخاص بك. ثم انقر فوق فتح القائمة زر في الزاوية اليمنى العليا ، اختر الإضافات من القائمة لفتح علامة التبويب التمديد.
الخطوة 2: حدد ملف تمديد الخيار من الجانب الأيسر ، ثم ابحث عن ملف تنزيل الفيديو التمديد من الجانب الأيمن.
الخطوة 3: الآن ، انقر فوق ملف 3 نقاط زر ثم حدد إزالة من القائمة.
بعد الانتهاء من جميع الخطوات المذكورة أعلاه ، يجب الآن إزالة امتداد Video DownloadHelper من Firefox. إذا لم تنجح هذه الطريقة مع السيناريو الخاص بك ، فانتقل إلى الطريقة التالية أدناه.
اقتراح مفيد: استخدم أداة تنزيل رائعة من YouTube - MiniTool uTube Downloader
نظرًا لأن بعض برامج تنزيل الفيديو مثل Video DownloadHelper و Down ThemAll يمكن أن تتسبب في تصحيح الخطأ 'طلب غير صالح ، انتهت صلاحية المصادقة' على YouTube ، يجب عليك التوقف عن استخدام هذه الإضافات والعثور على أداة تنزيل فيديو أخرى مفيدة.
هناك العديد من أدوات تنزيل YouTube في السوق. أي واحد يجب عليك أن تختار؟ إليك اقتراح مفيد بالنسبة لك: حاول تنزيل مقاطع الفيديو بتنسيق يوتيوب داونلودر - برنامج MiniTool uTube Downloader.
إنه أفضل برنامج تنزيل مجاني على YouTube يمكنك العثور عليه. يمكنك حفظ مقاطع الفيديو من YouTube على الكمبيوتر بسهولة وبسرعة. بالإضافة إلى ذلك ، لا توجد إعلانات ولا حزم وتوفر تنزيلات عالية السرعة وتحويلات عالية الجودة.
باستخدامه ، يمكنك تنزيل مقاطع فيديو YouTube وتحويلها إلى أنواع مختلفة ، مثل يوتيوب إلى MP4 ، يوتيوب الى mp3 ويوتيوب إلى WEBM ويوتيوب إلى WAV. يمكنك أيضًا تنزيل ترجمات الفيديو وتنزيل الموسيقى من YouTube وحتى تنزيل قائمة تشغيل YouTube. إنه برنامج تنزيل YouTube مفيد حقًا لك!
مقالات لها صلة: كيفية تنزيل قائمة تشغيل YouTube على MP3 / MP4 مجانًا .
الآن ، يمكنك النقر فوق الزر التالي للحصول على MiniTool uTube Downloader ثم استخدامه لتنزيل مقاطع فيديو YouTube.
الخطوة 1: افتح برنامج MiniTool YouTube Downloader.
- تنزيل برنامج MiniTool uTube Downloader.
- قم بتثبيته على جهاز الكمبيوتر الخاص بك.
- قم بتشغيل البرنامج وانتقل إلى واجهته الرئيسية.
الخطوة 2: ابحث عن فيديو YouTube الذي تريد حفظه.
يمكنك اختيار البحث عن الفيديو الذي تريد مشاهدته لاحقًا في محول YouTube هذا مباشرةً والنقر فوق هذا الفيديو. بدلاً من ذلك ، انتقل إلى موقع YouTube وابحث عن مقاطع الفيديو. إذا اخترت الطريقة الثانية ، فيجب عليك:
- انقر بزر الماوس الأيمن فوق الصورة المصغرة للفيديو على YouTube ثم انقر فوق نسخ عنوان الرابط .
- انتقل إلى الصفحة الرئيسية لبرنامج MiniTool uTube Downloader. الصق رابط الفيديو في المربع.
الخطوة 3: قم بتنزيل مقاطع الفيديو على YouTube.
ببساطة انقر فوق تحميل زر في الجانب العلوي.
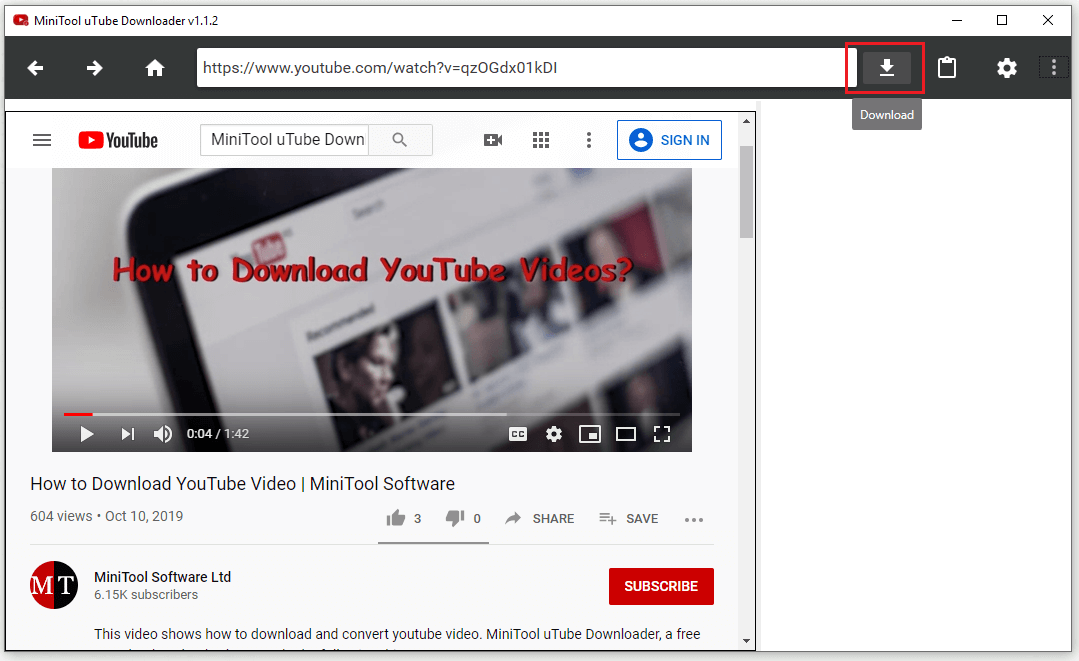
الخطوة 4: حفظ فيديو يوتيوب.
- اختر تنسيق إخراج الفيديو. يمكن أن يساعدك MiniTool uTube Downloader في تحويله إلى MP3 و MP4 و WAV و WEBM. إذا كنت بحاجة إلى الترجمة ، فما عليك سوى الاحتفاظ بامتداد العنوان الفرعي تم فحص المربع.
- بعد ذلك ، انقر فوق تحميل لبدء تنزيل الفيديو على الفور.
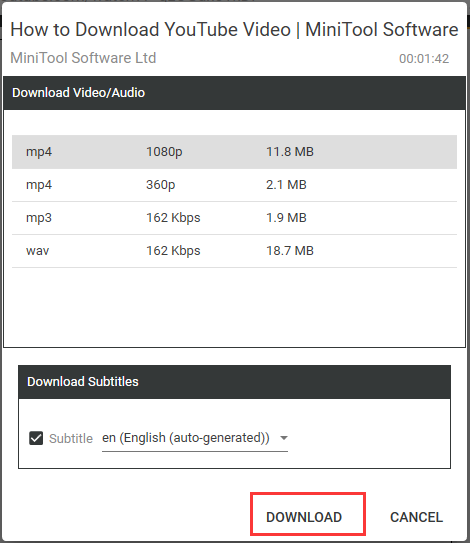 بعد ذلك ، كل ما عليك فعله هو الانتظار حتى ينتهي MiniTool uTube Downloader من تنزيل الفيديو الخاص بك.
بعد ذلك ، كل ما عليك فعله هو الانتظار حتى ينتهي MiniTool uTube Downloader من تنزيل الفيديو الخاص بك.
الخطوة 5: شاهد فيديو يوتيوب الذي قمت بتنزيله للتو.
- الآن ، يجب تنزيل الفيديو بنجاح ويمكنك التحقق من ذلك بالنقر فوق انتقل إلى الملف زر.
- لمشاهدته الآن ، يمكنك النقر فوق لعب الموجود بجوار انتقل إلى الملف زر.
يختتم هذا البرنامج التعليمي حول كيفية حفظ مقاطع الفيديو من YouTube عبر MiniTool uTube Downloader. الآن يجب أن تكون قد قمت بتنزيل مقاطع فيديو YouTube بنجاح.
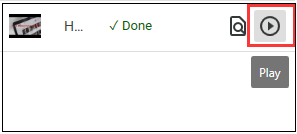
مقالات لها صلة: كيفية مشاهدة YouTube Offline: قم بتنزيل مقاطع فيديو YouTube مجانًا
![كيفية الحصول على البيانات من القرص الصلب القديم؟ الطرق هنا! [نصائح MiniTool]](https://gov-civil-setubal.pt/img/backup-tips/77/how-get-data-off-an-old-hard-drive.jpg)


![كيفية إعادة تشغيل Windows 10 بشكل صحيح؟ (3 طرق متوفرة) [أخبار MiniTool]](https://gov-civil-setubal.pt/img/minitool-news-center/45/how-reboot-windows-10-properly.png)
![10 طرق لإصلاح برنامج Internet Explorer 11 يحافظ على تعطل Windows 10 [أخبار MiniTool]](https://gov-civil-setubal.pt/img/minitool-news-center/52/10-ways-fix-internet-explorer-11-keeps-crashing-windows-10.jpg)
![How to Repair Outlook (365) in Windows 10/11 - 8 Solutions [MiniTool Tips]](https://gov-civil-setubal.pt/img/data-recovery/86/how-to-repair-outlook-365-in-windows-10/11-8-solutions-minitool-tips-1.png)
![USB يعتقد أنه محرك أقراص مضغوطة؟ احصل على البيانات وأصلح المشكلة الآن! [نصائح MiniTool]](https://gov-civil-setubal.pt/img/data-recovery-tips/78/usb-thinks-it-s-cd-drive.png)






![أفضل 5 حلول لإصلاح بطاقة SD التي تمت إزالتها بشكل غير متوقع | أحدث دليل [نصائح MiniTool]](https://gov-civil-setubal.pt/img/data-recovery-tips/99/top-5-solutions-fix-sd-card-unexpectedly-removed-latest-guide.jpg)


![كيفية إصلاح رمز خطأ Elden Ring 30005 في نظام التشغيل Windows 10/11؟ [نصائح MiniTool]](https://gov-civil-setubal.pt/img/news/DA/how-to-fix-elden-ring-error-code-30005-windows-10/11-minitool-tips-1.png)
![هل يتجمد نقل ملفات Windows 10؟ الحلول هنا! [نصائح MiniTool]](https://gov-civil-setubal.pt/img/data-recovery-tips/20/windows-10-file-transfer-freezes.png)
![Solve: لا يقوم Frosty Mod Manager بتشغيل اللعبة (تم تحديث 2020) [نصائح MiniTool]](https://gov-civil-setubal.pt/img/disk-partition-tips/04/solve-frosty-mod-manager-not-launching-game.jpg)
![3 طرق لعدم عمل كاميرا Lenovo مع Windows 10 [أخبار MiniTool]](https://gov-civil-setubal.pt/img/minitool-news-center/81/3-ways-lenovo-camera-not-working-windows-10.png)