4 حلول مفيدة لإصلاح 'مفتاح Tab لا يعمل' على Windows [أخبار MiniTool]
4 Useful Solutions Fix Tab Key Not Working Windows
ملخص :
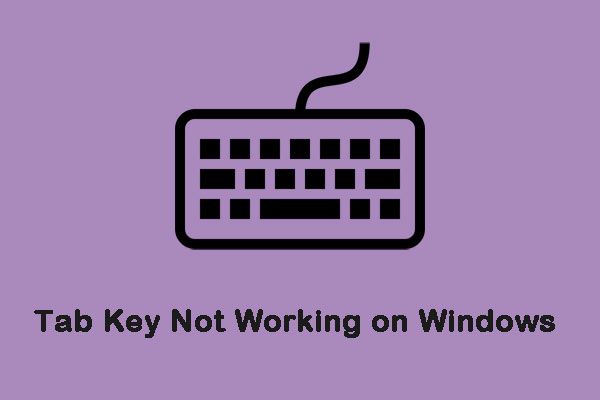
يعد Windows أحد أكثر أنظمة التشغيل شيوعًا ، وغالبًا ما يستخدمه ملايين الأشخاص على أجهزة الكمبيوتر الخاصة بهم. ومع ذلك ، في الآونة الأخيرة ، ذكرت بعض التقارير أن مفتاح Tab لا يعمل على Windows. انقر فوق هذا المنشور من أداة MiniTool للحصول على الحلول.
ما الذي يمنع مفتاح Tab من العمل على Windows؟
لقد حققنا في أسباب عدم عمل مفتاح Tab على Windows وهذه الأسباب مذكورة أدناه.
برنامج TeamViewer: هو تطبيق للوصول عن بعد إلى جهاز كمبيوتر آخر من خلال جهاز الكمبيوتر الخاص بك ويستخدم على نطاق واسع من قبل العديد من الأشخاص. إذا كانت جلسة TeamViewer قيد التقدم حتى إذا لم تكن هناك جلسة عمل عن بعد نشطة ، فسوف يتسبب برنامج TeamViewer في عدم عمل مفتاح Tab على Windows.
المشكلة الأساسية: في بعض الحالات ، لا تكمن المشكلة في البرنامج ، ولكن في لوحة المفاتيح. قد تكون لوحة المفاتيح معطلة أو قد يكون مفتاح Tab تالفًا.
الآن بعد أن أصبح لديك فهم أساسي لأسباب المشكلة ، سنواصل البحث عن حلول. تأكد من تنفيذ الحل بالترتيب المحدد المقدم لتجنب التعارضات.
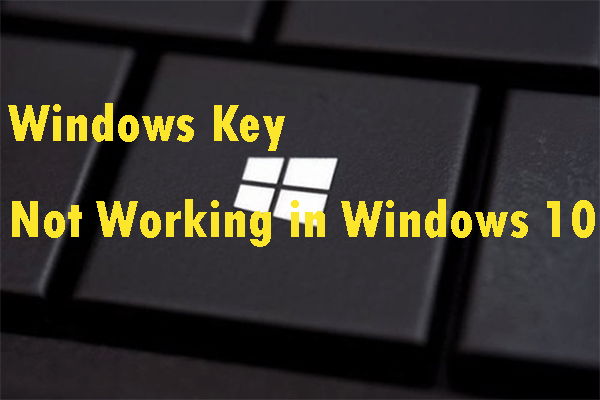 طرق مفيدة لإصلاح مفتاح Windows لا يعمل في نظام التشغيل Windows 10
طرق مفيدة لإصلاح مفتاح Windows لا يعمل في نظام التشغيل Windows 10 إذا كنت تريد إصلاح مفتاح Windows الذي لا يعمل في Windows 10 ، فهذا المنشور هو ما تحتاجه. سيوفر لك العديد من الطرق المفيدة للقيام بهذا العمل.
قراءة المزيدكيفية إصلاح 'مفتاح Tab لا يعمل' على نظام Windows
بعد ذلك ، سوف نقدم بعض الحلول المفيدة لإصلاح 'مفتاح Tab لا يعمل' على Windows.
الحل 1: الإصلاح المادي للوحة المفاتيح
إذا كانت لديك لوحة مفاتيح مدرسية قديمة يمكن إزالتها ، فيمكنك تفكيكها واستخدام الكحول لتنظيفها. قد يكون المفتاح تالفًا أدناه ولا يمكن إصلاحه. في هذه الحالة ، يجب عليك إزالة مفتاح آخر (إن وجد) من اللوحة المكسورة والنقر فوقه في مكانه.
تلميح: عند فتح لوحة المفاتيح ، تأكد من الانتباه جيدًا إلى البراغي. بالإضافة إلى ذلك ، يجب عليك تحضير كحول نظيف وبراعم قطنية وقطعة قماش ناعمة مسبقًا.الحل 2: التحقق من وجود ضرر
قد تكون لوحة المفاتيح التي تستخدمها تالفة. لذلك في هذه الخطوة سوف نتحقق مما إذا كانت المشكلة متعلقة بالبرامج أو الأجهزة. يمكنك اتباع الخطوات أدناه:
الخطوة 1: اضغط على نظام التشغيل Windows + S. مفاتيح في نفس الوقت لفتح بحث أيقونة. ثم اكتب المفكرة وحدد الخيار الأول لفتحه.
الخطوة 2: انقر فوق المساحة الفارغة للكتابة.
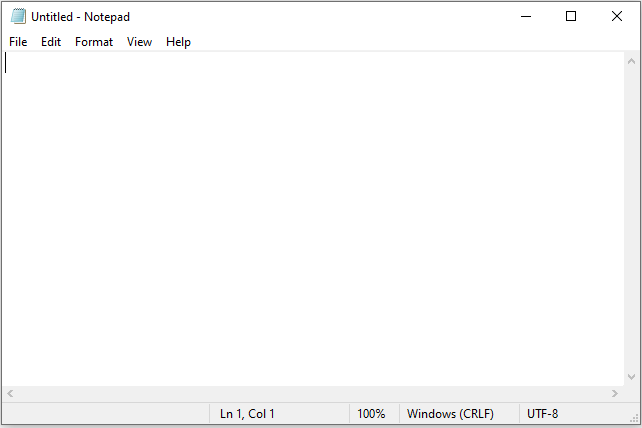
الخطوه 3: ثم اضغط مع الاستمرار كل شىء واضغط على 0،0،9 على لوحة المفاتيح الرقمية على لوحة المفاتيح.
إذا تخطى المؤشر بعض المساحة على المفكرة ، فهذا يعني أن وظيفة Tab قيد التشغيل وأن المشكلة متعلقة بالأجهزة. إذا لم يكن الأمر كذلك ، فيجب أن تكون المشكلة متعلقة بالبرنامج.
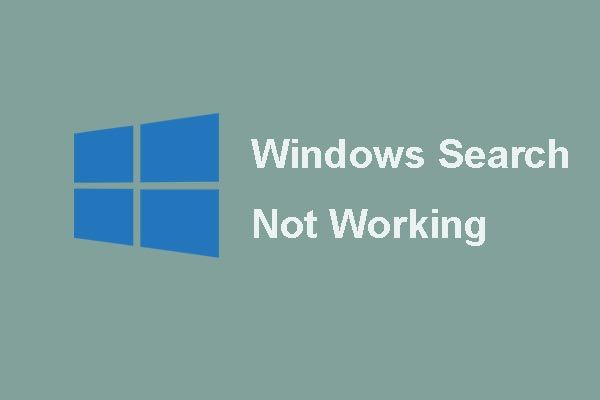 هنا 6 حلول موثوقة ل Windows Search لا تعمل!
هنا 6 حلول موثوقة ل Windows Search لا تعمل! هل أنت منزعج من مشكلة Windows Search لا يعمل؟ جرب هذه الحلول الستة الموثوقة لإصلاح مشكلة Windows Search.
قراءة المزيدالحل 3: أغلق برنامج TeamViewer
إذا كان برنامج TeamViewer نشطًا في الخلفية ، فسيؤدي ذلك إلى عدم عمل مفتاح Tab على Windows. وبالتالي ، فإن هذا الحل هو إغلاق برنامج TeamViewer.
الخطوة 1: افتح ال مدير المهام بالضغط على مفاتيح Ctrl + Shift + Esc الوقت ذاته.
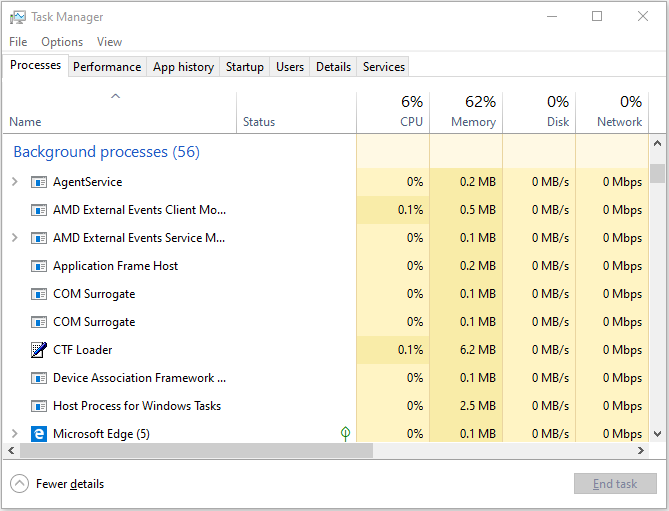
الخطوة 2: انقر برنامج TeamViewer وحدد ملف إنهاء المهمة زر.
ثم يمكنك الضغط على مفتاح Tab على لوحة المفاتيح الخاصة بك والتحقق من استمرار المشكلة.
الحل 4: أعد تشغيل الكمبيوتر
في بعض الحالات ، تكون إعادة تشغيل الكمبيوتر مفيدة لاستعادة وظيفة علامة التبويب. فيما يلي خطوات إعادة تشغيل جهاز الكمبيوتر الخاص بك.
الخطوة 1: اضغط على Ctrl + Shift + Esc مفاتيح في نفس الوقت لفتح مدير المهام .
الخطوة 2: انتقل إلى بدء علامة التبويب وحدد برنامج TeamViewer .
الخطوه 3: قم بتعطيله من بدء التشغيل عن طريق النقر فوق تعطيل زر.
الخطوة الرابعة: أعد تشغيل الكمبيوتر وانتظر حتى تكتمل عملية إعادة التشغيل.
ثم تحقق لمعرفة ما إذا كان مفتاح Tab لا يعمل على مشكلة Windows لا يزال موجودًا.
الكلمات الأخيرة
هذه هي كل المعلومات حول كيفية إصلاح 'مفتاح Tab لا يعمل' على Windows. عندما تواجه مثل هذه المشكلة ، لا تغضب. نأمل أن يكون أحد الحلول المذكورة أعلاه قد حل مشكلتك.




![دليل حول تنزيل Ubisoft Connect وتثبيته وإعادة تثبيته [نصائح MiniTool]](https://gov-civil-setubal.pt/img/news/6B/a-guide-on-ubisoft-connect-download-install-and-reinstall-minitool-tips-1.png)

![كيفية تنزيل متصفح CCleaner لنظام التشغيل Windows 11/10 وتثبيته [نصائح MiniTool]](https://gov-civil-setubal.pt/img/news/5E/how-to-download-and-install-ccleaner-browser-for-windows-11/10-minitool-tips-1.png)

![أنت بحاجة إلى إذن لتنفيذ هذا الإجراء: محلول [أخبار MiniTool]](https://gov-civil-setubal.pt/img/minitool-news-center/06/you-need-permission-perform-this-action.png)

![أداة إنشاء وسائط Windows ليست خطأ مساحة كافية: تم الحل [أخبار MiniTool]](https://gov-civil-setubal.pt/img/minitool-news-center/80/windows-media-creation-tool-not-enough-space-error.png)


![تم الحل - لماذا يحتوي Chrome على العديد من العمليات في إدارة المهام [أخبار MiniTool]](https://gov-civil-setubal.pt/img/minitool-news-center/72/solved-why-does-chrome-have-many-processes-task-manager.png)
![ما هو مضيف إطار التطبيق على جهاز كمبيوتر يعمل بنظام Windows؟ [أخبار MiniTool]](https://gov-civil-setubal.pt/img/minitool-news-center/97/what-is-application-frame-host-windows-computer.png)




