4 نصائح لإصلاح توقف بطاقة SD عن العمل | استعادة بيانات بطاقة SD
4 Tips Fix Sd Card Stops Working Sd Card Data Recovery
إذا توقفت بطاقة SD الخاصة بك عن العمل، فيمكنك تجربة النصائح الواردة في هذا البرنامج التعليمي لإصلاح مشكلة بطاقة SD التي لا تعمل. إذا لم ينجح أي من الحلول، فقد تكون بطاقة SD تالفة ويجب عليك محاولة استخدام برنامج احترافي لاستعادة البيانات لاستعادة البيانات من بطاقة SD. يمكنك العثور على أدوات سهلة من MiniTool لمساعدتك في استعادة ملفات بطاقة SD بسهولة على نظام التشغيل Windows 10 أو Mac.
على هذه الصفحة :- نصيحة 2. إصلاح توقف بطاقة SD عن العمل في هاتف Android أو الكاميرا
- نصيحة 3. إصلاح بطاقة SD لا تعمل على نظام التشغيل Windows 10
- نصيحة 4. إصلاح توقف بطاقة SD عن العمل على نظام Mac
- خاتمة
- الأسئلة الشائعة حول توقف بطاقة SD عن العمل
لماذا توقفت بطاقة SD الخاصة بي عن العمل وهل يمكن إصلاحها؟
تتوقف بطاقة SD فجأة عن العمل على هاتف Android أو الكاميرا أو Windows 10 أو Mac. يمكن أن تكون الأسباب ضعف الاتصال أو التبديل المقفل أو نظام الملفات التالف أو قطاعات معطوبة ، تلف الملفات، الإصابة بالفيروسات، برنامج تشغيل الجهاز القديم/التالف، التنسيق غير المقصود، سعة بطاقة SD غير المتوافقة، وما إلى ذلك.
بغض النظر عن أسباب عدم عمل/قراءة/استجابة بطاقة SD، فإن المشكلة الكبيرة هي: لا يمكن الوصول إلى الصور ومقاطع الفيديو والملفات الموجودة على بطاقة SD.
فيما يلي قائمة بالطرق التي يمكنك استخدامها لاستعادة الصور ومقاطع الفيديو من بطاقة SD الخاصة بك وإصلاح بطاقة SD التالفة.
كيفية إصلاح توقف بطاقة SD عن العمل في أجهزة Android والكاميرا وWindows وMac
- استعادة البيانات في الوقت المناسب من بطاقة SD التي لا تعمل
- إصلاح توقف بطاقة SD عن العمل في هاتف Android أو الكاميرا
- إصلاح مشكلة بطاقة SD لا تعمل على نظام التشغيل Windows 10
- إصلاح توقف بطاقة SD عن العمل على نظام Mac
بطاقة SD الفاسدة لا يزال من الممكن التعرف عليها بواسطة جهاز الكمبيوتر الذي يعمل بنظام التشغيل Windows أو Mac، ثم يمكنك تجربة الحلول أدناه لاستعادة بيانات بطاقة SD على نظام التشغيل Windows 10 أو Mac.
نصيحة: إذا لم يتم اكتشاف/التعرف على بطاقة SD بواسطة جهاز الكمبيوتر الخاص بك، فتحقق من هذا المنشور لإصلاح عدم ظهور بطاقة SD أولاً.
استعادة بيانات بطاقة SD التالفة على نظام التشغيل Windows 10
إذا كنت تمتلك جهاز كمبيوتر شخصي أو كمبيوتر محمول يعمل بنظام Windows، فيمكنك استخدام برنامج سهل واحترافي لاستعادة البيانات لنظام Windows لاستعادة الصور ومقاطع الفيديو من بطاقة SD أو بطاقة الذاكرة.
يعد MiniTool Power Data Recovery أحد أفضل برامج استعادة البيانات المتوافقة مع نظام التشغيل Windows 10/8/7. إنه نظيف وآمن بنسبة 100%.
يسمح لك باستعادة أي صور ومقاطع فيديو وملفات محذوفة/مفقودة من بطاقة SD ومحرك الأقراص الثابتة لجهاز الكمبيوتر الذي يعمل بنظام Windows ومحرك الأقراص الصلبة الخارجي وSSD وUSB وبطاقة SD وما إلى ذلك.
يساعدك هذا التطبيق على معالجة حالات فقدان البيانات المختلفة ويدعم استعادة البيانات من بطاقة SD التالفة/المنسقة. لذلك، يمكنك محاولة استخدامه لاستعادة البيانات من بطاقة SD التي توقفت عن العمل.
قم بتنزيل وتثبيت MiniTool Power Data Recovery على جهاز الكمبيوتر الخاص بك الذي يعمل بنظام Windows، وتحقق من كيفية استخدام هذه الأداة لاستعادة بيانات بطاقة SD أدناه.
تجربة استعادة بيانات الطاقة MiniToolاضغط للتحميل100%نظيفة وآمنة
الخطوة 1. قم بتوصيل بطاقة SD بالكمبيوتر
في البداية، استخدم قارئ بطاقة SD لتوصيل بطاقة SD بجهاز الكمبيوتر الذي يعمل بنظام Windows.
قم بتشغيل MiniTool Power Data Recovery والوصول إلى واجهته الرئيسية.
الخطوة 2. قم بمسح بطاقة SD
التالي يمكنك النقر محرك الأقراص القابل للإزالة في الجانب الأيسر، وابحث عن بطاقة SD المستهدفة في النافذة اليمنى. حدد بطاقة SD الخاصة بك وانقر فوق مسح زر.

الخطوة 3. حفظ البيانات المستردة
انتظر بعض الوقت للسماح للبرنامج بإنهاء الفحص. بعد ذلك، يمكنك التحقق من نتيجة الاسترداد للعثور على الصور أو مقاطع الفيديو أو الملفات المطلوبة، والتحقق منها والنقر عليها يحفظ زر لتحديد جهاز جديد لتخزين الملفات المستردة.
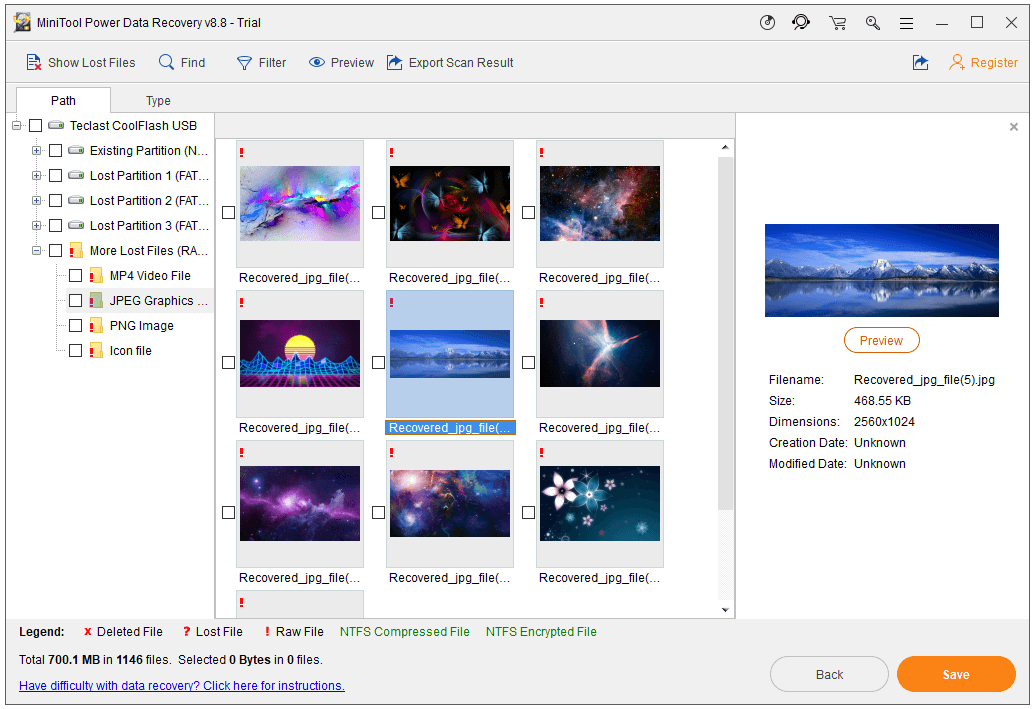
استرداد البيانات من بطاقة SD الفاسدة على نظام التشغيل Mac
ومع ذلك، إذا كان لديك جهاز كمبيوتر يعمل بنظام Mac فقط، فأنت بحاجة إلى استخدام برنامج استعادة بيانات Mac لإجراء استعادة بيانات بطاقة SD.
Stellar Data Recovery لنظام التشغيل Mac هو أول برنامج لاستعادة بيانات Mac مزود بوظيفة إصلاح الفيديو والصور. لا يمكنه مساعدتك فقط في استعادة الملفات والصور ومقاطع الفيديو المحذوفة/المفقودة من بطاقة SD وكمبيوتر Mac وجميع الأجهزة التي تعمل بنظام Mac، بل يمكنه أيضًا إصلاح مقاطع الفيديو والصور الفاسدة لك. ومع ذلك، يتم دعم محركات الأقراص الثابتة المهيأة/التالفة.
يتيح لك برنامج استعادة بيانات Mac هذا أيضًا إنشاء صورة لمحرك الأقراص الذي يحتوي على قطاعات تالفة للسماح باستعادة البيانات بشكل أسرع وأكثر أمانًا. يمكن لوحدة مراقبة القيادة الخاصة بها مراقبة درجة حرارة القيادة والأداء والصحة. تقوم ميزة فحص القرص أيضًا بفحص القطاعات التالفة والإبلاغ عنها.
يمكنك الذهاب إلى مركز تنزيل MiniTool للعثور على Stellar Data Recovery لنظام التشغيل Mac، وتنزيل هذه الأداة وتثبيتها على كمبيوتر Mac الخاص بك (يدعم نظام التشغيل macOS 10.7 والإصدارات الأحدث).
تحقق من كيفية استخدام برنامج استعادة بيانات Mac هذا لإجراء استعادة بيانات بطاقة SD التالفة إذا واجهت خطأ بطاقة SD لا تعمل/تقرأ/تستجيب.
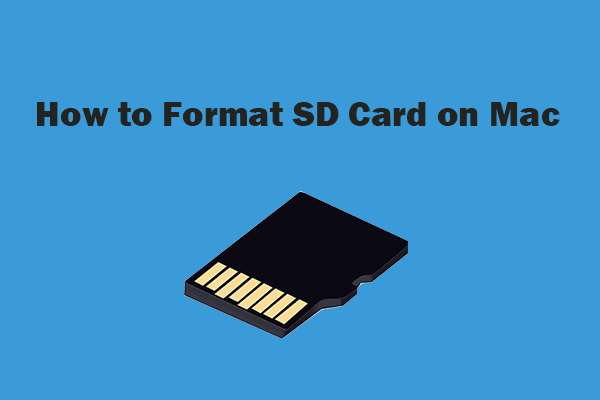 كيفية تهيئة بطاقة SD على جهاز Mac دون فقدان البيانات - طريقتان
كيفية تهيئة بطاقة SD على جهاز Mac دون فقدان البيانات - طريقتانكيفية تهيئة بطاقة SD على نظام Mac دون فقدان البيانات؟ يوفر هذا البرنامج التعليمي طريقتين مع دليل خطوة بخطوة لتنسيق بطاقة micro SD على جهاز Mac الخاص بك والاحتفاظ ببياناتك.
اقرأ أكثرالخطوة 1. حدد البيانات التي تريد استردادها
قم بتوصيل بطاقة SD الفاسدة بجهاز الكمبيوتر الخاص بك الذي يعمل بنظام Mac باستخدام قارئ بطاقة SD.
افتح Stellar Data Recovery لنظام التشغيل Mac، وحدد أنواع البيانات التي تريد مسحها واستعادتها.
على سبيل المثال، إذا كنت تريد فقط مسح الصور ومقاطع الفيديو ضوئيًا، فيمكنك فقط تحديد نوع الصور ومقاطع الفيديو.
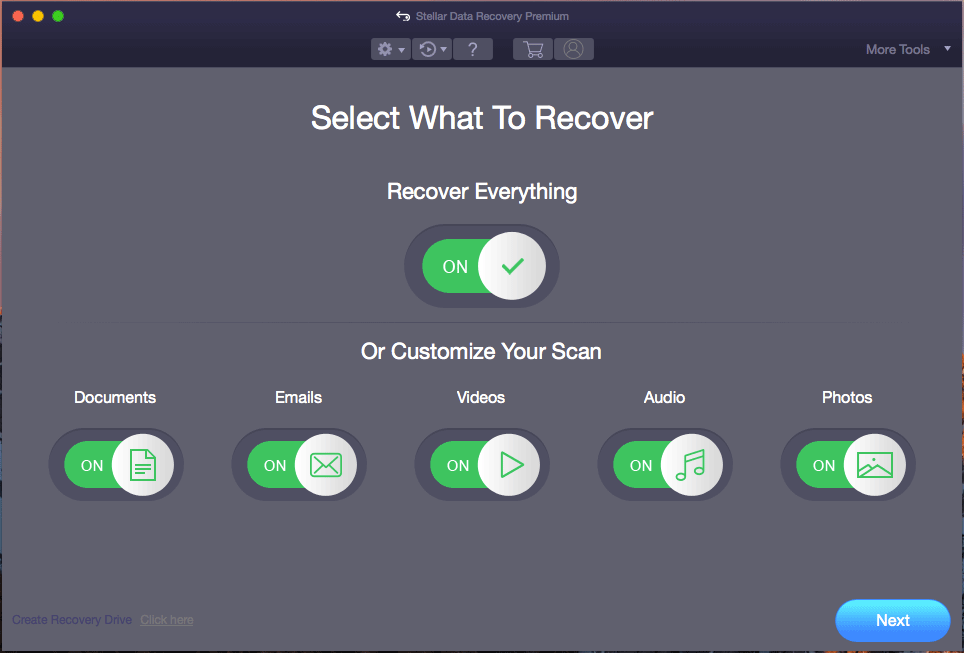
الخطوة 2. حدد الموقع المستهدف للمسح
بعد ذلك يمكنك اختيار الموقع، وبطاقة SD، وهي، وانقر مسح زر. انتظر حتى تكمل الأداة فحص الملف.
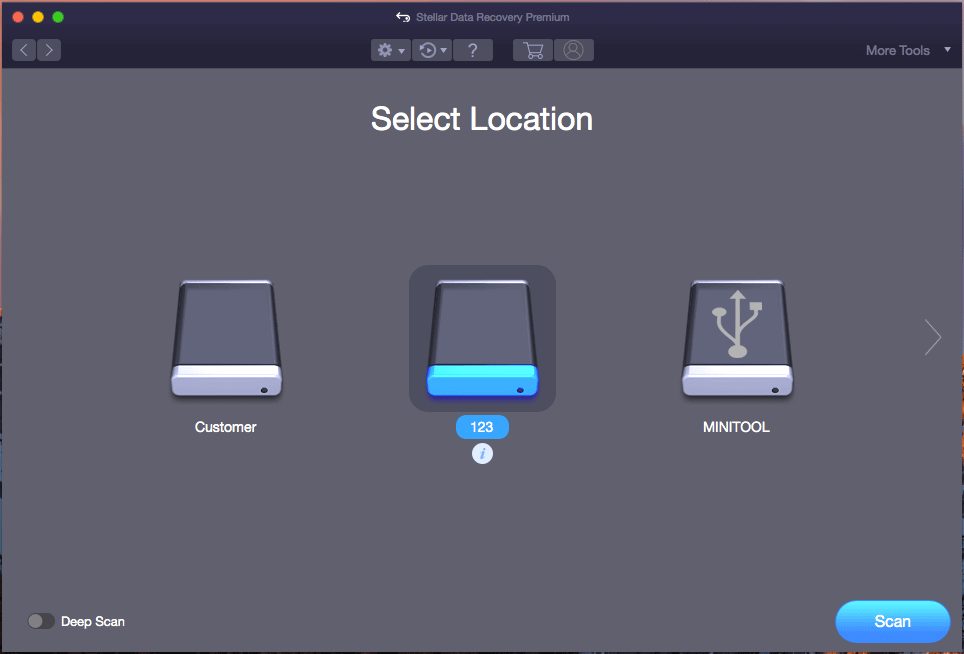
الخطوة 3. حدد وجهة لحفظ البيانات المستردة
أخيرًا، يمكنك التحقق من نتيجة الفحص للتحقق من الملفات المطلوبة، ثم النقر فوق استعادة زر. في النافذة المنبثقة، اختر وجهة أو جهازًا جديدًا وانقر فوق يحفظ لتخزين البيانات المستردة من بطاقة SD التالفة.
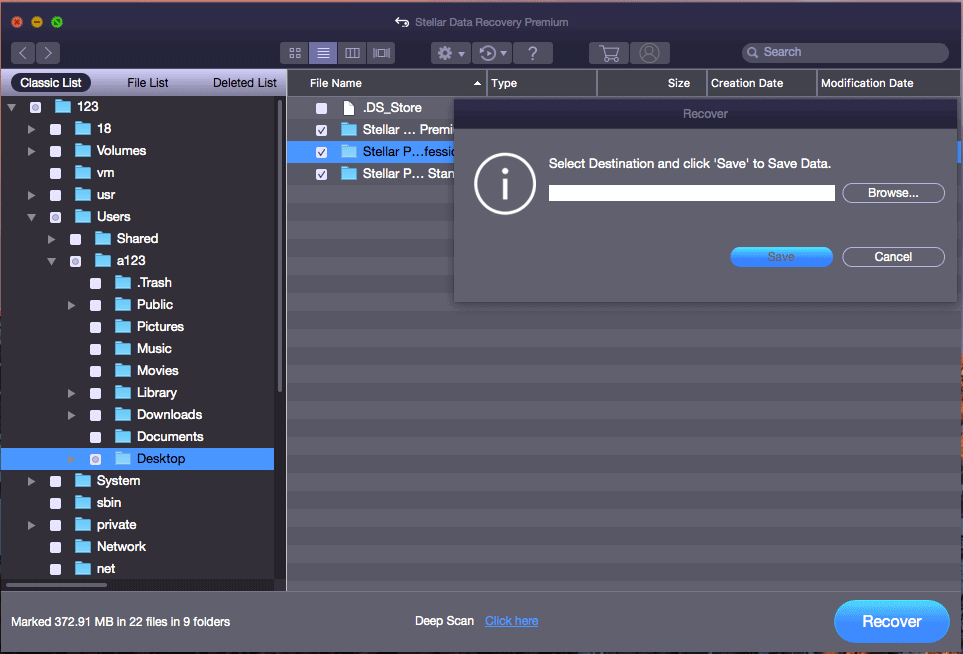
إذا وجدت أن بعض الملفات تالفة بعد الاسترداد، فيمكنك استخدام برنامج استعادة بيانات Mac هذا أيضًا لإصلاح الصور أو مقاطع الفيديو التالفة، على سبيل المثال، إصلاح مقاطع فيديو MP4. يمكنك النقر المزيد من الأدوات -> إصلاح الفيديو/إصلاح الصورة على واجهة المستخدم الرئيسية الخاصة به.
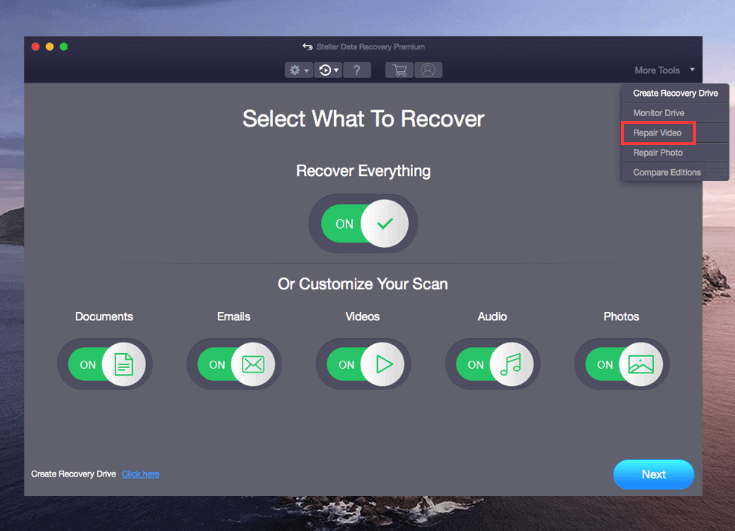
يوفر Stellar Mac Data Recovery ثلاثة إصدارات لتلبية أوامر مختلفة للمستخدمين، يمكنك الذهاب إلى صفحة مقارنة الإصدارات للتحقق من الاختلافات بينها واختيار الإصدار المفضل لديك. للحصول على ترخيص مدى الحياة لهذا البرنامج، يمكنك الانتقال إلى: https://www.minitool.com/store/stellar-mac-data-recovery.html .
نصيحة 2. إصلاح توقف بطاقة SD عن العمل في هاتف Android أو الكاميرا
إذا توقفت بطاقة SD الموجودة في هاتفك أو الكاميرا التي تعمل بنظام Android عن العمل فجأة، فيمكنك تجربة الإجراءات الموضحة أدناه لمعرفة ما إذا كان بإمكانها المساعدة في إصلاح بطاقة SD الخاصة بالهاتف.
- أعد تشغيل هاتفك أو الكاميرا التي تعمل بنظام Android.
- تحقق مما إذا كان مفتاح القفل الموجود على جانب بطاقة SD في حالة القفل، وإذا كانت الإجابة بنعم، فقم بتغييره إلى حالة إلغاء القفل.
- إذا كانت بطاقة SD مليئة بالغبار، فيمكنك استخدام قطعة قماش ناعمة لمسح بطاقة SD بلطف.
- قد تكون بطاقة SD غير متوافقة مع هاتفك أو الكاميرا التي تعمل بنظام Android. قم بتغيير بطاقة SD أخرى لمعرفة ما إذا كانت تعمل أم لا.
- قم بإزالة بطاقة SD من Android أو الكاميرا واستخدم قارئ بطاقة SD لقراءتها على الكمبيوتر. تحقق مما إذا كان يمكنك الوصول إلى البيانات الموجودة عليه.
- بعد توصيل بطاقة SD بالكمبيوتر، يمكنك إجراء فحص الفيروسات لبطاقة SD.
- بعد توصيل بطاقة SD بجهاز الكمبيوتر الذي يعمل بنظام Windows، يمكنك ذلك فتح موجه الأوامر مرتفعة ، و اهرب CHKDSK /F /R أمر لإصلاح نظام الملفات الفاسد ووضع علامة على القطاعات التالفة على بطاقة SD.
- إذا كانت بطاقة SD لا تزال غير قادرة على العمل، فيجب عليك تجربة طرق استعادة البيانات المذكورة أعلاه لاستعادة البيانات الموجودة على بطاقة SD. ثم تهيئة بطاقة SD لمعرفة ما إذا كان يمكن أن تعمل مرة أخرى.
نصيحة 3. إصلاح بطاقة SD لا تعمل على نظام التشغيل Windows 10
إذا كانت بطاقة SD لا تعمل/تقرأ/تستجيب على جهاز الكمبيوتر الذي يعمل بنظام التشغيل Windows 10، فيمكنك تجربة الطرق الموضحة أدناه لحل المشكلة.
قبل تجربة الطرق المتقدمة، يمكنك أولاً تغيير منفذ USB آخر، وتغيير قارئ بطاقة SD آخر، وإجراء فحص للفيروسات، تغيير حرف محرك الأقراص باستخدام CMD لبطاقة SD لمعرفة ما إذا تم حل المشكلة.
إصلاح بطاقة SD التالفة باستخدام CHKDSK
- اضغط على Windows + R، واكتب cmd، ثم اضغط على Ctrl + Shift + Enter لتشغيل موجه أوامر Windows كمسؤول.
- في نافذة موجه الأوامر، اكتب الأمر chkdsk *: /f /r واضغط على Enter. استبدل * بحرف محرك الأقراص لبطاقة SD.
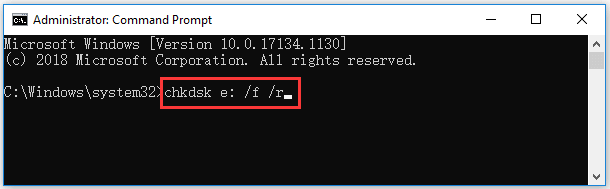
تشغيل ويندوز مستكشف أخطاء الأجهزة ومصلحها
- انقر فوق ابدأ -> الإعدادات. في نافذة الإعدادات، انقر فوق التحديث والأمان -> استكشاف الأخطاء وإصلاحها.
- في اللوحة اليمنى، انقر فوق الأجهزة والأجهزة ثم انقر فوق زر تشغيل مستكشف الأخطاء ومصلحها. يستطيع مستكشف الأخطاء ومصلحها المدمج في نظام التشغيل Windows العثور تلقائيًا على مشكلات الأجهزة والأجهزة وإصلاحها.
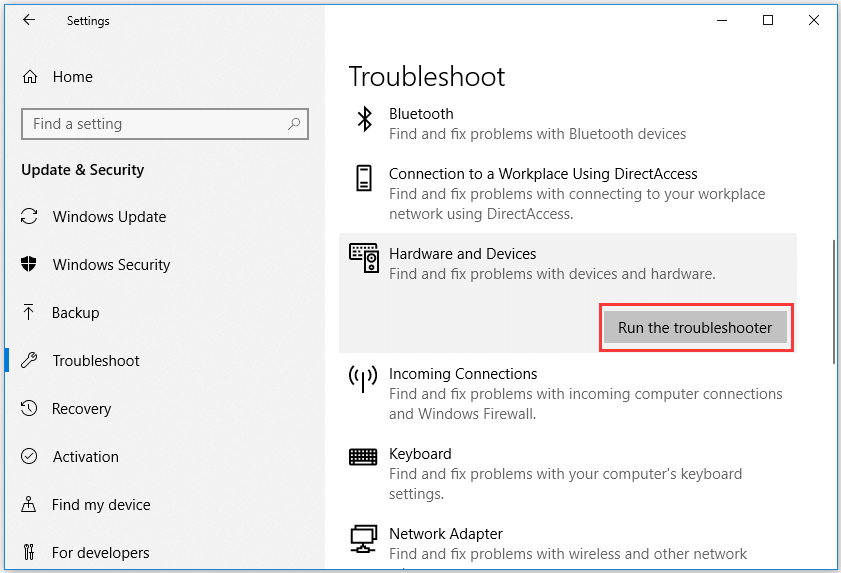
تحديث أو إعادة تثبيت برنامج تشغيل الجهاز
- افتح إدارة الأجهزة على جهاز الكمبيوتر الخاص بك الذي يعمل بنظام Windows 10.
- في قائمة الأجهزة، انقر فوق محركات الأقراص لتوسيعها.
- انقر بزر الماوس الأيمن فوق جهاز بطاقة SD الخاص بك وحدد تحديث برنامج التشغيل . يمكنك أيضًا النقر فوق إلغاء تثبيت الجهاز لإلغاء تثبيت برنامج التشغيل، وإعادة تثبيت برنامج تشغيل الجهاز بالنقر فوق الإجراء -> المسح بحثًا عن تغييرات الأجهزة.
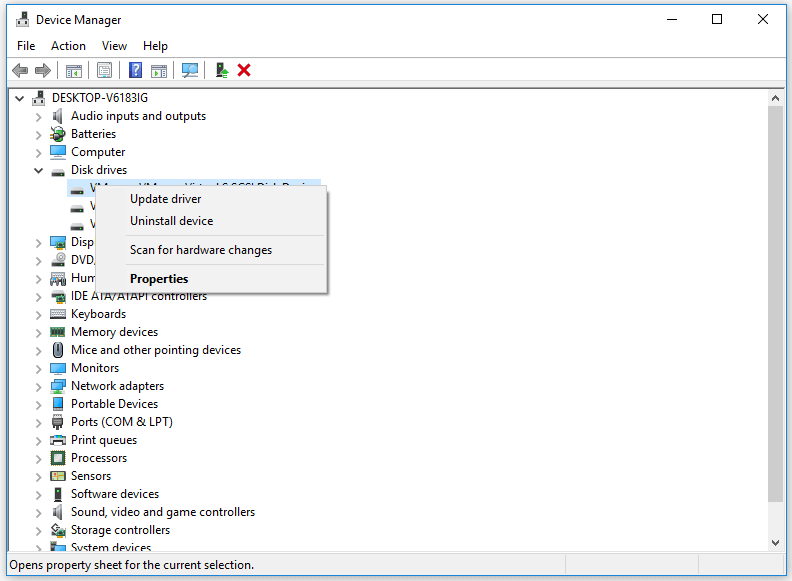
نصيحة 4. إصلاح توقف بطاقة SD عن العمل على نظام Mac
إذا كانت بطاقة SD لا تعمل على كمبيوتر Mac، فيمكنك تجربة الطرق الموضحة أدناه لإصلاح هذه المشكلة.
- أعد تشغيل جهاز كمبيوتر ماك الخاص بك.
- أعد توصيل بطاقة SD بالكمبيوتر.
- قم بتنظيف بطاقة SD بقطعة قماش ناعمة.
- إصلاح الفساد المنطقي لبطاقة SD. افتح Launchpad، وانقر فوق Others -> Disk Utility لفتح Disk Utility على نظام Mac. في Disk Utility، يمكنك اختيار بطاقة SD التالفة والنقر فوق First Aid لإصلاح بطاقة SD على جهاز Mac.
خاتمة
إذا توقفت بطاقة SD عن العمل فجأة، فيمكنك تجربة النصائح الأربعة لإصلاح مشكلة عدم عمل/قراءة/استجابة بطاقة SD وإصلاح بطاقات SD أو الذاكرة الفاسدة دون فقدان البيانات. تم تقديم الدليل الكامل لاستعادة بيانات بطاقة SD التالفة على نظامي التشغيل Windows وMac في هذا البرنامج التعليمي، ونأمل أن يساعد.
إذا كانت لديك أسئلة أخرى حول كيفية استرداد البيانات من بطاقة SD باستخدام برنامج MiniTool، فيمكنك الاتصال نحن .
الأسئلة الشائعة حول توقف بطاقة SD عن العمل
لماذا توقفت بطاقة SD الخاصة بي فجأة عن العمل؟ يمكن أن تكون الأسباب: بطاقة SD تالفة، أو إخراج بطاقة SD بشكل غير صحيح، أو أن اتصال بطاقة SD ضعيف، وما إلى ذلك. إذا وجدت أن بطاقة SD معطلة، فيجب عليك نسخ البيانات الموجودة عليها احتياطيًا على الفور. إذا كانت بعض الملفات مفقودة بالفعل، فيجب عليك استخدام برنامج استعادة البيانات لاستعادة البيانات الموجودة عليها في الوقت المناسب. كيف أقوم بإصلاح عدم قراءة بطاقة SD الخاصة بي؟ يمكنك اختبار بطاقة SD بجهاز آخر، أو تغيير منفذ USB آخر أو قارئ بطاقة SD، أو تحديث برنامج تشغيل قارئ بطاقة SD ، قم بتعيين حرف محرك أقراص جديد لبطاقة SD، وإصلاح الفساد المنطقي لبطاقة SD باستخدام أمر CHKDSK، واسترداد البيانات من بطاقة SD وإعادة تهيئة بطاقة SD، وما إلى ذلك. كيف أقوم بإصلاح بطاقة SD الصغيرة الخاصة بي التي لا تعمل؟ يمكنك تجربة الحلول الواردة في هذا المنشور لمعرفة ما إذا كان بإمكانك إصلاح مشكلة عدم عمل بطاقة SD على أجهزة Android والكاميرا وWindows وMac. كيف أقوم بإصلاح بطاقة SD الميتة؟ إذا كانت بطاقة SD سليمة فعليًا، فيمكنك استخدام الأداة المساعدة CHKDSK المضمنة في Windows لإصلاح الملف أخطاء النظام عليه. إذا كان لا يزال من الممكن التعرف عليه بواسطة الكمبيوتر، فيمكنك استخدام أدوات استعادة البيانات لاستعادة البيانات الموجودة عليه قبل التخلص منها.إقرأ أيضاً: اكتشف أسرار استعادة بيانات القرص الصلب واستعيد الوصول إلى ملفاتك الثمينة من خلال الخوض في هذه المقالة المفيدة.



![هل يمكن أن تؤثر ذاكرة الوصول العشوائي على FPS؟ هل تزيد ذاكرة الوصول العشوائي FPS؟ احصل على إجابات! [أخبار MiniTool]](https://gov-civil-setubal.pt/img/minitool-news-center/00/can-ram-affect-fps-does-ram-increase-fps.jpg)
![كيف يمكنك إرسال صفحات الويب من الكمبيوتر إلى الهاتف باستخدام تطبيق هاتفك؟ [أخبار MiniTool]](https://gov-civil-setubal.pt/img/minitool-news-center/04/how-can-you-send-web-pages-from-pc-phone-with-your-phone-app.jpg)

![كيفية ترقية اللوحة الأم ووحدة المعالجة المركزية دون إعادة تثبيت Windows [نصائح MiniTool]](https://gov-civil-setubal.pt/img/backup-tips/67/how-upgrade-motherboard.jpg)



![4 طرق لفتح Windows Memory Diagnostic للتحقق من الذاكرة [MiniTool Wiki]](https://gov-civil-setubal.pt/img/minitool-wiki-library/86/4-ways-open-windows-memory-diagnostic-check-memory.png)
![[ستجد حلا] كيفية إحياء Windows 10 باستخدام محرك الاسترداد | الإصلاح السهل [نصائح MiniTool]](https://gov-civil-setubal.pt/img/data-recovery-tips/76/how-revive-windows-10-with-recovery-drive-easy-fix.png)

![[محلول] 11 حلًا لإصلاح مشكلة عدم فتح برنامج Microsoft Excel](https://gov-civil-setubal.pt/img/news/10/11-solutions-fix-microsoft-excel-won-t-open-issue.png)

![لا داعي للذعر! 8 حلول لإصلاح الكمبيوتر قيد التشغيل ولكن بدون عرض [نصائح MiniTool]](https://gov-civil-setubal.pt/img/data-recovery-tips/22/dont-panic-8-solutions-fix-pc-turns-no-display.png)

![هل وحدة تحكم Rocket League لا تعمل؟ إليك كيفية إصلاحه! [أخبار MiniTool]](https://gov-civil-setubal.pt/img/minitool-news-center/71/is-rocket-league-controller-not-working.png)

