4 طرق لإصلاح مشكلة عدم عمل دردشة Liar’s Bar: الدليل الكامل
4 Methods To Fix Liar S Bar Chat Not Working Full Guide
من المزعج أنه لا يمكنك التحدث مع الآخرين أثناء ممارسة اللعبة وليس لديك أي أفكار لإصلاحها. إذا كنت منزعجًا من مشكلة عدم عمل دردشة Liar's Bar على جهاز الكمبيوتر الشخصي الذي يعمل بنظام Windows، فهذه المشاركة من MiniTool قد يكون مفيدا لك. فهو يوفر الأسباب المحتملة و4 طرق لمعالجة هذه المشكلة الشائكة.حول دردشة Liar's Bar لا تعمل
Liar's Bar هي لعبة كاجوال جذابة ومتعددة اللاعبين اكتسبت شعبية كبيرة، لا سيما بسبب موضوعات ألعاب الورق الفريدة. في بيئة الألعاب الاجتماعية النابضة بالحياة، يمكن للاعبين الانضمام إلى ألعاب الطاولة المكونة من أربعة لاعبين حيث تعد الإستراتيجية والتفاعل الاجتماعي أمرًا بالغ الأهمية.
تعمل وظيفة الدردشة الصوتية على تحسين التجربة، مما يسمح للاعبين بالتواصل وتضليل بعضهم البعض في الوقت الفعلي. بشكل عام، يقدم Liar’s Bar منصة ديناميكية ومسلية لأولئك الذين يتطلعون إلى عرض تفكيرهم الاستراتيجي وقدراتهم في الخداع.
نظرًا لأن اللعبة تتطلب التفاعل بين اللاعبين، فإن العديد من اللاعبين سيشعرون بالصداع عند مواجهة مشكلات مثل عدم عمل دردشة Liar’s Bar. ما الذي يسبب هذه المشكلة؟ كيفية إصلاح الدردشة التي لا تعمل في Liar’s Bar؟ استمر في القراءة ويمكنك العثور على الإجابات في الأجزاء التالية.
أسباب عدم عمل دردشة Liar's Bar
في مباراة Liar’s Bar، قد يواجه اللاعبون مشكلات صوتية مثل الكلام غير الواضح أو صعوبات في سماع بعضهم البعض، مما قد يعيق تقدم اللعبة. غالبًا ما تكون هذه المشكلات بسبب الاتصال بالشبكة أو خلل في الأجهزة. هناك عدة عوامل قد تؤدي إلى عدم عمل مشكلة دردشة الميكروفون في Liar’s Bar، وهي كما يلي:
- برنامج تشغيل بطاقة الصوت قديم أو تالف : يمكن أن تتسبب برامج تشغيل بطاقة الصوت القديمة أو التالفة في حدوث مشكلات في الأداء الصوتي أثناء المحادثات، مما يؤدي إلى مقاطعة المحادثات وتجارب محبطة.
- قضايا الإنترنت : يمكن أن يؤثر الاتصال الضعيف أو غير المستقر بالإنترنت بشكل كبير على أداء ميزة الدردشة في Liar’s Bar، مما يؤدي إلى تأخير أو تأخير في الاتصالات.
- مشاكل الأجهزة : يمكن أن تؤدي الميكروفونات أو سماعات الرأس المعيبة إلى إضعاف وضوح الصوت، مما يتسبب في صوت مشوه أو ضوضاء في الخلفية أو انقطاعات تجعل من الصعب على المستمعين فهم المتحدث أو حتى من المستحيل استخدام الميكروفونات أو سماعات الرأس.
- إعدادات الوصول إلى الميكروفون : يبدو أن الوصول إلى الميكروفون الخاص بك معطل حاليًا، مما يمنع ميزة الدردشة الصوتية في Liar’s Bar من العمل بشكل صحيح.
الآن دعونا نرى كيفية حل مشكلة عدم عمل دردشة Liar’s Bar.
نصائح: إذا وجدت نفسك تعاني من مشكلة عدم عمل الدردشة الصوتية في Liar's Bar، فإن الخطوة الأولى هي التحقق من حالة الشبكة لديك. ل تعزيز الاتصال الخاص بك وتأكد من إجراء محادثة سلسة، وفكر في استخدامها MiniTool نظام الداعم .تجربة معززة لنظام MiniTool انقر للتنزيل 100% نظيفة وآمنة
الحل 1: تحديث برامج تشغيل الصوت
إذا كانت برامج تشغيل الصوت لديك قديمة، فقد تواجه العديد من مشكلات التوافق التي يمكن أن تؤثر بشكل كبير على وضوح الاتصالات الصوتية، مثل مشكلة عدم عمل دردشة Liar’s Bar. لتعزيز تجربة اللعب الخاصة بك وضمان التفاعل السلس مع اللاعبين الآخرين، من الضروري فحص وتحديث برامج تشغيل الصوت لديك بانتظام. إليك كيفية القيام بذلك:
الخطوة 1: اضغط يفوز + X معًا لفتح قائمة WinX والاختيار مدير الجهاز من القائمة.
الخطوة 2: قم بتوسيع أجهزة التحكم بالصوت والفيديو والألعاب القسم، انقر بزر الماوس الأيمن جهاز صوتي عالي الوضوح ، وحدد تحديث برنامج التشغيل .

الخطوة 3: في النافذة المنبثقة، حدد ابحث تلقائيًا عن برنامج التشغيل المحدث ثم اتبع التعليمات التي تظهر على الشاشة لإنهاء عملية التحديث.
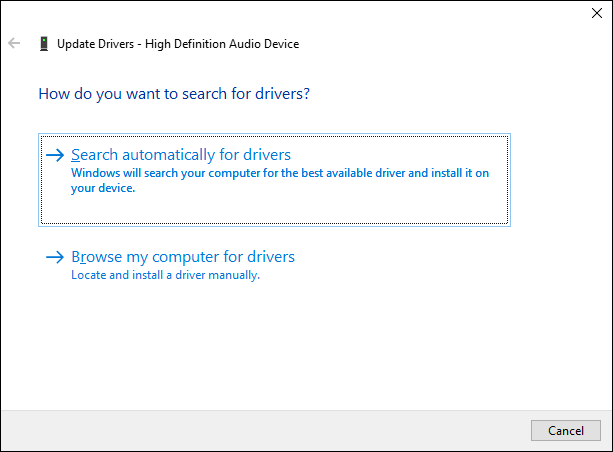
أعد تشغيل جهاز الكمبيوتر الخاص بك وتحقق من حل المشكلة.
الحل 2: تشغيل مستكشف أخطاء الكلام المضمن ومصلحها
بشكل عام، عندما تكون هناك مشكلات بسيطة أو خلل في برنامج ما، مثل عدم عمل دردشة Liar’s Bar بشكل صحيح مما يؤثر على أدائه، يمكن للمستخدمين الاستفادة من أدوات استكشاف أخطاء Windows وإصلاحها للتعرف عليهم وإصلاحهم.
الخطوة 1: اكتب استكشاف أخطاء الإعدادات وإصلاحها في شريط Windows Search وحدد العنصر الأكثر تطابقًا.
الخطوة 2: في العمود الأيمن، اختر مستكشفات الأخطاء ومصلحاتها الإضافية خيار الاستمرار.
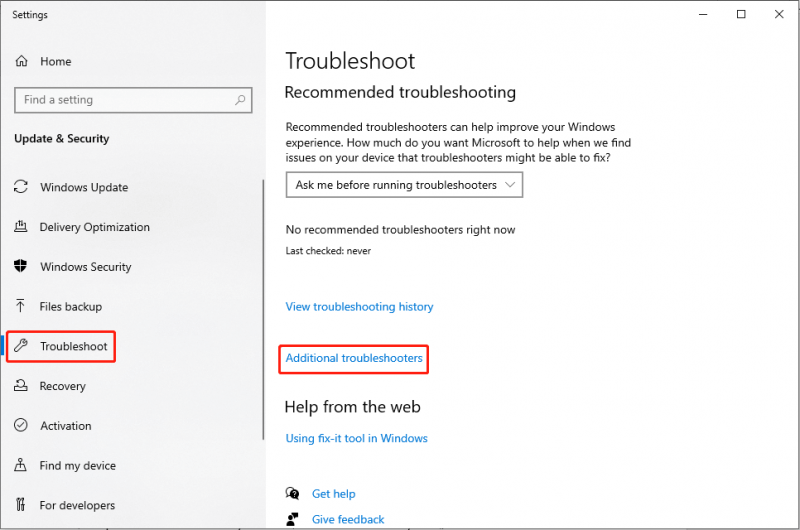
الخطوة 3: في النافذة المنبثقة، قم بالتمرير لأسفل للعثور على وانقر فوق خطاب الخيار، ثم انقر فوق قم بتشغيل مستكشف الأخطاء ومصلحها .
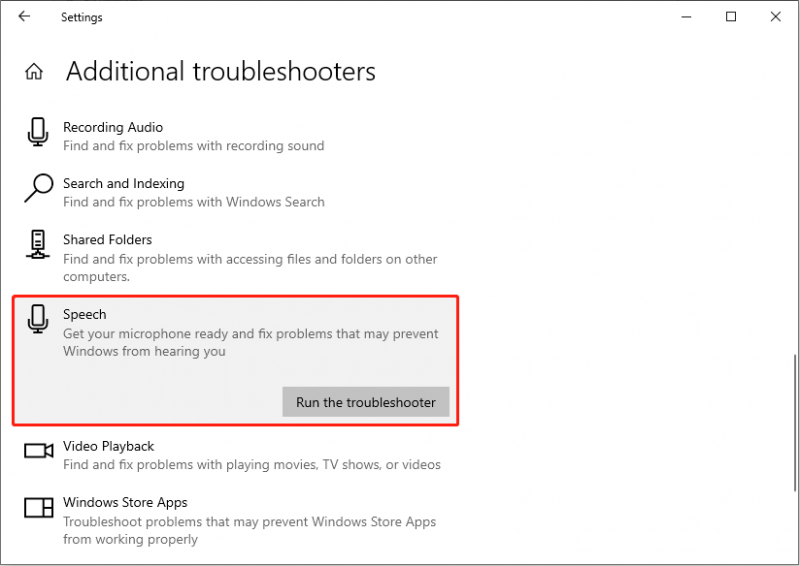
الخطوة 4: اتبع المطالبات التي تظهر على الشاشة للسماح لمستكشف الأخطاء ومصلحها بتشخيص الخطأ وحله.
الحل 3: التحقق من إعدادات الوصول إلى الميكروفون
تأكد من التحقق مما إذا كانت اللعبة لديها إذن للوصول إلى الميكروفون الخاص بك. اتبع هذه الخطوات التفصيلية للتحقق:
الخطوة 1: اضغط يفوز + أنا لفتح إعدادات ويندوز. اذهب الى خصوصية فئة.
الخطوة 2: في الجزء الأيمن، قم بالتمرير لأسفل وحدد ميكروفون قسم. في الجزء الأيمن، تأكد الوصول إلى الميكروفون لهذا الجهاز و السماح للتطبيقات بالوصول إلى الميكروفون الخاص بك نكون على .
بعد ضبط الإعدادات، افتح اللعبة لمعرفة ما إذا كانت وظيفة الميكروفون تعمل كما هو متوقع.
الحل 4: إغلاق تطبيقات الخلفية
لضمان الأداء الأمثل، من المهم أغلق أي تطبيقات في الخلفية قد تتعارض مع مهامك الحالية، خاصة تلك التي قد تتعارض مع استخدام الميكروفون. اتبع الخطوات:
الخطوة 1: اضغط كنترول + يحول + خروج للوصول إلى إدارة المهام.
الخطوة 2: في نافذة إدارة المهام، ابحث عن أي تطبيقات تستخدم الميكروفون الذي يعمل في الخلفية، وانقر بزر الماوس الأيمن فوق هذه التطبيقات، ثم حدد إنهاء المهمة .
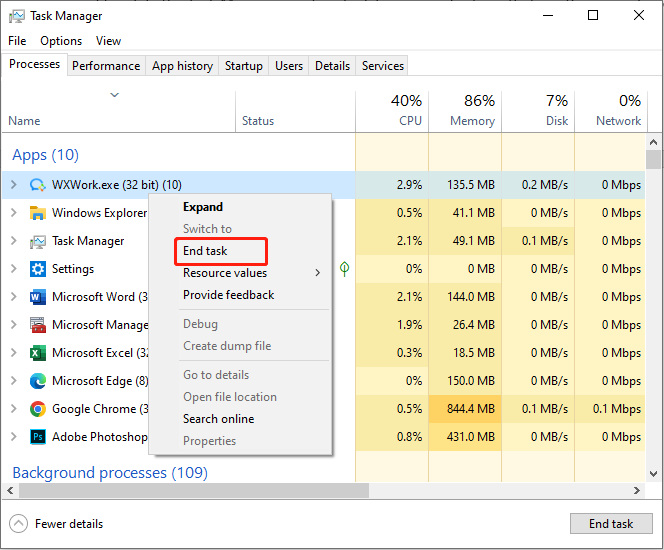
الكلمات النهائية
تعد الدردشة الصوتية في Liar’s Bar جزءًا لا يتجزأ من تجربة اللعب الغنية وأسلوب اللعب. عند التعامل مع الإحباط الناتج عن عدم عمل دردشة Liar’s Bar، يمكن أن تساعد الطرق المذكورة أعلاه في حل هذه المشكلة. نقدر وقتك.



![6 طرق لإصلاح خطأ التحديث 0x80072EE2 على Windows 10 [أخبار MiniTool]](https://gov-civil-setubal.pt/img/minitool-news-center/72/6-methods-fix-update-error-0x80072ee2-windows-10.png)

![برنامج تشغيل وحدة تحكم Xbox 360 Windows 10 تنزيل وتحديث وإصلاح [أخبار MiniTool]](https://gov-civil-setubal.pt/img/minitool-news-center/29/xbox-360-controller-driver-windows-10-download.png)

![ما هو مجلد Inetpub وكيف يعمل مجلد Inetpub؟ [أخبار MiniTool]](https://gov-civil-setubal.pt/img/minitool-news-center/55/what-is-inetpub-folder.png)


![تم حلها - تداعيات 76 تحطم | هنا 6 حلول [أخبار MiniTool]](https://gov-civil-setubal.pt/img/minitool-news-center/53/solved-fallout-76-crashing-here-are-6-solutions.png)
![تم الحل - يحتاج أحد أقراصك إلى التحقق من الاتساق [نصائح MiniTool]](https://gov-civil-setubal.pt/img/data-recovery-tips/95/solved-one-your-disks-needs-be-checked.png)

![كيفية إصلاح مشكلة وحدة المعالجة المركزية عالية WaasMedic.exe على نظام التشغيل Windows 10؟ [أخبار MiniTool]](https://gov-civil-setubal.pt/img/minitool-news-center/02/how-fix-waasmedic.png)
![كيفية منع Chrome من حظر التنزيلات (دليل 2021) [أخبار MiniTool]](https://gov-civil-setubal.pt/img/minitool-news-center/15/how-stop-chrome-from-blocking-downloads.png)
![ما هو WindowServer على Mac وكيفية إصلاح WindowServer High CPU [أخبار MiniTool]](https://gov-civil-setubal.pt/img/minitool-news-center/80/what-is-windowserver-mac-how-fix-windowserver-high-cpu.jpg)

![تم رفض الوصول إلى الملفات: يتعذر على Windows 10 نسخ الملفات أو نقلها [نصائح MiniTool]](https://gov-civil-setubal.pt/img/data-recovery-tips/16/file-access-denied-windows-10-cant-copy.png)

