3 طرق لإيقاف إشعارات النصائح والاقتراحات في نظام التشغيل Windows
3 Ways To Turn Off Tips And Suggestions Notifications In Windows
تعد إشعارات النصائح والاقتراحات تصميمًا جديدًا لنظام التشغيل Windows 11. وستقدم لك اقتراحات ونصائح حول بعض الميزات الجديدة. لكن البعض منكم قد ينزعج من النصائح المنبثقة. يمكنك قراءة هذه التدوينة من MiniTool للتعرف على كيفية إيقاف إشعارات النصائح والاقتراحات.يجب أن يكون معظمكم غير صبور عند استخدام أحد التطبيقات، ولكن تظهر العديد من النصائح على شاشتكم. لحسن الحظ، يمكنك إيقاف تشغيل إشعارات النصائح والاقتراحات في نظام التشغيل Windows 11 لتحسين تجربة المستخدم الخاصة بك. يوضح لك هذا المنشور ثلاث طرق لتحقيق الهدف.
كيفية تعطيل النصائح والاقتراحات على نظام التشغيل Windows 11
الطريقة الأولى: قم بإيقاف تشغيل إشعارات النصائح والاقتراحات باستخدام إعدادات Windows
يعد تغيير الإعدادات من خلال إعدادات Windows الطريقة الأكثر مباشرة وملاءمة. ويمكنك إيقاف تشغيل هذه الميزة باتباع الخطوات التالية.
الخطوة 1: اضغط فوز + أنا لفتح إعدادات ويندوز.
الخطوة 2: اختر نظام في الجزء الأيسر، ثم اختر إشعارات من الجزء الأيمن.
الخطوة 3: قم بالتمرير لأسفل لتوسيع إعدادات إضافية خيار.
الخطوة 4: قم بإلغاء التحديد احصل على النصائح والاقتراحات عند استخدام Windows لإيقاف خاصية الإشعارات.
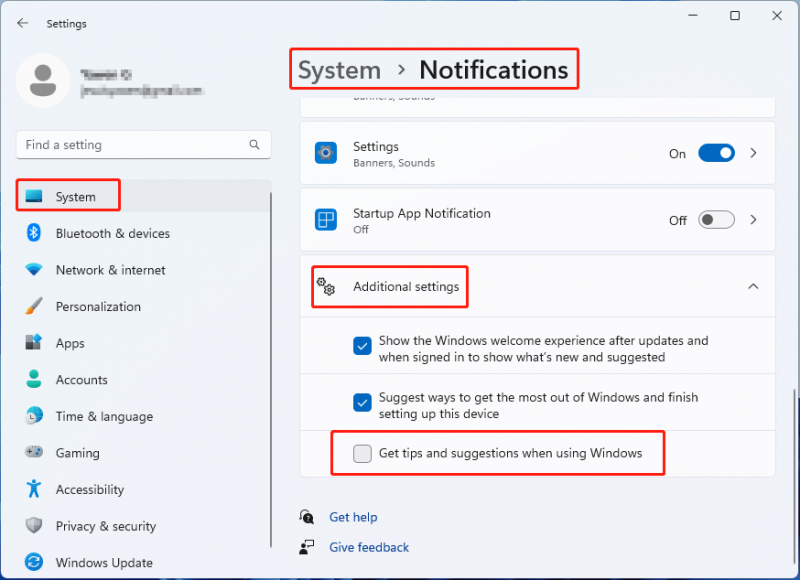
الطريقة 2: إيقاف تشغيل إشعارات النصائح والاقتراحات لنظام Windows باستخدام سجل Windows
سجل ويندوز هي قاعدة بيانات لمعلومات البرامج والأجهزة وإعدادات النظام والخيارات الأخرى. يمكنك تغيير إعدادات Windows عن طريق تعديل بيانات القيمة الخاصة بالمفتاح الفرعي المقابل. فيما يلي الخطوات المحددة لكيفية تغيير المفتاح الفرعي.
الخطوة 1: اضغط فوز + ر لفتح نافذة التشغيل.
الخطوة 2: اكتب رجديت في مربع النص واضغط يدخل لفتح محرر التسجيل.
الخطوة 3: انتقل إلى HKEY_CURRENT_USER > برمجة > مايكروسوفت > شبابيك > النسخة الحالية > ContentDeliveryManager.
الخطوة 4: انقر نقرًا مزدوجًا فوق محتوى الاشتراك - 338389 ممكّن المفتاح الفرعي في الجزء الأيسر، ثم قم بتغيير بيانات القيمة الخاصة به إلى 0 وانقر على نعم لحفظ التغيير.
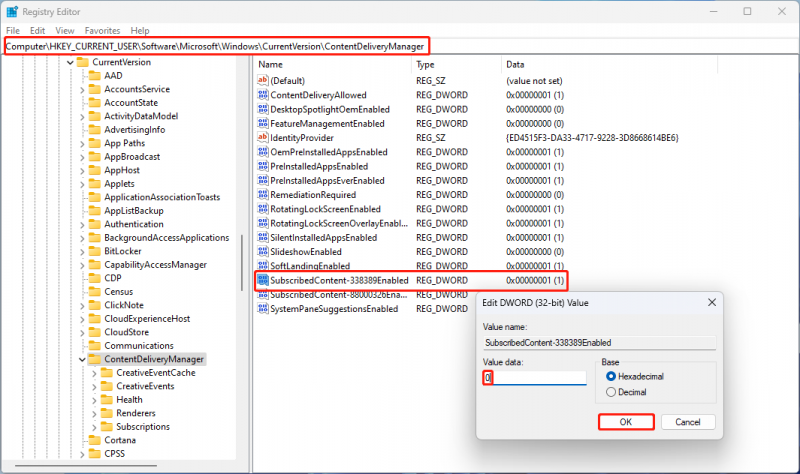
الطريقة الثالثة: تعطيل إشعارات النصائح والاقتراحات باستخدام محرر نهج المجموعة المحلي
يمكنك تعطيل النصائح والاقتراحات على نظام التشغيل Windows 11 مباشرة باستخدام Local Group Policy Editor. ومع ذلك، فإن محرر نهج المجموعة متاح فقط لأنظمة Windows Pro وEducation وEnterprise. إذا كنت من مستخدمي Windows Home، فهذه الطريقة غير مجدية.
الخطوة 1: اضغط فوز + ر لفتح نافذة التشغيل.
الخطوة 2: اكتب gpedit.msc في المربع وضرب يدخل لفتح نافذة محرر نهج المجموعة المحلي.
الخطوة 3: التحول إلى تكوين الكمبيوتر > القوالب الادارية > مكونات الويندوز > المحتوى السحابي .
الخطوة 4: ابحث عن وانقر نقرًا مزدوجًا فوقه لا تظهر نصائح ويندوز في الجزء الأيمن.
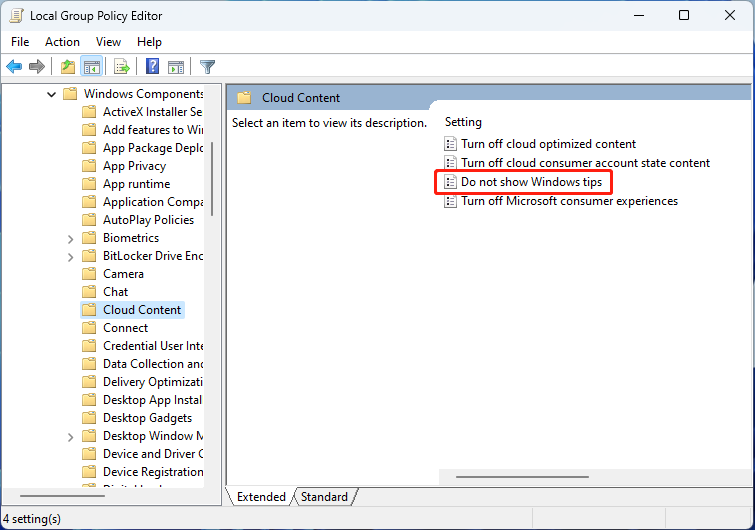
الخطوة 5: اختر ممكّن في النافذة المنبثقة وانقر على يتقدم و نعم في تسلسل.
أفضل برنامج لاستعادة البيانات: MiniTool Power Data Recovery
أود أن أقدم لكم شخصًا قويًا برنامج مجاني لاستعادة الملفات , برنامج MiniTool لاستعادة بيانات الطاقة . تم تصميم هذا البرنامج خصيصا ل استعادة الملفات في مواقف مختلفة، بما في ذلك التنسيق العرضي، والحذف الخاطئ، وهجوم الفيروسات، وتعطل نظام التشغيل، وما إلى ذلك.
يمكنك استخدام هذا البرنامج لاستعادة البيانات المهمة من أجهزة تخزين البيانات المختلفة، مثل محركات أقراص USB المحمولة، والأقراص المضغوطة، ومحركات الأقراص الصلبة الخارجية، وبطاقات SD، وما إلى ذلك. وبما أن هذا البرنامج متوافق مع جميع أنظمة Windows، فيمكنك استخدامه بثقة والقيام بذلك لا داعي للقلق بشأن الأضرار الثانوية التي قد تلحق ببياناتك الأصلية.
علاوة على ذلك، ستجد العديد من الوظائف العملية في هذا البرنامج. يمكن استخدام المسح من موقع محدد، وتعيين شروط المسح قبل المسح، وتصفية الملفات غير الضرورية، وغيرها من الميزات لتقصير وقت الفحص وتحسين دقة استعادة البيانات. يمكنك تجربة الإصدار المجاني أولاً لتجربة هذه الميزات واسترداد ما يصل إلى 1 جيجابايت من الملفات مجانًا.
MiniTool Power Data Recovery مجاني اضغط للتحميل 100% نظيفة وآمنة
الحد الأدنى
إذا كنت لا تريد أن تقاطعك نافذة النصائح، فيمكنك إيقاف إشعارات النصائح والاقتراحات باستخدام الطرق المذكورة في هذا المنشور. نرحب بمشاركة مشكلاتك مع برنامج MiniTool معنا عبر [البريد الإلكتروني محمي] .


![حساب Windows 10 المحلي مقابل حساب Microsoft ، أيهما يجب استخدامه؟ [أخبار MiniTool]](https://gov-civil-setubal.pt/img/minitool-news-center/91/windows-10-local-account-vs-microsoft-account.png)

![فشل 3 طرق لإدارة التمهيد في العثور على أداة تحميل نظام التشغيل [نصائح MiniTool]](https://gov-civil-setubal.pt/img/backup-tips/55/top-3-ways-boot-manager-failed-find-os-loader.png)
![هل يمكنني إعادة تثبيت متجر Microsoft على نظام Windows الخاص بي؟ [أخبار MiniTool]](https://gov-civil-setubal.pt/img/minitool-news-center/92/can-i-reinstall-microsoft-store-my-windows.png)

![كيفية إصلاح خطأ التثبيت 0x80070103 في نظام التشغيل Windows 11؟ [8 طرق]](https://gov-civil-setubal.pt/img/backup-tips/19/how-fix-install-error-0x80070103-windows-11.png)
![مقدمة إلى فيروس قطاع التمهيد وطريقة إزالته [أخبار MiniTool]](https://gov-civil-setubal.pt/img/minitool-news-center/70/introduction-boot-sector-virus.jpg)



![مراجعة معالج AMD A9: معلومات عامة ، قائمة وحدة المعالجة المركزية ، المزايا [MiniTool Wiki]](https://gov-civil-setubal.pt/img/minitool-wiki-library/16/amd-a9-processor-review.png)

![Windows 10 Backup لا يعمل؟ أهم الحلول هنا [نصائح MiniTool]](https://gov-civil-setubal.pt/img/backup-tips/21/windows-10-backup-not-working.jpg)



![كيفية إصلاح مشكلة عدم ظهور القرص الصلب الخارجي على جهاز iPad؟ [5 طرق]](https://gov-civil-setubal.pt/img/partition-disk/8E/how-to-fix-external-hard-drive-not-showing-up-on-ipad-5-ways-1.jpg)
