ما المقصود بـ Microsoft Sound Mapper وكيفية إصلاح مصمم الخرائط المفقود [أخبار MiniTool]
What Is Microsoft Sound Mapper
ملخص :
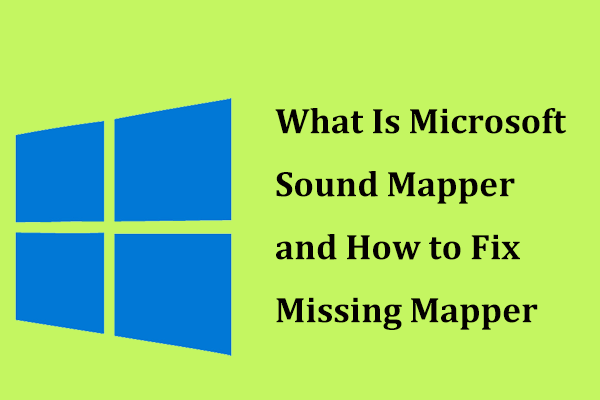
إذا رأيت Microsoft Sound Mapper عند استخدام جهاز كمبيوتر ، فقد تسأل عما هو عليه لأنك لا تراه مطلقًا. في هذا المنشور ، حل MiniTool سيعرض لك الكثير من المعلومات حول Microsoft Sound Mapper ، بما في ذلك كيفية إصلاح خطأ Microsoft Sound Mapper المفقود.
ما هو مخطط الصوت من Microsoft؟
عند استخدام جهاز الكمبيوتر الخاص بك ، قد تجد بعض التطبيقات والخدمات غير المألوفة. هذا قد يجعلك تشعر بالذعر. على سبيل المثال ، قد ترى الوظيفة الإضافية للتحقق من صحة ملفات Microsoft Office وقد قدمناها في منشورنا السابق - ما هي الوظيفة الإضافية للتحقق من صحة ملفات Microsoft Office وكيفية إزالتها؟
إلى جانب ذلك ، قد تصادف أيضًا Microsoft Sound Mapper. للوهلة الأولى ، لا تتعرف عليه وتعتقد أنه برنامج ضار ويجب إغلاقه لتقليل استخدام الطاقة.
في الواقع ، إنه ليس ضارًا. Microsoft Sound Mapper (يسمى أحيانًا WME-WDM Microsoft Sound Mapper في تطبيقات الصوت) ، غالبًا ما يكون هو المحرك الافتراضي للتسجيل وتشغيل الصوت بعد تثبيت برنامج صوتي جديد. قد يظهر أيضًا إذا قمت بتثبيت واجهة صوتية جديدة.
ومع ذلك ، فهو ليس برنامج تشغيل حقيقي ولكنه جهاز افتراضي مثبت مع Windows 10. وهذا يمكن أن يسمح لتطبيقك باستخدام أي جهاز افتراضي حددته لتشغيل الصوت والتسجيل في لوحة التحكم.
يعد تحديد Sound Mapper في برنامج الصوت مفيدًا ويمكن أن يسمح لواجهة صوتية بتشغيل ملفات الصوت بمعدلات عينات باستثناء تلك التي تدعمها الواجهة. Microsoft Sound Mapper هو برنامج تشغيل آمن وضروري تمامًا على جهاز الكمبيوتر.
لكنها لا تعمل دائمًا بشكل جيد. وفقًا للمستخدمين ، قد تظهر بعض رسائل الخطأ ، على سبيل المثال ، 'Windows Sound Mapper مفقود' أو 'جهاز التشغيل Microsoft Sound Mapper غير موجود'. قد يتسبب هذا في عدم عمل جهاز الصوت الخاص بك. لإصلاح هذه المشكلة المحبطة ، انتقل إلى الجزء التالي.
كيفية إصلاح Microsoft Sound Mapper غير موجود / مفقود
إذا كان جهاز Microsoft Sound Mapper الصوتي مفقودًا أو لم يتم العثور عليه ، فكيف يمكنك إصلاح المشكلة؟ سيتم تقديم 5 حلول مفيدة هنا.
قم بتشغيل مستكشف أخطاء الصوت في Windows 10
يأتي Windows مزودًا بالعديد من مستكشفات الأخطاء ومصلحاتها المصممة لتحديد العديد من المشكلات وإصلاحها. يمكن أن يكون تشغيل مستكشف أخطاء الصوت ومصلحها مفيدًا لإصلاح Microsoft Sound Mapper.
الخطوة 1: اضغط فوز + S. لفتح مربع البحث ، اكتب لوحة التحكم فيه وانقر على النتيجة.
الخطوة 2: اعرض العناصر بأيقونات كبيرة وانقر استكشاف الأخطاء وإصلاحها .
الخطوة 3: انقر استكشاف أخطاء تشغيل الصوت وإصلاحها تحت الأجهزة والصوت الجزء.
الخطوة 4: ثم اتبع التعليمات التي تظهر على الشاشة لإنهاء استكشاف الأخطاء وإصلاحها.
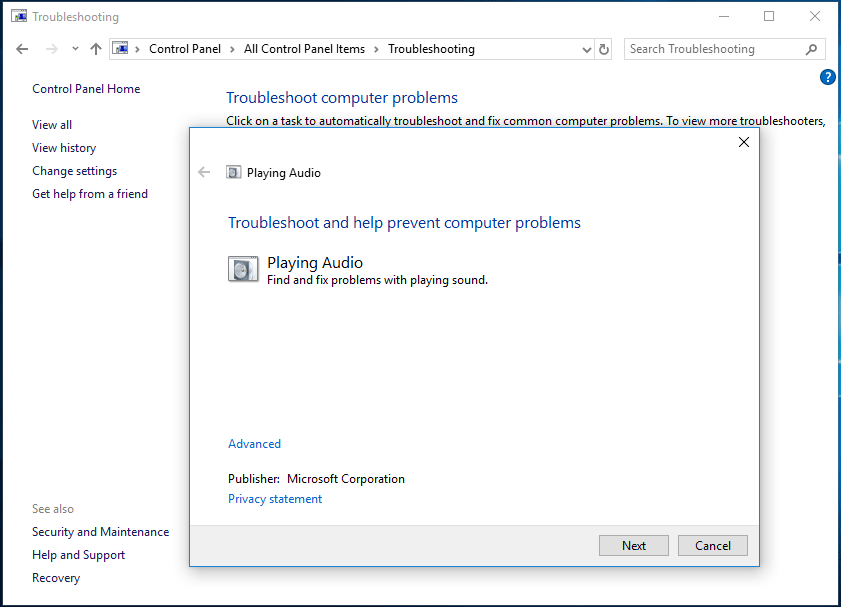
تحديث برنامج تشغيل الصوت الخاص بك
إذا كان جهاز الكمبيوتر الخاص بك يقوم بتشغيل برنامج تشغيل صوت قديم أو غير متوافق ، فقد يظهر خطأ Microsoft Sound Mapper ، مما يؤدي إلى عدم تشغيل الصوت على جهازك. لإصلاح مشكلتك ، قم بتحديث برنامج تشغيل الصوت.
الخطوة 1: افتح إدارة الأجهزة وتوسيع أجهزة التحكم بالصوت والفيديو والألعاب الجزء.
الخطوة 2: انقر بزر الماوس الأيمن فوق برنامج تشغيل الصوت واختر تحديث السائق .
الخطوة 3: دع Windows يبحث عن برنامج التشغيل المحدث وقم بتثبيته إذا وجد Windows إصدارًا متاحًا.
الخطوة 4: أعد تشغيل الكمبيوتر لمعرفة ما إذا كان قد تم حل المشكلة.
استرجاع برنامج تشغيل الصوت
إذا كنت تقوم بتشغيل إصدار قديم من Windows 10 ولكنك قمت بتثبيت برنامج تشغيل صوتي جديد ، فقد تظهر مشكلة Microsoft Sound Mapper مفقودة أو لم يتم العثور عليها. لإصلاح هذه المشكلة ، استرجع برنامج التشغيل إلى إصدار سابق.
الخطوة 1: في إدارة الأجهزة ، انقر بزر الماوس الأيمن فوق برنامج تشغيل الصوت واختر الخصائص .
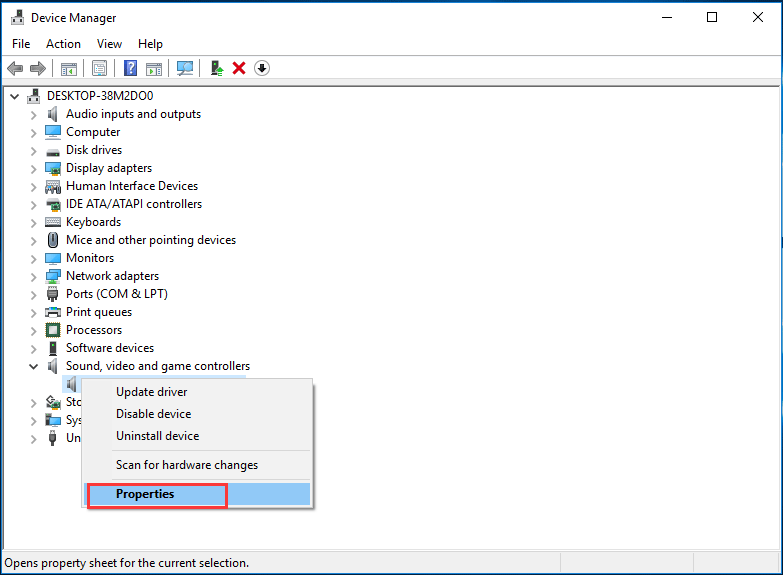
الخطوة 2: تحت سائق علامة التبويب ، انقر فوق استرجاع سائق .
الخطوة 3: قم بإنهاء العملية باتباع الدليل الذي يظهر على الشاشة.
قم بتعيين بطاقة الصوت كجهاز افتراضي
لا يمكن لبعض التطبيقات استخدام Microsoft Sound Mapper. لإصلاح هذه المشكلة ، يحتاجون إلى تعيين بطاقة الصوت الخاصة بك كجهاز افتراضي باتباع هذه الخطوات.
الخطوة 1: انقر بزر الماوس الأيمن فوق رمز الصوت واختر صوت .
الخطوة 2: اذهب إلى تشغيل واختر جهاز الصوت الخاص بك وانقر فوق الوضع الإفتراضي .
الكلمات الأخيرة
ما هو Microsoft Sound Mapper؟ كيفية إصلاح خطأ Microsoft Sound Mapper؟ الآن أنت تعرف الكثير من المعلومات بعد قراءة هذا المنشور. نأمل أن يكون هذا المنشور مفيدًا لك.



![كيفية استيراد قرص خارجي بدون فقد البيانات [تحديث 2021] [تلميحات MiniTool]](https://gov-civil-setubal.pt/img/disk-partition-tips/34/how-import-foreign-disk-without-losing-data.jpg)








![كيفية تنزيل Google Meet للكمبيوتر الشخصي (Windows 11/10) و Android و iOS [نصائح MiniTool]](https://gov-civil-setubal.pt/img/news/81/how-to-download-google-meet-for-pc-windows-11/10-android-ios-minitool-tips-1.png)


![دليل لإصلاح خطأ Windows Update 0x800706BE - 5 طرق عمل [أخبار MiniTool]](https://gov-civil-setubal.pt/img/minitool-news-center/03/guide-fix-windows-update-error-0x800706be-5-working-methods.png)


![هل يستمر Firefox في التعطل؟ إليك ما يجب عليك فعله لإصلاحه! [أخبار MiniTool]](https://gov-civil-setubal.pt/img/minitool-news-center/05/firefox-keeps-crashing.png)
![أفضل محرر فيديو مجاني على الإنترنت بدون علامة مائية [أعلى 6]](https://gov-civil-setubal.pt/img/movie-maker-tips/41/best-free-online-video-editor-no-watermark.png)