Visual Studio IntelliSense لا يعمل؟ طرق متعددة لك!
Visual Studio Intellisense La Y Ml Trq Mt Ddt Lk
هل Visual Studio IntelliSense لا يعمل أو أن VS Code IntelliSense لا يعمل على Windows 11/10؟ هذا المنشور مكتوب من قبل أداة MiniTool لمساعدتك في إيجاد حلول مفيدة لإصلاح هذه المشكلة. انتقل لإلقاء نظرة على هذه المقالة لمعرفة ما يجب عليك فعله.
برنامج Visual Studio / Visual Studio Code IntelliSense لا يعمل
وفقًا لمايكروسوفت ، يعد IntelliSense أداة لإكمال التعليمات البرمجية توفر العديد من ميزات تحرير التعليمات البرمجية مثل Complete Word و List members و Quick Info و Parameter Info. يستخدم IntelliSense مع لغات برمجة محددة مثل JavaScript و JSON و CSS و SCSS و TypeScript و HTML و Less. يجعل IntelliSense مهمة الترميز سهلة حيث سيتم تقديم بعض الاقتراحات أو تلميحات الأدوات لكتابة التعليمات البرمجية.
تم تجهيز IntelliSense بـ Visual Studio و Visual Studio Code (رمز VS). في Visual Studio ، يتم تمكين خيارات IntelliSense بشكل افتراضي. لمعرفة المزيد من المعلومات حول هذه الميزة ، انتقل لقراءة منشورين مرتبطين:
في بعض الحالات ، لا يعمل Visual Studio IntelliSense أو لا يعمل VS Code IntelliSense على جهاز الكمبيوتر الذي يعمل بنظام Windows 10/11 بسبب بعض الأسباب غير المعروفة. إذا كنت معتادًا على استخدامه ، يمكنك أن تجد صعوبة في الترميز عند ظهور هذه المشكلة. ماذا عليك ان تفعل؟ انتقل إلى الجزء التالي ويمكنك إيجاد حلول متعددة لإصلاح هذه المشكلة.
كيفية إصلاح IntelliSense لا يعمل Visual Studio / Visual Studio Code
أعد تشغيل Visual Studio أو VS Code
عندما يحدث خطأ في أحد البرامج ، فإن أول شيء سيخبرك به شخص ما هو إعادة تشغيله. وبالتالي ، يمكنك أيضًا تجربته عندما لا يعمل التحسس الذكي. ما عليك سوى إعادة تشغيل VS Code أو Visual Studio. في بعض الحالات ، يكون هذا الإصلاح مفيدًا جدًا ويستغرق وقتًا طويلاً. إذا فشلت في حل المشكلة ، فانتقل إلى استكشاف الأخطاء وإصلاحها.
تحديث VS Code / Visual Studio
في بعض الأحيان ، يمكن أن يساعد تحديث البرنامج في إصلاح المشكلات أو الأخطاء أو الأخطاء الموجودة في البرنامج. لإصلاح Visual Studio IntelliSense لا يعمل / Visual Studio Code IntelliSense لا يعمل ، يمكنك أيضًا محاولة تحديث محرر التعليمات البرمجية.
في Visual Studio Code ، انتقل إلى النقر فوق علامة الترس و اختار تحقق من وجود تحديثات . في التعليمات البرمجية المرئية ، انقر فوق مساعدة من شريط القائمة واختر تحقق من وجود تحديثات .

أعد تثبيت VS Code / Visual Studio
تعد إعادة تثبيت Visual Studio أو Visual Studio Code طريقة جيدة لإصلاح IntelliSense لا يعمل على Windows 11/10. ما عليك سوى الانتقال إلى إلغاء تثبيت البرنامج من لوحة التحكم ، ثم تنزيل أحدث إصدار من محرر التعليمات البرمجية وتثبيته على جهاز الكمبيوتر الخاص بك. قد تكون هاتان المنشورتان المرتبطتان مفيدتان:
- قم بتنزيل Visual Studio 2022 وتثبيته على نظامي التشغيل Windows و Mac
- تنزيل Visual Studio Code لنظام التشغيل Windows 11/10/8 و Linux و Mac
تثبيت الملحقات
من الضروري تثبيت ملحق خاص بلغة معينة للحصول على تجربة أكبر والمزيد من ميزات الإكمال التلقائي.
الخطوة 1: في Visual Studio Code ، انتقل إلى لوحة الامتدادات (Ctrl + Shift + X) .
الخطوة 2: ابحث عن Intellisense + [اسم اللغة] مثل Intellisense Python .
الخطوة 3: اختر واحدًا من قائمة الامتدادات وانقر فوق تثبيت .
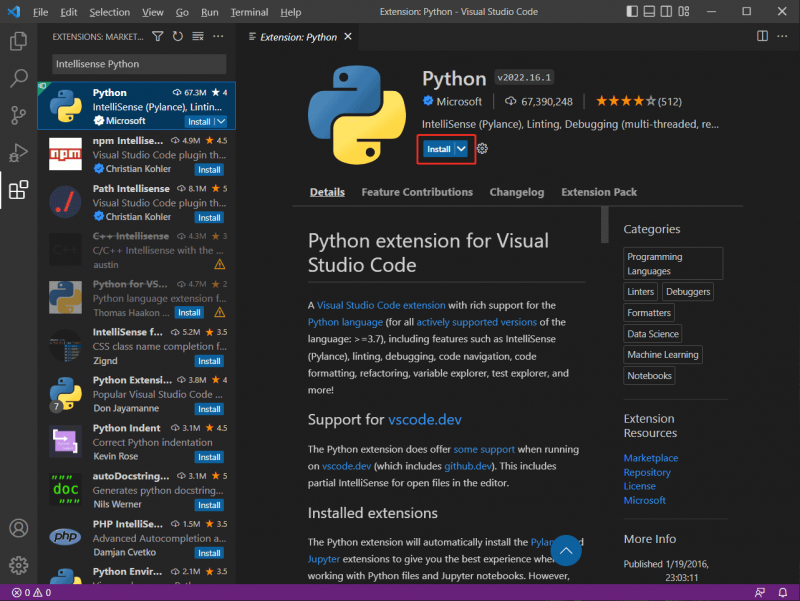
حلول أخرى:
بالإضافة إلى هذه الطرق ، يوصي بعض المستخدمين بإعادة تشغيل الكمبيوتر لإصلاح عدم عمل Visual Studio IntelliSense. بالإضافة إلى ذلك ، فإن بعض الإصلاحات الأخرى - تحديد وضع لغة البرمجة الصحيح ، والتحقق من إعدادات محرر التعليمات البرمجية ، وإلغاء تثبيت جميع برامج .NET وإعادة تثبيتها ، وما إلى ذلك ، مفيدة أيضًا ويمكنك تجربتها.
إذا كنت قد جربت بعض الحلول الأخرى لحل مشكلة عدم عمل IntelliSense ، فأخبرنا في جزء التعليق أدناه. شكرًا جزيلاً.




![ما مقدار ذاكرة الوصول العشوائي المطلوبة لتحرير الفيديو (4K)؟ [أخبار MiniTool]](https://gov-civil-setubal.pt/img/minitool-news-center/03/how-much-ram-is-needed.jpg)






![5 طرق - ملف الوسائط هذا غير موجود (بطاقة SD / وحدة التخزين الداخلية) [نصائح MiniTool]](https://gov-civil-setubal.pt/img/android-file-recovery-tips/07/5-ways-this-media-file-doesnt-exist.jpg)
![فيما يلي أربع طرق سهلة لجدولة إيقاف التشغيل في Windows 10 [أخبار MiniTool]](https://gov-civil-setubal.pt/img/minitool-news-center/50/here-are-four-easy-methods-schedule-shutdown-windows-10.jpg)


![[محلول!] كيف يتم تسجيل الخروج من حساب Google واحد فقط؟ [أخبار MiniTool]](https://gov-civil-setubal.pt/img/minitool-news-center/17/how-sign-out-only-one-google-account.png)



![[محلول] مهام Windows المجدولة لا تعمل على Windows 10 [أخبار MiniTool]](https://gov-civil-setubal.pt/img/minitool-news-center/00/windows-scheduled-tasks-not-running-windows-10.jpg)