ثابت: Windows 10 عالق في شاشة إعادة التشغيل
Fixed Windows 10 Stuck Restarting Screen
تحتاج إلى إعادة تشغيل جهاز الكمبيوتر الخاص بك في بعض الأحيان، ولكن قد لا تنجح في كل مرة. قال الناس إنهم وجدوا نظام التشغيل Windows 10 الخاص بهم عالقًا عند إعادة التشغيل؛ لقد انتظروا لفترة طويلة جدًا، لكن الكمبيوتر لا يزال غير قادر على التمهيد بنجاح. هل يمكن إصلاح هذه المشكلة؟ ماذا يجب ان يفعلو؟ ستوجهك هذه الصفحة عبر 5 طرق مفيدة لاستكشاف أخطاء إعادة التشغيل المتوقفة وإصلاحها.
على هذه الصفحة :- عفوًا، نظام التشغيل Windows 10 الخاص بي عالق عند إعادة التشغيل
- كيفية إصلاح جهاز الكمبيوتر الخاص بك عالقا عند إعادة التشغيل
إذا كان جهاز الكمبيوتر الخاص بك يعمل ببطء أو لا يستجيب، فيمكنك محاولة حل المشكلة عن طريق إعادة تشغيله. علاوة على ذلك، سيطلب منك النظام إعادة تشغيل الكمبيوتر لإنهاء تحديث Windows وتثبيت التطبيقات وتغيير الإعدادات وفحص محرك الأقراص/الملفات. تعد إعادة التشغيل إحدى أسهل الطرق لحل المشكلات المختلفة التي تحدث على جهاز الكمبيوتر الخاص بك. ستستمر العملية لبعض الوقت تتراوح من بضع دقائق إلى عدة ساعات أو حتى وقتا أطول.
كيفية إعادة تشغيل ويندوز 10؟ ما هي الاختلافات بين إعادة التشغيل والإيقاف وإعادة التشغيل؟ يرجى التعرف على الإجابات في هذا المشنور .
عفوًا، نظام التشغيل Windows 10 الخاص بي عالق عند إعادة التشغيل
ومع ذلك، قد تواجه سلسلة من مشكلات إعادة تشغيل نظام التشغيل Windows 10. على سبيل المثال، تستغرق عملية إعادة التشغيل وقتًا طويلاً حتى تنتهي بسبب التشغيل البطيء؛ والأسوأ من ذلك هو أن عملية إعادة التشغيل قد تتجمد ويتوقف نظام التشغيل Windows 10 الخاص بك عند إعادة التشغيل. هذا ما أسميناه Windows 10 عالق عند إعادة التشغيل .
نصيحة: يعد MiniTool Power Data Recovery أحد برامج MiniTool القوية المصممة لمساعدة مستخدمي Windows على استعادة الملفات المفقودة في حالات فقدان البيانات المختلفة. يتيح لك Snap-in WinPE Bootable Builder أيضًا إنشاء قرص قابل للتمهيد لاستعادة البيانات من جهاز كمبيوتر لا يمكن تشغيله.تجربة استعادة بيانات الطاقة MiniToolاضغط للتحميل100%نظيفة وآمنة
عالقة عند إعادة تشغيل الشاشة
يشتكي الكثير من الأشخاص من توقف نظام Windows الخاص بهم عند إعادة تشغيل الشاشة. إنهم لا يعرفون ماذا يفعلون ولكن ينتظرون. ومع ذلك، فإن هذا النهج عادة لا يعمل. هل هناك أي حلول مفيدة لجهاز الكمبيوتر المتوقف عند إعادة التشغيل؟ بكل تأكيد نعم.

ما هي الأسباب المحتملة لتوقف إعادة تشغيل نظام التشغيل Windows 10 أو تكرار تكرار إعادة تشغيل نظام التشغيل Windows 10؟
- لم يتم إيقاف تشغيل جهاز الكمبيوتر الخاص بك بشكل صحيح في المرة الأخيرة.
- هناك واحدة أو أكثر من العمليات غير المستجيبة قيد التشغيل في الخلفية.
- لم يتم تثبيت برامج التشغيل أو البرامج أو البرامج أو الأجهزة بشكل صحيح.
- التحديثات الجديدة لا تزال معلقة.
- تتأثر ذاكرة الوصول العشوائي.
- يتم تمكين 'بدء التشغيل السريع' في بعض الحالات الخاصة.
- إلخ.
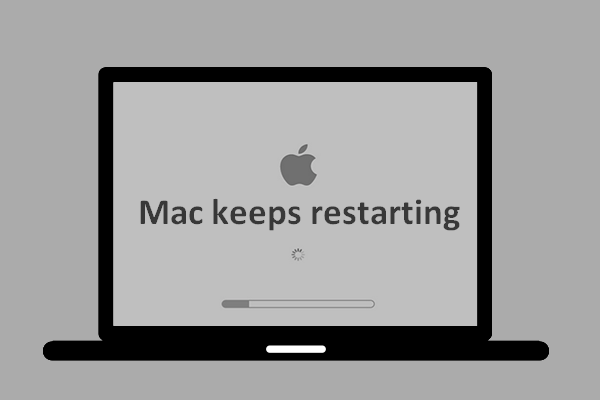 ماذا حدث عندما يستمر جهاز Mac في إعادة التشغيل وكيفية إصلاحه
ماذا حدث عندما يستمر جهاز Mac في إعادة التشغيل وكيفية إصلاحهيجد المستخدمون أن أجهزة Mac الخاصة بهم تستمر في إعادة التشغيل مرارًا وتكرارًا في بعض الأحيان ولكنهم لا يعرفون السبب. هل يمكنهم استكشاف الأخطاء وإصلاحها بشكل فعال؟
اقرأ أكثركيفية إصلاح جهاز الكمبيوتر الخاص بك عالقا عند إعادة التشغيل
يرجى اتباع الطرق والخطوات المذكورة أدناه لإصلاح مشكلة إعادة التشغيل المتوقفة لنظام التشغيل Windows 10.
الإصلاح 1: إزالة جميع الأجهزة الطرفية المتصلة
إذا كانت الأجهزة الطرفية متصلة بالكمبيوتر عندما تواجه نظام التشغيل Windows 10 الذي يستغرق وقتًا طويلاً لإعادة التشغيل، فقد تكون هذه هي المشكلة (منع التشغيل العادي). يجب عليك فصل جميع الأجهزة الطرفية غير الضرورية - محرك الأقراص الثابتة الخارجي، أو SSD خارجي، أو محرك أقراص USB المحمول، أو بطاقة SD، أو الهاتف، أو الكاميرا، أو الأجهزة الأخرى - ثم حاول إعادة تشغيل جهاز الكمبيوتر.
- إذا نجح هذا في حل مشكلة توقف إعادة تشغيل نظام التشغيل Windows 10، فيرجى إعادة توصيل الأجهزة بعد تشغيل نظام التشغيل Windows 10. ثم افتح 'إدارة الأجهزة' لتحديث/إلغاء تثبيت برامج التشغيل المقابلة.
- إذا فشلت هذه الطريقة، يرجى الانتقال إلى الإصلاح 2.
الإصلاح 2: فرض إيقاف تشغيل Windows
سيتم إصلاح مشكلة إعادة التشغيل المتوقفة لنظام التشغيل Windows 10 تلقائيًا عند تهيئة عملية إعادة تشغيل جديدة. لذلك تحتاج إلى فرض إيقاف تشغيل الكمبيوتر ثم تهيئة عملية إعادة التشغيل. فقط اضغط مع الاستمرار على زر الطاقة (لمدة 10 ثوانٍ على الأقل) حتى يتم إيقاف تشغيل الكمبيوتر. ثم اضغط عليه مرة أخرى لإعادة تشغيل نظام التشغيل Windows 10.
إذا لم ينجح هذا، فيجب عليك فرض إعادة تشغيل جهاز الكمبيوتر الخاص بك 3 مرات للدخول إلى بيئة الإصلاح في Windows (winRE). ثم حدد استكشاف الاخطاء -> خيارات متقدمة -> إعدادات البدء واختر تمكين الوضع الآمن . هناك طريقة أخرى سهلة لإعادة التشغيل في الوضع الآمن وهي الاستمرار في الضغط F8 أثناء إعادة التشغيل.
الإصلاح 3: إنهاء العمليات غير المستجيبة والبرامج الفاشلة
- يضعط السيطرة + البديل + ديل لفتح مدير المهام من شاشة تحميل Windows 10.
- انقر بزر الماوس الأيمن على العملية/البرنامج غير الضروري لبدء تشغيل الكمبيوتر.
- يختار إنهاء المهمة .
- كرر الخطوتين 2 و3 لإغلاق العمليات الأخرى.
4 طرق لإصلاح عدم استجابة الخدمات الصوتية لنظام التشغيل Windows 10!
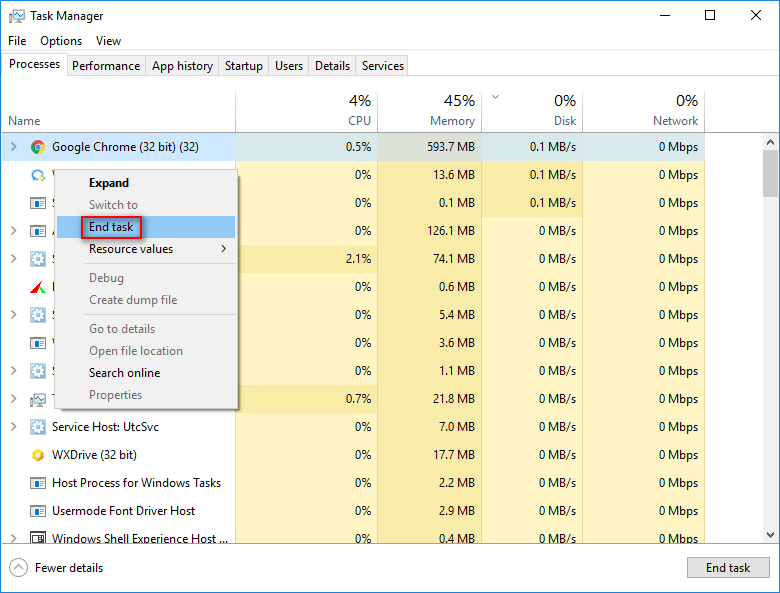
الإصلاح 4: تشغيل مستكشف الأخطاء ومصلحها
تشغيل مستكشف أخطاء صيانة النظام ومصلحها:
- يفتح لوحة التحكم .
- يكتب استكشاف الأخطاء وإصلاحها في مربع البحث في الزاوية اليمنى العليا.
- يختار استكشاف الأخطاء وإصلاحها وانقر عرض الكل في الجزء الأيسر.
- انقر صيانة النظام .
- اتبع التعليمات التي تظهر على الشاشة للمتابعة.
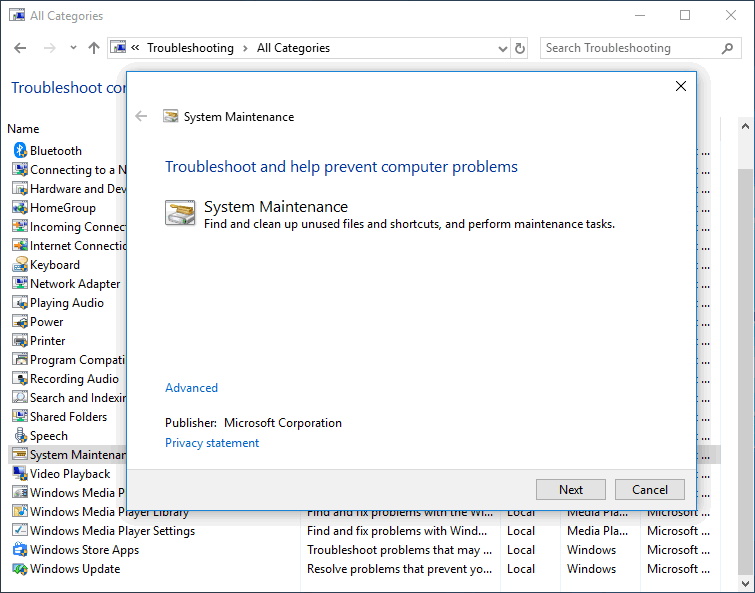
قم بتشغيل مستكشف أخطاء الأداء ومصلحها:
- يجري موجه الأمر كمسؤول.
- يكتب إكس /idPerformanceDiagnostic و اضغط يدخل .
- انتظر حتى ينتهي الأمر.
تحتاج إلى إعادة تشغيل خدمة التحديث (أو استعادة حزمة SoftwareDistribution) باستخدام موجه الأوامر إذا توقف جهاز الكمبيوتر الخاص بك عند إعادة التشغيل أثناء/بعد تحديث Windows 10.
علاوة على ذلك، يمكنك تجربة هذه الطرق لإصلاح نظام التشغيل Windows 10 المتوقف عند إعادة التشغيل: قم بتعطيل Fast Startup، وقم بتغيير جهاز الكمبيوتر الخاص بك إلى Never Sleep، وقم بتحديث BIOS، والعودة إلى الإصدار السابق من Windows 10.
تم الحل: عدم تشغيل الكمبيوتر بعد تحديث BIOS - الاسترداد والإصلاح.






![كيفية ترقية Vista إلى Windows 10؟ دليل كامل لك! [نصائح MiniTool]](https://gov-civil-setubal.pt/img/backup-tips/18/how-upgrade-vista-windows-10.png)


![ماذا تفعل إذا لم تثق بهذا الكمبيوتر على iPhone [أخبار MiniTool]](https://gov-civil-setubal.pt/img/minitool-news-center/88/what-do-if-trust-this-computer-does-not-appear-your-iphone.jpg)


![إصلاحات لـ Windows PowerShell تحافظ على الظهور عند بدء التشغيل Win11 / 10 [نصائح MiniTool]](https://gov-civil-setubal.pt/img/backup-tips/EB/fixes-for-windows-powershell-keeps-popping-up-on-startup-win11/10-minitool-tips-1.png)
![كيفية إصلاح خطأ PS4 NP-36006-5؟ إليك 5 طرق [أخبار MiniTool]](https://gov-civil-setubal.pt/img/minitool-news-center/37/how-fix-ps4-error-np-36006-5.jpg)




![توقف Wi-Fi عند التحقق من متطلبات الشبكة! أصلحه الآن! [أخبار MiniTool]](https://gov-civil-setubal.pt/img/minitool-news-center/29/wi-fi-stuck-checking-network-requirements.png)
![ست طرق لحل خطأ الصفحة التالف بالجهاز [نصائح MiniTool]](https://gov-civil-setubal.pt/img/backup-tips/06/six-ways-solve-faulty-hardware-corrupted-page-error.png)