أهم الحلول: كيفية إصلاح عدم تمكن بريد Windows من الحصول على رسائل البريد الإلكتروني
Top Resolutions How To Fix Windows Mail Can T Get Emails
الخطأ النموذجي المتمثل في عدم تمكن Windows Mail من الحصول على رسائل البريد الإلكتروني يمكن أن يتداخل مع تجربتك. يمكن أن يسبب لك قدرًا كبيرًا من الإزعاج والانزعاج من خلال منعك من العمل والرد على رسائل البريد الإلكتروني العاجلة. في مثل هذه الحالة غير المتوقعة، يمكنك إيجاد حلول لحلها في هذا الأمر MiniTool بريد.
المساعدة: منذ حوالي 25 دقيقة، لم يتمكن بريد Windows الخاص بي من تلقي رسائل البريد الإلكتروني على الكمبيوتر المحمول والهاتف فجأة أخبرني أنني غير قادر على تلقي البريد، وحاولت حل هذه المشكلة دون جدوى. حاولت تسجيل الدخول إلى بريد الويب ولكن بمجرد تسجيل الدخول ظلت تقول إنه قد حدث خطأ وحاول مرة أخرى لاحقًا - أحتاج إلى حل هذا الأمر لأنني بحاجة إلى أن أتمكن من الوصول إلى رسائل البريد الإلكتروني الخاصة بي للعمل. شكرًا. Community.talktalk.co.uk
أسباب عدم تلقي تطبيق البريد رسائل البريد الإلكتروني
- اتصال بالإنترنت : تأكد من اتصال الشبكة قبل فتح تطبيق البريد.
- إعدادات التطبيقات : تحقق من تكوينات حساب تطبيق البريد التي قد تحتوي على بعض القيود أم لا. ستؤدي إعدادات مزامنة الحساب غير الصحيحة إلى حدوث خطأ في تطبيق البريد 'لا يمكن الحصول على البريد'.
- تطبيق البريد القديم : قد يتسبب تطبيق البريد القديم في حدوث أخطاء عن طريق تعطيل الأداء الطبيعي للتطبيق.
- إذن التطبيق : تحقق مما إذا كان الحساب الذي تم تسجيل الدخول به ترخيصًا أو أن تطبيق البريد يمكنه العمل من خلال جدار الحماية. إذا لم يكن الأمر كذلك، فلن يتمكن تطبيق البريد من تلقي رسائل البريد الإلكتروني.
5 طرق لإصلاح خطأ تطبيق البريد 'لا يمكن الحصول على البريد'
قد يؤدي الخطأ المتمثل في عدم قدرة البريد على الحصول على رسائل البريد الإلكتروني إلى صعوبة الوصول إلى تطبيق البريد وإرسال رسائل البريد الإلكتروني أو تلقيها. يحدث هذا الخطأ عادةً عندما يحاول المستخدمون إضافة حسابات أو إنشائها، خاصة مع الحسابات التي قد تحتوي على قيود أو تكوينات محددة.
عندما تظهر هذه المشكلة، ستظهر لك رسالة خطأ 'خطأ في النظام لا يمكن الحصول على البريد'. ستتعلم أدناه كيفية إصلاح خطأ تطبيق البريد 'لا يمكن الحصول على البريد'.
الطريقة الأولى: إصلاح إعدادات التاريخ والوقت غير الصحيحة
كخطوة أولى موصى بها لحل خطأ تطبيق البريد 'لا يمكن الحصول على البريد' على نظام التشغيل Windows، يجب عليك التحقق من إعدادات التاريخ والوقت ومعرفة ما إذا كان ذلك صحيحًا. ستؤثر إعدادات التاريخ والوقت غير المناسبة على أداء تطبيق البريد. لتغيير إعدادات التاريخ والوقت، اتبع الخطوات التالية:
الخطوة 1: اضغط على يفوز + أنا مجموعة المفاتيح لفتح الإعدادات، ثم انقر فوق الوقت واللغة خيار.
الخطوة 2: اختر البيانات والوقت في اللوحة اليسرى، وابحث عن ضبط الوقت تلقائيا خيار تبديل التبديل إلى عن .
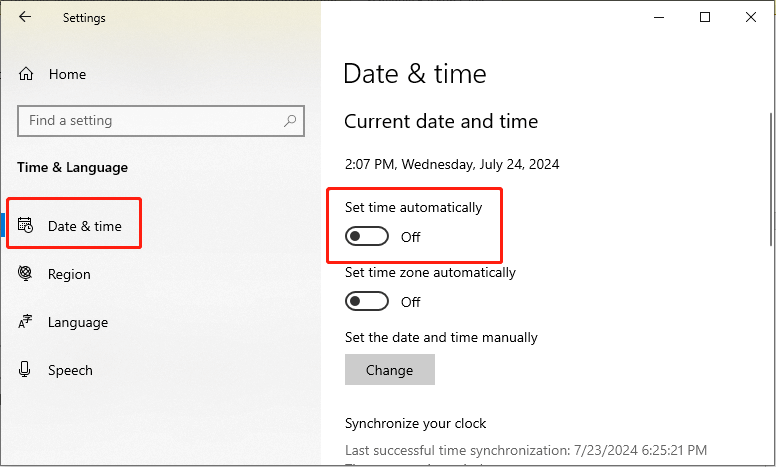
الخطوة 3: قم بالتمرير لأسفل للعثور على اضبط التاريخ والوقت يدويًا الخيار، ثم انقر فوق يتغير تحته.
الخطوة 4: قم بتعيين التاريخ والوقت المناسبين.
الخطوة 5: انقر يتغير لحفظ الإعدادات.
نصائح: يمكنك التعرف على طرق أخرى لتغيير إعدادات التاريخ والوقت من هذا المشنور .الطريقة الثانية: تغيير إعدادات خصوصية Windows
تحقق مما إذا كان Windows يسمح للتطبيقات بالوصول إلى رسائل البريد الإلكتروني الخاصة بك. إذا لم يكن الأمر كذلك، فاتبع الخطوات التفصيلية أدناه لتشغيل هذا الإعداد.
الخطوة 1: اضغط يفوز + أنا معًا لتشغيل الإعدادات، ثم حدد خصوصية خيار.
الخطوة 2: قم بالتمرير لأسفل للعثور على وانقر فوق بريد إلكتروني الخيار في الجزء الأيسر.
الخطوة 3: في اللوحة اليمنى، انقر فوق يتغير زر تحت السماح بالوصول إلى البريد الإلكتروني على هذا الجهاز الخيار، وقم بتغيير التبديل إلى على .
الخطوة 4: قم بتبديل تبديل السماح للتطبيقات بالوصول إلى بريدك الإلكتروني خيار ل على .
الخطوة 5: ضمن خيار اختيار التطبيقات التي يمكنها الوصول إلى بريدك الإلكتروني، قم بتغيير مفتاح التبديل البريد والتقويم ل على .
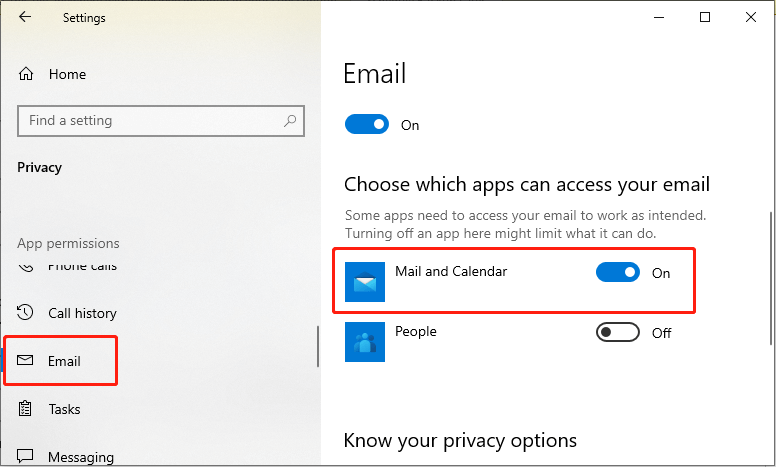
بعد الانتهاء من الخطوات المذكورة أعلاه، أعد تشغيل جهاز الكمبيوتر الخاص بك وتحقق من حل المشكلة.
الطريقة الثالثة: السماح لتطبيق البريد من خلال جدار الحماية
جدار حماية ويندوز هي ميزة أمان تمنع البرامج الضارة الخارجية من الوصول إلى المعلومات المهمة لحماية Windows. إذا كنت تواجه خطأ تطبيق البريد 'لا يمكن الحصول على البريد'، فتحقق مما إذا كان تطبيق البريد محظورًا بواسطة جدار حماية Windows.
الخطوة 1: اكتب السماح لأحد التطبيقات من خلال جدار حماية Windows في مربع البحث وانقر نقرًا مزدوجًا فوق النتيجة ذات الصلة من القائمة.
الخطوة 2: حدد تغيير الاعدادات خيار الاستمرار.
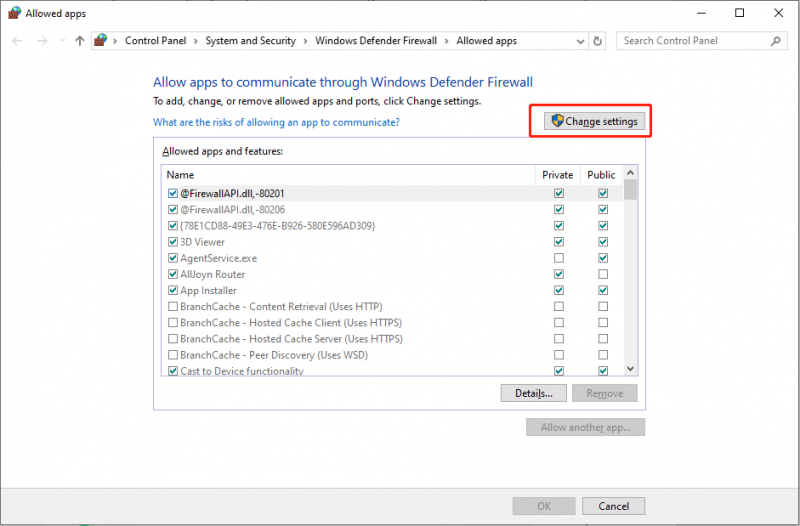
الخطوة 3: قم بالتمرير لأسفل للعثور على البريد والتقويم ، ضع علامة على كل من خاص و عام الخيارات، ثم انقر فوق نعم لحفظ التغيير.
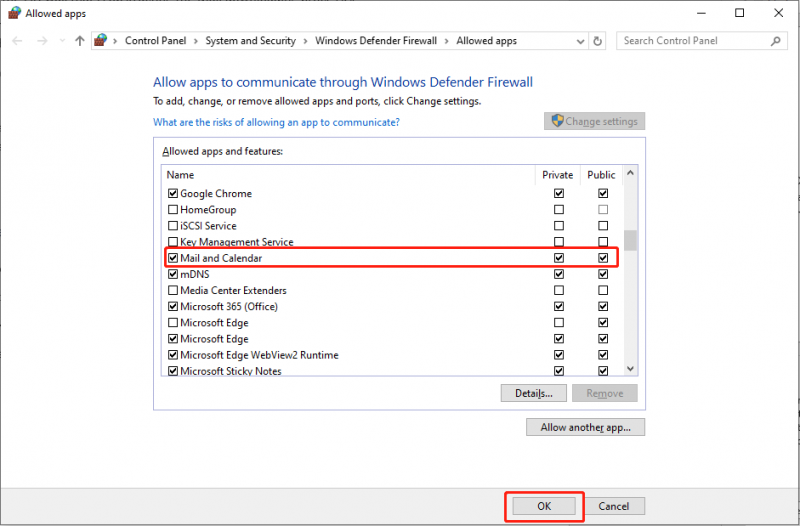
الطريقة الرابعة: إعادة تعيين تطبيق البريد
بشكل عام، عند مواجهة Windows Mail الذي لا يمكنه الحصول على رسائل البريد الإلكتروني، يجب عليك التفكير فيما إذا كان السبب هو تطبيق البريد نفسه. تساعد إعادة الضبط على معالجة العديد من الأخطاء الطفيفة في التطبيق. لذلك، لحل هذه المشكلة، يمكنك إعادة تعيين تطبيق البريد باتباع الخطوات التالية.
الخطوة 1: اضغط يفوز + أنا معًا لفتح الإعدادات، واختيار تطبيقات خيار.
الخطوة 2: حدد التطبيقات والميزات الخيار في الجزء الأيسر، واكتب بريد في شريط البحث في اللوحة اليمنى.
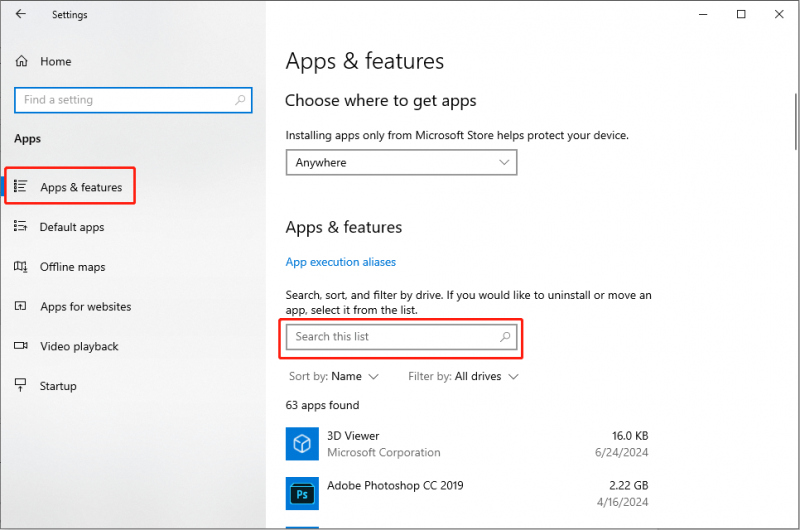
الخطوة 4: بعد ظهور النتيجة، انقر عليها واختر خيارات متقدمة .
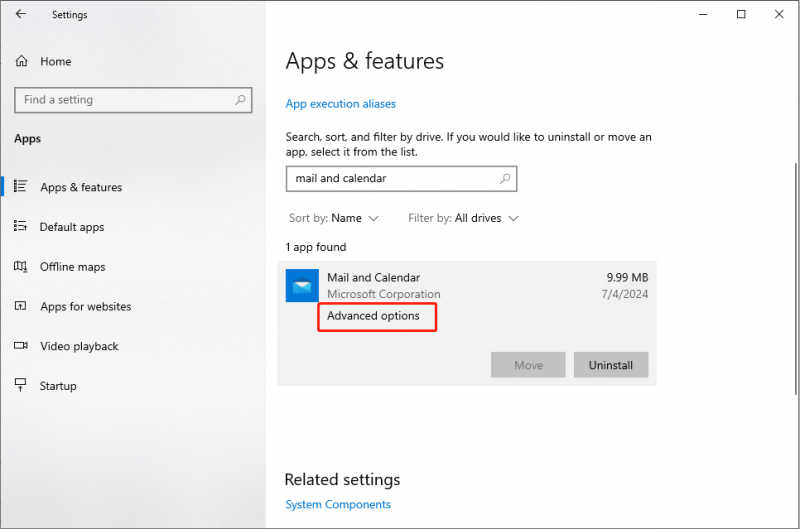
الخطوة 5: قم بالتمرير لأسفل للعثور على إعادة ضبط ، وانقر فوقه، ثم اختر إعادة ضبط مرة أخرى في رسالة التأكيد.
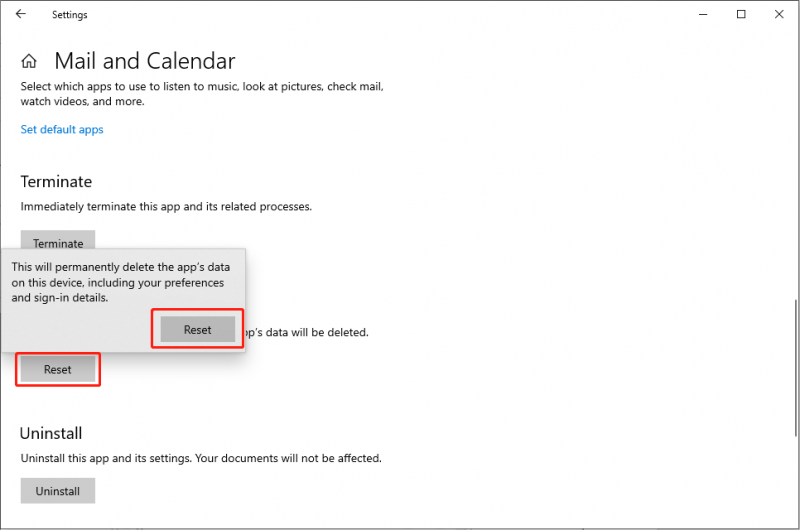
الطريقة الخامسة: تحديث ويندوز
بالإضافة إلى ذلك، تنشأ العديد من المشاكل بسبب عدم التوافق. تحقق مما إذا كانت هناك تحديثات Windows متوفرة. إذا كان ذلك متاحًا، فيمكنك تحديث Windows الخاص بك لإصلاح مشكلات التوافق، مثل خطأ تطبيق Windows Mail.
الخطوة 1: اضغط على يفوز + ر مجموعة المفاتيح لبدء تشغيل مربع الحوار 'تشغيل'، اكتب إعدادات مللي:windowsupdate في مربع النص، ثم اضغط يدخل .
الخطوة 2: في النافذة المنبثقة، حدد تحقق من وجود تحديثات الخيار في اللوحة اليمنى.
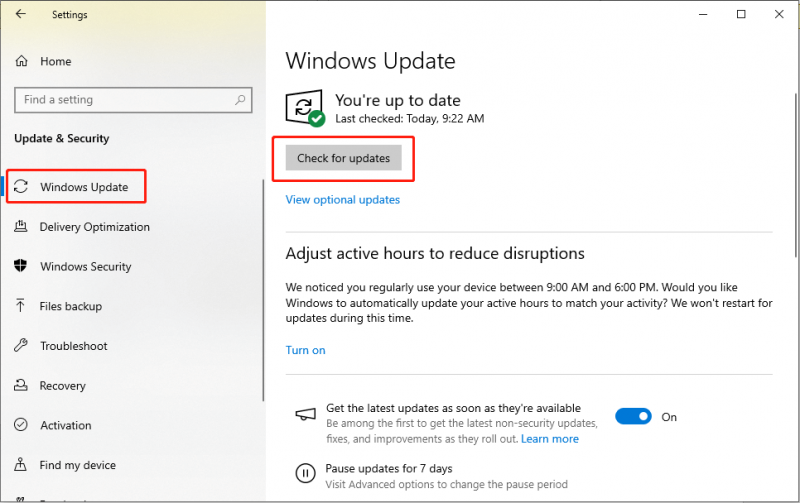
الخطوة 3: إذا كانت هناك تحديثات اختيارية متوفرة، فقم بتثبيتها أيضًا.
الخطوة 4: بعد التحديث، قم بإعادة تشغيل جهاز الكمبيوتر الخاص بك.
نصائح: بعد إصلاح مشكلة عدم تلقي تطبيق البريد لرسائل البريد الإلكتروني على جهاز الكمبيوتر الخاص بك، من الأفضل أن تتحقق مما إذا كانت رسائل البريد الإلكتروني المهمة قد فقدت. اذا نعم، برنامج MiniTool لاستعادة بيانات الطاقة قد تساعدك حقا.MiniTool Power Data Recovery مجاني اضغط للتحميل 100% نظيفة وآمنة
الحد الأدنى
كأداة عملية، قد يواجه البريد بعض المشكلات في بعض الأحيان، على سبيل المثال، يتعذر على Windows Mail الحصول على رسائل البريد الإلكتروني. ولحسن الحظ، يمكنك اختيار الطريقة المناسبة لحل المشكلة وفقًا للموقف الفعلي. نأمل أن تكون هذه الأساليب الرئيسية مفيدة لك!

![كيفية ترقية Windows Server 2012 R2 إلى 2019؟ [خطوة بخطوة] [نصائح MiniTool]](https://gov-civil-setubal.pt/img/backup-tips/04/how-to-upgrade-windows-server-2012-r2-to-2019-step-by-step-minitool-tips-1.png)

![كيفية إصلاح خطأ الذاكرة 13-71 في Call of Duty Warzone / Warfare? [نصائح MiniTool]](https://gov-civil-setubal.pt/img/news/0B/how-to-fix-memory-error-13-71-in-call-of-duty-warzone/warfare-minitool-tips-1.png)
![إصلاح: التكوين جنبًا إلى جنب غير صحيح في Windows 10 [أخبار MiniTool]](https://gov-civil-setubal.pt/img/minitool-news-center/91/fix-side-side-configuration-is-incorrect-windows-10.png)






![أفضل 5 برامج مجانية لاستعادة الصور لاستعادة الصور المحذوفة [نصائح MiniTool]](https://gov-civil-setubal.pt/img/data-recovery-tips/73/5-best-free-photo-recovery-software-recover-deleted-photos.png)


![كيف تجعل Windows 10 يبدو مثل macOS؟ طرق سهلة هنا! [أخبار MiniTool]](https://gov-civil-setubal.pt/img/minitool-news-center/82/how-make-windows-10-look-like-macos.jpg)

![إصلاحات بسيطة لرمز الخطأ 0x80072EFD - إصدار متجر Windows 10 [أخبار MiniTool]](https://gov-civil-setubal.pt/img/minitool-news-center/16/simple-fixes-error-code-0x80072efd-windows-10-store-issue.png)
![فشل تشغيل Test Tone على نظام التشغيل Windows 10؟ من السهل إصلاحه الآن! [أخبار MiniTool]](https://gov-civil-setubal.pt/img/minitool-news-center/52/failed-play-test-tone-windows-10.png)
![أفضل 4 حلول لإصلاح محركات الأقراص الثابتة في Windows 10 [نصائح MiniTool]](https://gov-civil-setubal.pt/img/blog/62/las-mejores-4-soluciones-para-reparar-discos-duros-en-windows-10.jpg)
